Топ-10 лучших бесплатных видеоредакторов
Раньше снимать видео и делать из них ролики — было уделом профессионалов (ну или очень опытных пользователей).
Сегодня, с развитием компьютерных технологий, снять видео, а потом подредактировать его и сделать интересный фильм или ролик — могут даже дети …
Вопрос того, как снимать видео и чем снимать, в этой статье (как вы поняли) я касаться не буду, а вот по поводу инструментов для видео-редактирования — скажу пару слов…
Вообще, сейчас есть сотни всевозможных видеоредакторов: простых и не очень, платных и бесплатных, легких и тяжелых (т.е. с большим количеством опций). И в этой статье хочу остановиться лишь на самых лучших и удобных (на мой взгляд), с которыми мне приходилось работать (кстати, все редакторы в статье поддерживают русский язык).
Многие из этих видеоредакторов позволят создавать ролики даже тем, кто впервые сел за обработку видео! Так что, вперед…✔
Примечание!
В статье не рассматриваю стандартный видеоредактор Movie Maker (Киностудия). Во-первых, он достаточно «глючный», и не все видео может даже открыть, а во-вторых, Microsoft прекратила его поддержку (и в современной Windows 10 его попросту нет…).
Movavi Видеоредактор Плюс 2022
- Платная. Бесплатная пробная версия – 7 дней.
- OS – Windows, Mac.
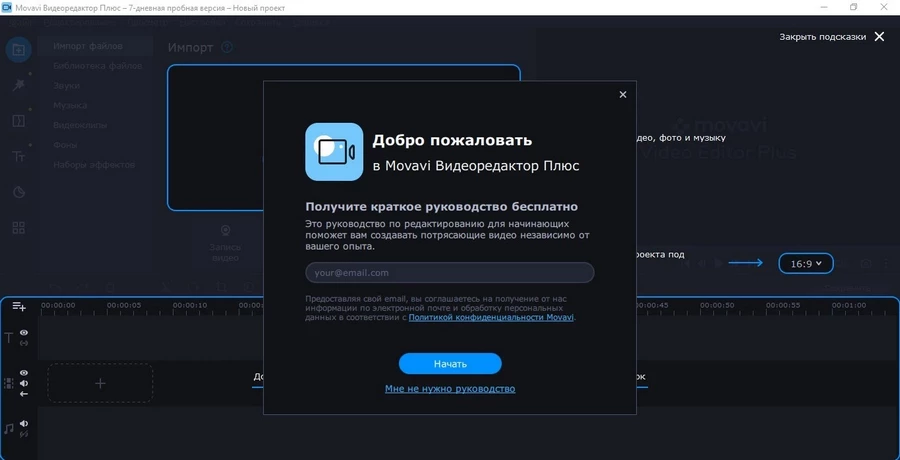
Описание программы
Разобраться, как устроена программа, новичок сможет за полчаса-час. Movavi поддерживает множество форматов. После установки видеоредактора открывается диалоговое окно, куда можно ввести адрес электронной почты и получить краткое руководство по программе. Можно до начала работы прочитать, как загружать видео, разрезать его, добавлять переходы, применять спецэффекты, добавлять титры, сохранять готовое видео и совершать еще много нужных действий.
Если фильм монтируется в пробной версии программы, после сохранения видео на нем будет водяной знак Movavi Video Editor. Аудиодорожка оборвется на середине. Поэтому, для того чтобы ваш ролик посмотрели другие люди, нужно будет купить полную версию.
На монтажном столе 4 типа дорожек:
- Титры. Текст и титры привязываются к видеоклипу и перемещаются вместе с ним.
- Видеотрек. В нем есть и трек привязанного аудио. Можно изменять громкость звука основного видео, вырезать части.
- Дополнительный видеотрек. Для фото и видео, располагающихся на основном видеоряде.
- Аудиотрек. Музыка на нем играет параллельно с фоновым видео.
В проект можно добавить любое количество новых дорожек: дополнительные треки аудио, видео и титров. Таким образом, в кадре появятся дополнительные слои из фото и видео, а в аудио будут играть несколько мелодий разом.
Что можно делать в программе:
- записывать видео и аудио с камеры, экрана, Skype;
- обрезать, склеивать кадры видео, аудио;
- добавлять музыку, звуки, изображения из базы программы, интернета или компьютера;
- улучшать качество видео и изображений (стабилизировать, корректировать цвет вручную или автоматически, повышать четкость);
- изменять скорость воспроизведения аудио- и видеодорожек;
- накладывать на ролик любые из 36 художественных фильтров: Айвазовский, Ван Гог, Левитан, Пикассо, Шишкин, Эль Греко и др.;
- использовать визуальные эффекты, анимированные переходы;
- добавлять логотип, титры, летающие фигуры, виньетки;
- создавать слайд-шоу для презентаций, используя анимированные эффекты – стрелочки, галочки, выноски, линии, знаки вопроса и т. д.
В программе есть функции поворота и кадрирования видео, хромакей, масштабирование, панорама, распознавание сцен, выделение отдельной части видео и накладывание области цензуры.
Есть разные настройки сохранения фильма. Например, видео можно сохранять в черновом, хорошем и высоком качестве. Один из моих роликов в черновом качестве получался объемом 85 МБ, а в высоком – 637 МБ.
Плюсы
- Большое количество спецэффектов – более 180 штук (титры, заголовки, фильтры, шумы, засветки).
- Добавление фигур и поясняющих знаков для обучающих видеороликов.
- Коллекция фонов, звуков, видео.
- Добавление эффектов в избранное и формирование своей коллекции.
- Обратное проигрывание видео и изменение скорости.
- Работа со всеми популярными форматами видео и аудио.
- Возможность загружать ролики на YouTube, Vimeo или Google Диск.
- Сохранение видео для просмотра на мониторах с разрешением 1080 HD.
- Есть встроенные форматы для загрузки на BlackBerry, Apple, Android, Samsung, Amazon Kindle, Google Nexus, Microsoft Xbox 360 и другие.
Минусы
- В бесплатной 7-дневной версии программы после сохранения видео появляется водяной знак в половину экрана, а аудиодорожка обрезается наполовину.
- Долгий рендеринг по сравнению с аналогичными программами.
Программа работает со всеми распространенными форматами аудио, видео и изображений, поэтому спокойно загружайте свои материалы и редактируйте их.
Личный опыт
Movavi Video Editor достаточно понятна для новичков и при этом многофункциональна.
Каждый спецэффект, заставку, титры, фон можно заранее просмотреть в большом окне. Это облегчало мне выбор. Сложным оказалось то, что при накладывании спецэффекта возникала дыра в озвучке ролика. Я написала по этому поводу в онлайн-чат. Через день мне пришел ответ.
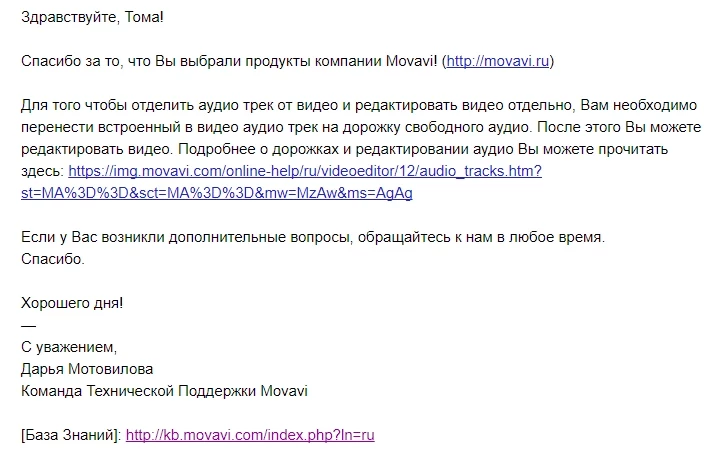
Если возникли неполадки во время работы, например, завис компьютер, после перезапуска программа предлагает восстановить проект. Добавить эффекты, титры легко – я перетаскивала их на монтажный стол в нужную точку ролика. Очень удобно, что титры идут за роликом без рассинхронизации. Если понадобилось вырезать кадр, добавить новый или поменять местами, то титры всегда останутся привязанными к определенному месту.
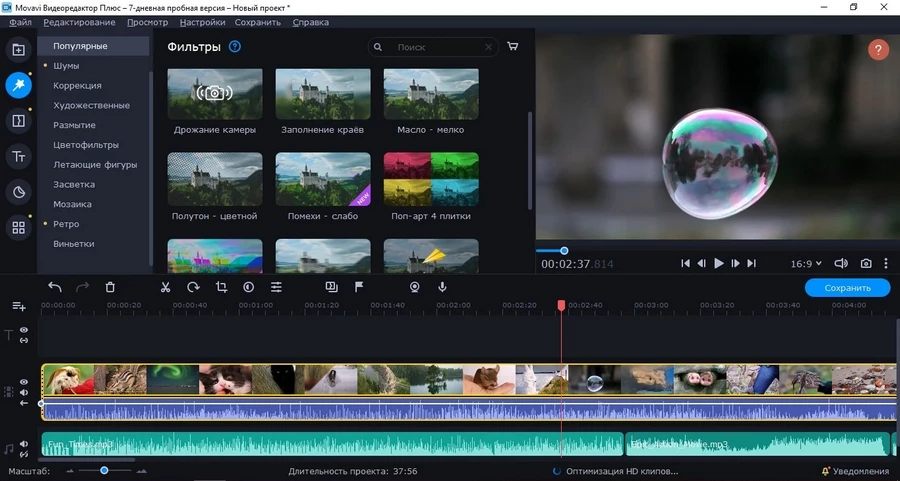
Пример работы в Movavi Video Editor
Дано: клип с необычными местами природы. Задача – обрезать рекламу в конце ролика, немного сократить длительность видео, добавить эффектов.
Я загружала основное видео, вставляла титры и несколько разных звуков для них, добавляла дополнительное видео. Из эффектов использовала панораму, цензуру, летающие фигуры, приближение/отдаление, художественные фильтры, коррекцию цвета, цветофильтры и другие. Очень просто и интересно работать.
Movavi Video Editor – программа с удобным интерфейсом. В ней есть все, что потребуется новичку. Вы можете создавать презентации, улучшать качество ролика и изображений, озвучивать фильм, добавлять субтитры.
iMovie
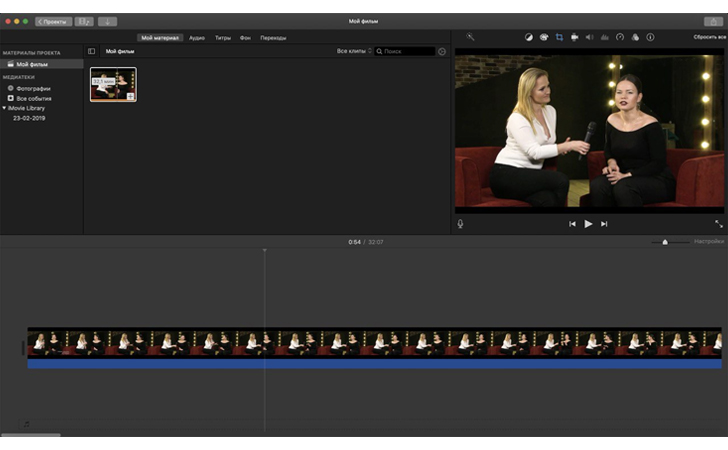
Описание: Продукты Apple известны своим интуитивно понятным интерфейсом, и эта программа – не исключение. Она настолько простая , что в ней просто нет шансов нажать не на ту кнопку – справится даже ребёнок. Разнообразие функций в ней, правда, соответствующее: их не так много, чтобы в них можно было заблудиться. Впрочем, если вам просто нужно нарезать видео, наложить пару переходов и простеньких титров – вам её вполне хватит. Также это отличный учебный тренажёр для того, чтобы освоить основы монтажа и применить полученные знания на чём-то посложнее.
Русский интерфейс: есть
Операционные системы: Mac OS
Стоимость: бесплатно
Hitfilm Express
В Hitfilm Express делают упор на спецэффекты, и это становится понятно с первых секунд на сайте, который выполнен с использованием эффектов из Железного Человека (к моменту написания, правда, поменяли на Звездные Войны). Тут вам и «тряска», и «дождь», и «кровавые брызги». Второе конкурентное преимущество этого редактора — композитинг — инструменты для совмещения визуальных эффектов и 2D/3D анимации, которые, если верить форумам, ничуть не уступают Adobe After Effect.

Системные требования: 1.2 Гб свободного места на жёстком диске, 4 Гб оперативной памяти (рекомендуемый объём — 8 Гб), графический процессор с 2 Гб памяти (минимум 512 Мб).
У Hitfilm Express довольно простой и понятный интерфейс по сравнению со многими нелинейными редакторами, но в то же время обидно, что поддержку таких форматов, как например, AVCHD and MPEG-2 вынесли в раздел платных возможностей, которые можно получить за $10.
- Заявленные фичи помимо базовых: более 180 визуальных эффектов и пресетов, 3D композитинг, анимация и графический редактор, Chroma Key.
- Открывает форматы: Quicktime, AVI, MOV, MP4, MPEG-1, MXF, DV, HDV and WMV
- Форматы экспорта: QuickTime, MP4, AVI и прямая загрузка на YouTube direct
- Главное ограничение бесплатной версии: на экспорте максимальное разрешение 1080p и глубина цвета 8 бит, в то время как в платной версии максимальное разрешение — 8K UHD 32-битовая глубина. Кроме того, в бесплатной версии нет поддержки плагинов OpenFX.
Заключение
Теперь вы знаете, какой видеоредактор лучше. Выбор ПО зависит от навыков пользователя и необходимых инструментов. Для новичков и любителей подойдут программы ВидеоМОНТАЖ, ВидеоШОУ и Wondershare Filmora. Они отличаются удобным интерфейсом и простыми инструментами, позволяющими произвести качественное редактирование видеоматериала.
Профессионалы могут воспользоваться приложениями Adobe Premiere, VEGAS Pro и Corel VideoStudio Pro. Они предлагают функции для многодорожечной коррекции и применения спецэффектов. Также они отличаются высокой стоимостью и требовательностью к ресурсам системы.
Платная или бесплатная программа
Как и любые проекты, создание видео можно делать, используя разный софт. Какие-то программы дают возможность «покреативить» бесплатно, другие — дадут чуть больше функционала, но при этом за пользование им придется немного заплатить. Отдельно можно выделить группу платных программ, на освоение которых потребуется максимум времени, но гарантирующих пользователю широкий выбор эффектов и инструментов. Кратко о каждом пути:
- Бесплатные программы.
Такой софт, как правило, несложен в освоении. Для работы с ним не требуется каких-то особенных характеристик видеокарты или памяти, а иногда и «операционки». Подойдет тем, кто не рассматривает монтирование клипов в профессиональном плане, а делает это больше для развлечения. Постичь мастерство художественного монтажа с подобными «прогами» не удастся.
- Облегченный платный контент.
Подобные программы имеют более сложный в сравнение с первой группой функционал, дают более четкую картинку, позволяют добавлять графику и т.д. Программы вроде Corel VideoStudio Pro либо Pinnacle Studio потребуют от пользователя больше времени на освоение.
- Лучшие платные программы.
Этот путь стоит выбрать тем, кто, хочет сделать монтирование видео своей профессией и не согласен оставаться любителем в данной сфере. Профессиональные программы, как After Effects, Sony Vegas Pro, Adobe Premier Pro и ряд других, позволят делать наиболее качественный контент.
Какой программой пользуюсь я и почему
Небольшая предыстория, как выбирал программу. Когда я только пришёл в интернет зарабатывать деньги, мне нужна была простая программа для съёмки видеоуроков и мелкого монтажа (обрезка лишнего). Уроки я делал чисто для себя и своих клиентов.
Тут мне пришла на помощь по совету друга Camtasia Studio и Camtasia Recorder. В целом, довольно хороший инструмент, с которым я работал первое время. Потом я решил сменить программу для записи видео с экрана.
Используй фишки топовых блогеров Рунета, чтобы собрать первый миллион подписчиков! Подробнее о курсе
Причина была в более расширенных функциях и возможностях. Тут же я подумал, что нужно сразу учиться работать в более профессиональном видеоредакторе. Зачем терять время на перебор лёгких простых программ. По опросам друзей, занимающихся видеомонтажом, были выявлены ТОП-3 по популярности программы на компьютер с системой Windows:
- Premiere Pro
- Vegas Pro
- Edius Pro
Почему-то выбор пал сразу же на Вегас, но, начав с ним работать, выявился ряд проблем. То не поддерживает формат видеофайлов, в котором я записываю, то нужно ставить ряд каких-то дополнительных кодеков, то идёт рассинхрон звука, необходимо конвертировать в другой формат, а при конвертации теряется качество. В общем, через неделю я перешёл на софт всем известной компании Adobe, на их программу для монтажа Premiere Pro.

На данный момент она удовлетворяет всем моим потребностям, давно привык с ней работать, единственное – компьютер нужен чуть помощнее.
Если вы новичок, но настроены работать с обработкой видео постоянно, то я советую выбирать сразу профессиональную программу, учиться и привыкать к ней. Принцип работы у всех программ практически одинаковый, интерфейс и функции, можно сказать, похожи.
Работать в них, с безграничной информацией в интернете, я считаю, сможет научиться любой. Самый лучший способ обучаться – это искать решение при возникновении проблемы. Что это значит?
Берёте и сразу начинаете монтировать, а если что-то не получается обращаетесь к Яндексу или Гуглу со своей проблемой. Главное – правильно вопрос в поиске задать. Я так и учился, находил ответы на все вопросы, и не нужно сидеть, изучая пошаговые курсы с кучей лишней информации, прежде, чем начинать монтировать.
Только с постепенной практикой будет рост и эффекты различные узнаете как делать, и монтаж станет более интересным.
Соответственно, все хорошие программы не бесплатные. Понимаю, что большинству, особенно только начинающим, заплатить за них будет трудновато и бессмысленно, так как вы не уверены в том, будете ли вы заниматься дальше этим или нет.
Не советую, конечно, искать крякнутые версии программ и скачивать их через какой-нибудь торрент. Но, мне кажется, все так делали поначалу, потом уже, когда пользуешься постоянно, покупаешь.
Полезные советы
- Если в перспективе профессиональное занятие видеомонтажом, то лучше сразу заплатить немного больше и установить лучший софт. Потому что переход с одной программы на другую потребует времени на освоение и наработку навыков. Лучше учиться, а не переучиваться.
- Не стоит думать, что сразу будут получаться эффектные клипы или фильмы. Для освоение любой программы, даже самой простой, потребуется время, упорная работа и, безусловно, творческий порыв.
- Перед покупкой изучите отзывы в сети, посмотрите бесплатные уроки по той или иной программе, это позволит подобрать более удобный для себя софт.
Платные
Adobe Premiere Pro

Premiere Pro — это полноценная платформа для редактирования видео с расширенной поддержкой форматов и встроенными инструментами для обработки звука, редактирования титров, графики, коррекции цвета и композитинга. Данное программное обеспечение является фаворитом среди большинсва энтузиастов и профессионалов. В дополнение к обширному набору инструментов для редактирования видео, в Premiere Pro также есть набор автоматизированных функций, основанных на Adobe Sensei, технологии искусственного интеллекта Adobe, чтобы сократить количество повторяющихся задач и ускорить рабочий процесс.
Premiere Pro предлагает расширенную поддержку видео 360 VR, 4K и HDR. Он имеет инструмент Lumetri Color, который позволяет пользователям настраивать и управлять цветами наравне с Photoshop. Также он предлагает простую интеграцию с другими продуктами Adobe Creative Cloud, такими как Photoshop для редактирования изображений, After Effects для спецэффектов и Team для совместной работы в облаке.
Также данный редактор упрощает редактирование звука, благодаря возможности добавления звуковых эффектов одним щелчком мыши. Помимо этого, пользователи могут добавлять в видео титры, графику и анимацию, которые ранее были доступны только в After Effects.
Что еще не мало важно, Premiere Pro может обрабатывать любое количество видео дорожек и даже редактировать мультикамерные последовательности, используя интерфейс нелинейного монтажа.
Premiere Pro доступен для компьютеров под управлением Windows и Mac, и поставляется с семидневной бесплатной пробной версией. Сам продукт распространяется по подписочной системе, которая составляет 20,99 долларов США в месяц, если вы выберите годовой план подписки, или же 31,49 долларов США, если вы выберите месячный план. В подписку таже входит 100 ГБ облачного хранилища, Premiere Rush, Adobe Portfolio, Adobe Fonts и Adobe Spark. Помимо этого, Premiere Pro входит в подписку Creative Cloud, наряду с другими продуктами Adobe, такими как Audition и After Effects. Подписка на него стоит 52,99 долларов США в месяц.
Совместимость с: Windows и Mac
Минимальные системные требования:
Windows 10 (64-разрядная) версии 1803 или новее ● Процессор 2 ГГц ● 8 Гб ОЗУ ● 8 ГБ на жестком диске ● 2 Гб видеопамяти
MacOS v10.13 или новее ● Процессор 2 ГГц ● 8 Гб ОЗУ ● 8 ГБ на жестком диске ● 2 Гб видеопамяти
Adobe Premiere Elements 2020

Из всех платных программ для редактирования видео Adobe Premiere Elements является наиболее ориентированной на новичков. Она предназначена для максимально простого редактирования видео, и даже режим Expert чрезвычайно прост в освоении.
Premiere Elements предлагает простой и понятный интерфейс, а также множество функций автоматического редактирования видео, включая отслеживание движения, интеллектуальное тонирование и стабилизацию видео. Новички могут воспользоваться руководством по редактированию, которое проведет их по шагам по всем функциям программы.
Premiere Elements включает в себя библиотеку из 50 музыкальных партитур и 250 звуковых эффектов, а также автоматически создает ремиксы для любого музыкального файла в соответствии с длительностью фильма. Пользователи также могут добавлять анимационные титры, кинематографические стили и эффекты.
Наконец, Premiere Elements позволяет легко создавать анимированные посты в социальных сетях и загружать видео на YouTube, Vimeo или ваш веб-сайт. Видео можно экспортировать напрямую для iPad, телевизоров и многого другого.
Premiere Elements доступна для компьютеров под управлением Windows и Mac и поставляется с 30-дневной бесплатной пробной версией. В отличие от программного обеспечения Adobe премиум-класса (например, Premiere Pro), Premiere Elements доступна как разовая покупка, поэтому вам не придется ежемесячно платить за нее. Стоимость Adobe Premiere Elements составляет 99,99 долларов, либо вы можете приобрести его в комплекте с Photoshop Elements за 149 долларов.
Совместимость с: Windows и Mac
Минимальные системные требования:
Windows 10 (64-разрядная) версии 1803 или новее ● Процессор 2 ГГц ● 4 Гб ОЗУ ● 6.8 ГБ на жестком диске ● 2 Гб видеопамяти
MacOS v10.13 или новее ● Процессор 2 ГГц ● 4 Гб ОЗУ ● 6.8 ГБ на жестком диске ● 2 Гб видеопамяти
Final Cut Pro X

Final Cut Pro, разработанный Macromedia и приобретенный Apple в 1998 году, завоевал популярность среди любителей и профессиональных кинематографистов в начале 2000-х годов и вскоре заменил Avid, который широко использовался редакторами кино и телевидения.
На данный момент Final Cut Pro является лучшей программой видеомонтажа для пользователей Mac. Все благодаря удобному и понятному интерфейсу, обширным возможностям по редактированию и бесшовной интеграции с Apple Photos и iTunes.
Final Cut Pro обладает многими функциями, которые вы ожидаете от профессионального программного обеспечения, включая специальные эффекты, интуитивно понятная обработка звука, многокамерную синхронизацию, интеллектуальную цветовую балансировку и быструю визуализацию. Пользователи также получают полную поддержку видео 360 градусов, в том числе с VR гарнитур.
Как и Premiere Pro, Final Cut Pro поддерживает установку сторонних плагинов, расширяющих возможности программы.
Final Cut Pro доступен только для компьютеров под управлением операционной системы MacOS. Стоимость программы составляет 299,99 долларов США, а также есть 90-дневный бесплатный ознакомительный период.
Совместимость с: Mac
Минимальные системные требования:
MacOS v10.14.6 или новее ● Процессор 2 ГГц ● 4 Гб ОЗУ ● 3.8 ГБ на жестком диске ● 1 Гб видеопамяти
Видеоредактор Shotcut
Наше знакомство мы начнем именно с этой программы. Рассмотрим подробно плюсы данного ПО и возможности, предоставляемые пользователю:
- Видеоредактор является бесплатным программным обеспечением с открытым кодом и с поддержкой русского языка. Скачать последнюю версию можно с официального сайта.
- Мультиплатформенность. Shotcut поддерживает операционные системы Mac, Windows и Linux.
- Видеоредактор предоставляет базовый набор функций для нелинейной обработки видео и много дополнительных возможностей.
- Поддерживает все основные форматы видео, позволяет конвертировать из одного формата в другой и работать с 4к видео.
К неудобствам можно отнести не совсем привычный интерфейс редактора по сравнению с аналогичными программами. Новичкам не совсем просто с ним будет разобраться, но после пары часов изучения перед пользователем откроется действительно неограниченные возможности по обработке видео файлов.
Познакомим вкратце с функционалом видеоредактора Shotcut. После установки и запуска, перед нами откроется окно программы:
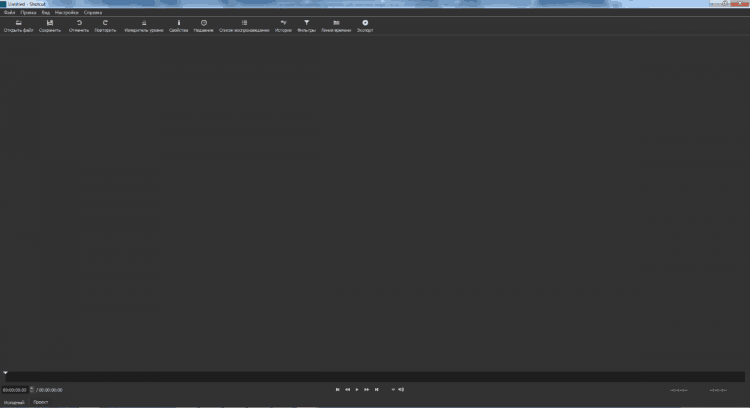
Функциональные кнопки включаются либо в меню, либо в панели инструментов. Открытые инструменты можно закрепить в рабочей области программы, а можно расположить в любом ее месте.
Во вкладке «Вид» или на панели инструментов нажимаем для отображения кнопки «Линия времени» и «Фильтры»:
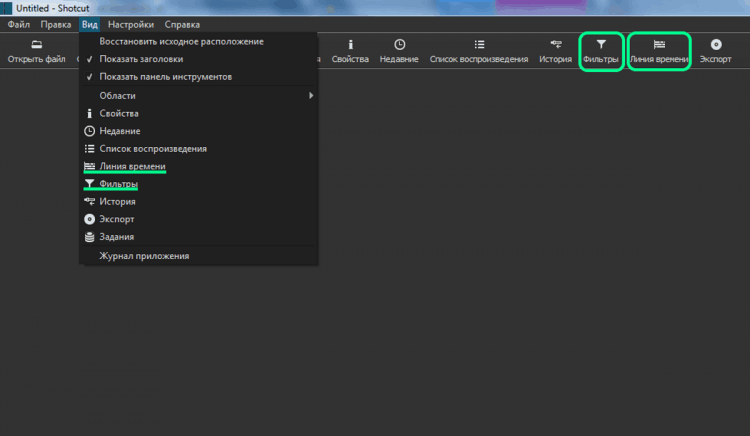
Жмем «Открыть файл», выбираем видео для редактирования, открываем и жмем кнопку «Добавить к текущей дорожке» или перетаскиваем его на «Линию времени»:
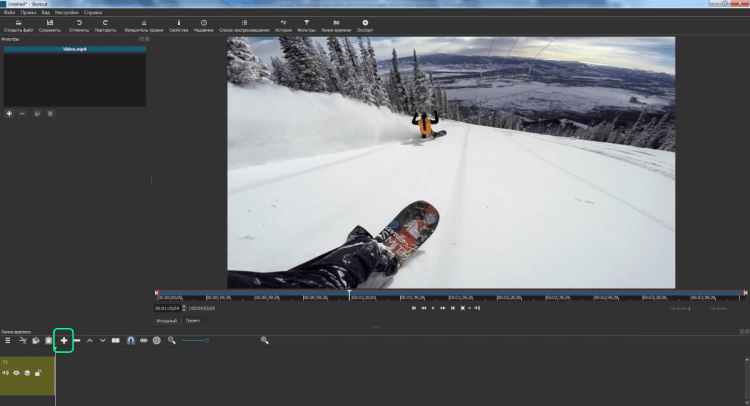
После этого с помощью панели инструментов можем монтировать ролик, а с помощью инструмента «Фильтры» добавлять эффекты.
После обработки полученный фильм требуется сохранить. Если нажмем «Сохранить» на панели инструментов, то мы сохраним текущий проект. Его позже можно будет открыть для дальнейшего редактирования. Для сохранения конечного результата нашей деятельности воспользуемся кнопкой «Экспорт»:
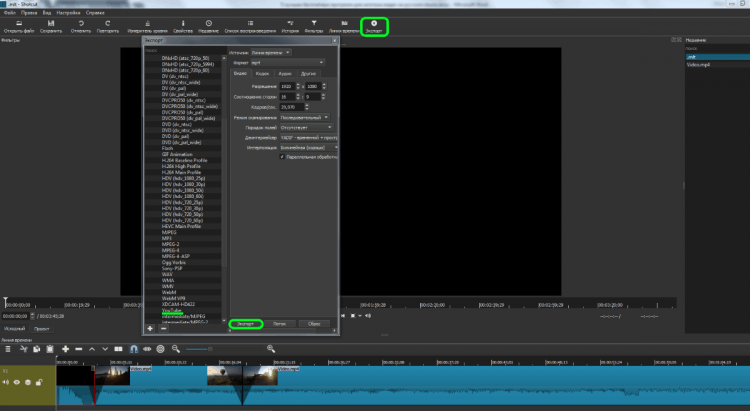
Мы видим, что разработчики предложили массу форматов и кодеков для сохранения аудио и видео дорожек. Выбираем шаблон с названием You Tube, проверяем настройки и место сохранения, жмем экспорт. В зависимости от мощности компьютера, время сохранения может быть различным.
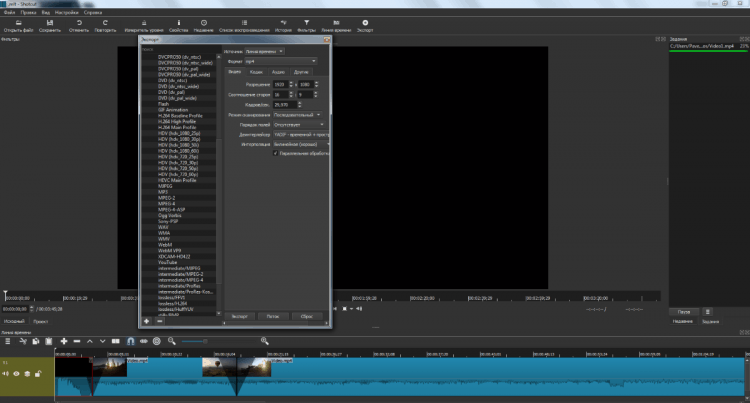
Данная статья не претендует на роль инструкции по использованию Shotcut, ее цель лишь дать пользователю первоначальное представление о программе. Если вы решились изучить все возможности редактора, то оказать помощь вам в этом могут видео инструкции на официальном сайте, хотя они и на английском языке.












