Перенос файлов с телефона на компьютер
Переносить файлы возможно с разных смартфонов, где присутствует файловая система открытого типа. Это, в основном, представители чистых Android-устройств, так как там не бывает особой блокировки доступа к редактированию внутреннего хранилища. И значит, пользователь сможет без особых проблем перенести файл любого формата со своего устройства на компьютер для дальнейшей манипуляции над ним.
Также, доступны такие гаджеты, как разные варианты от Huawei, Honor и прочих производителей, делающих свои оболочки. Возможно, там установлена защита от редактирования определенных форматов, но все-таки, определенными способами выполняется желаемая задача. Она простая и быстрая. Главное при этом – правильность выполнения и терпение.
Дополнительно, существуют способы передачи определенных файлов с iOS, но там запутанный алгоритм, причем подходит он далеко и не всем. Причем у большинства людей имеются на руках Android-смартфоны, ввиду чего возможно именно для таковых пару способов передать файлы. Они простые и не вызовут трудностей, в отличие от iPhone и iPad.
Способ 1. Резервное копирование телефона Android на ПК с UltData for Android
Если вы ищете простой способ резервного копирования телефона Android на ПК через USB, вы можете использовать профессиональный инструмент резервного копирования для этой задачи. Существует приложение под названием Tenorshare UltData for Android , цель которой — помочь вам легко и быстро переносить сообщения WhatsApp, фотографии, видео, текстовые сообщения, контакты, журналы вызовов и документы с Android на ваш компьютер.
С помощью этого приложения вы можете скопировать все данные со своего телефона и сохранить их на своем компьютере. Ниже показано, как работает это приложение (например, здесь мы рассмотрим передачу сообщений WhatsApp с Android на ПК).
Откройте вышеупомянутое приложение на своем компьютере и нажмите «Восстановить данные WhatsApp».
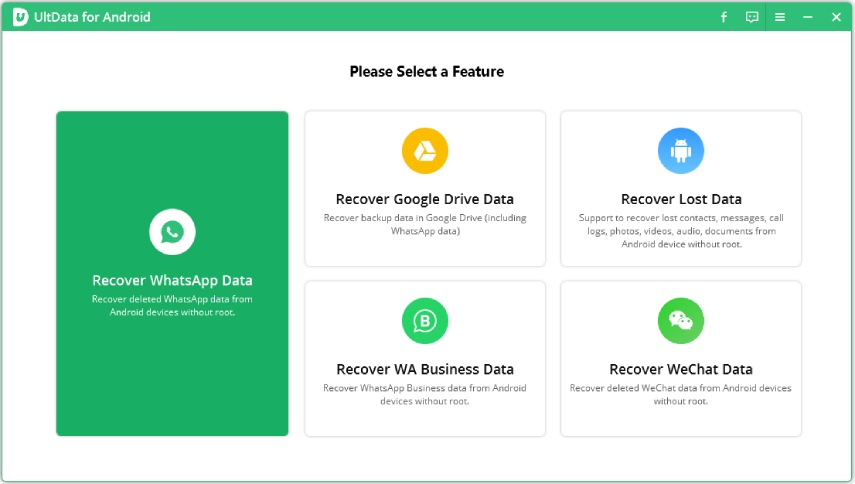
Подключите устройство Android к компьютеру с помощью кабеля USB. Активируйте отладку по USB на вашем телефоне.
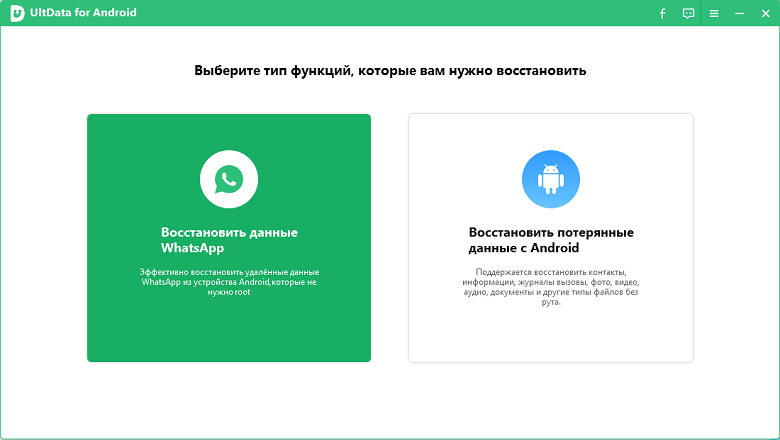
После того, как программа обнаружит ваш телефон, нажмите Пуск.

Войдите в учетную запись WhatsApp на своем устройстве и следуйте инструкциям на экране, чтобы сначала сделать резервную копию WhatsApp.
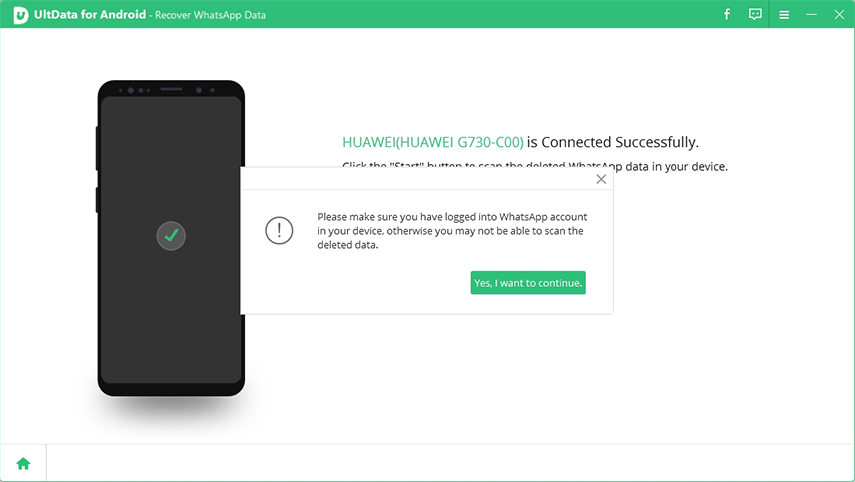
После завершения резервного копирования UltData для Android просканирует ваши данные WhatsApp. После сканирования будут отображаться все данные WhatsApp.

Приложение скопирует выбранные файлы с вашего устройства на ваш компьютер. Вы определенно воспользуетесь этим методом, если не знаете, как сделать резервную копию телефона Android на ПК перед сбросом настроек.
Как скопировать фотографии через Google Диск?
Снимки также можно скопировать на компьютер с помощью веб-диска, например, бесплатного от Google. Любой, у кого есть адрес электронной почты Gmail, имеет к нему доступ. Если вы используете смартфон на Android, очень вероятно, что вы уже вошли в свою учетную запись Google и можете использовать Google Drive.
-
Чтобы скопировать фотографии и видео на Google Диск, просто войдите в Галерею на своём телефоне (это может быть бесплатное приложение «Фото»), вверху щелкните значок «Поделиться», выберите файлы, которые вы хотите отправить на Диск и нажмите Отправить.



Загрузка фотографий «большого размера» не занимает места на Google Диске, но в реальном размере, к сожалению, да.


Как передать файлы с андроида на компьютер при помощи картридера и карт памяти
SD-карта — удобное и полезное дополнение к любому Android-устройству. С ее помощью у пользователя появляется возможность передавать файлы на компьютер.
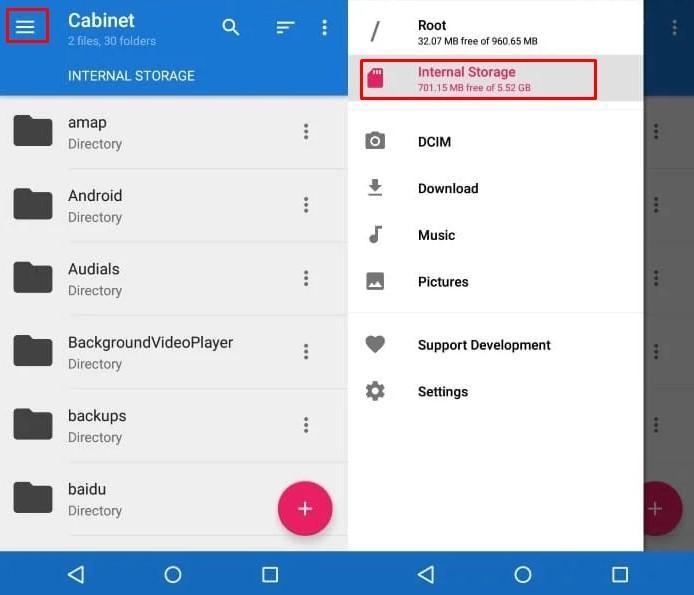
Вкладка с картой памяти в проводнике
Для этого метода понадобятся сама карта памяти, картридер, программа для просмотра файлов на телефоне или планшете (обычный проводник) и гнездо для картридера. Таким же образом может осуществляться передача файлов с ПК или ноутбука на андроид. Для начала нужно убедиться, что все необходимые данные находятся на съемном носителе. Для этого необходимо сделать следующее:
- Открыть проводник.
- Во многих утилитах есть кнопка бокового меню. В этом списке есть пункт с SD-картой.
- Нужно выбрать внешний накопитель и посмотреть, все ли файлы находятся на нем. Если это не системная информация, а какой-нибудь документ, то можно создать отдельную папку и скопировать их туда.
Затем нужно отключить смартфон, вытянуть карту с данными, вставить ее в картридер. Этот метод работает как обычная флешка. После того как пользователь вставил устройство в порт, в проводнике появится еще один съемный диск. Дальше все просто: перебросить файлы на рабочий стол или другую папку.
Обратите внимание! Так же можно создавать другие директории, удалять файлы, папки, менять названия и так далее. Стоит быть аккуратным с папками, созданными операционной системой. Загрузки, медиа и свои файлы можно редактировать и не бояться, что это навредить устройству.
Преимущества данного метода — не нужно подключаться к Сети. Это бывает полезно в местах, где нет Wi-Fi, а других источников связи не предусмотрено.
К сведению! Если нет гнезда для картридера в системном блоке, то подойдет переходник на USB. Существуют аппараты для карты памяти с таким выходом.
Картридер
Значимым плюсом Google-фонов, в отличие от Apple-устройств, является поддержка карт памяти. Музыку, фотографии и любые другие фалы можно загрузить непосредственно на карту, используя картридер. Минус такого способа – нужно вынимать карту памяти. В этом случае передача данных ничем не отличается от первого способа. Все манипуляции происходят в окне проводника Windows.

Как передать файлы с телефона на компьютер, способы
Итак, как передать файлы с телефона на компьютер? Для передачи данных, Вы можете использовать множество различных способов. Перечислим самые основные из них:
- передача файлов через USB-кабель;
- с помощью Bluetooth;
- использование Вай-фая;
- сервисы облачных дисков;
- сервис DropBox;
- утилита для Виндовс Тотал Коммандер.
Все они имеют разные возможности. Посмотрев на каждый из этих вариантов передачи файлов с практической стороны, Вы убедитесь какой Вам лучше всего подходит.
Как передать файлы с телефона на компьютер через USB
Передавать файлы по USB кабелю с телефона на компьютер очень просто. Для этого нам потребуется обычный небольшой USB провод, который входит в комплект зарядного устройства для телефона. Берём его, и подсоединяем один конец в разъём на компьютере или ноутбуке, а другой вставляем в телефон. Нужно немного подождать, чтобы компьютер увидел Ваше подключенное устройство. Если всё прошло успешно, оно будет отображаться в «Моём компьютере», в разделе «Портативные устройства» (Рисунок 1).

Далее, заходим туда, и видим в появившемся окне «Внутреннюю память», только что подключенного телефона. Нажимаем на него, и смотрим какие файлы мы можем перенести на компьютер. Например, у меня на телефоне были картинки, которые нужно перенести. Я их выделяю левой кнопкой мыши, затем правой выбираю из меню функцию «Копировать» (Рисунок 2).

После этого, иду на рабочий стол компьютера и переношу их туда, куда нужно (Рисунок 3).

Нажимаю правой кнопкой мыши «Вставить». Впоследствии, выбранные нами картинки появятся на компьютере. Таким образом, Вы можете переносить и другие файлы с телефона на компьютер достаточно быстро и удобно.
Как передать файлы с телефона на компьютер через bluetooth
Блютуз — это ещё один способ передачи файлов с телефона на компьютер. Практически в каждой современной системе Windows есть эта программа. Но, если Вы её не нашли, то можете скачать с этого официального сайта и установить – (bluetooth.ru.com).
Далее, переходим к процессу передачи информации. В правой нижней части панели задач на компьютере, нажимаем на стрелку, которая отображает скрытые значки. Выбираем из списка значков наш установленный блютуз и «Добавляем устройство», затем подключаем его (Рисунок 4).

Так же включаем на телефоне эту программу, чтобы можно было связать, телефон и компьютер между собой для передачи файлов. После соединения телефона с компьютером можно передавать файлы.
Для этого заходим опять в значок трея, выбираем блютуз и из меню «Принять файлы». После этого немного ждём пока загрузятся все файлы телефона. Далее, Вы сможете смело их перетаскивать в любое месторасположение на компьютере.
Как передать файлы с телефона на компьютер через wifi
Насколько всем известно, WiFi это беспроводной Интернет. Доступ к которому, можно получить только по паролю. Всё что нужно сделать – включить одновременно на телефоне и компьютере Вай фай и указать пароль для входа в Сеть.
Далее, дожидаемся подключения к Сети и затем можем передавать файлы с телефона на компьютер. Там всё просто, самое главное разобраться в подключении.
Используем облако Яндекса, Гугла и Майл
Для переноса файлов с телефона на компьютер можно использовать облачные сервисы – Яндекс, Гугл, и Майл. Все они просты в использовании. Достаточно загрузить на их сервис определённый файл, и получить ссылку для скачивания этого файла. Они могут вмещать в себя большие гигабайты данных.
Используем DropMeFiles
О сервисе DropMeFiles уже неоднократно говорилось на моём блоге. Отмечу лишь то, что это один из лучших облачных сервисов, который позволяет хранить и передавать различные файлы с телефонов на компьютеры разного объёма.
Используем программу Total Commander
Тотал Коммандер – это отличный инструмент для переноса разного типа файлов с одного устройства на другой. Как же переносить файлы с телефона компьютер? Для начала установите программу через Плей Маркет на телефоне, затем на компьютере.
Далее, подключаем телефон к компьютеру и перекидываем на него файлы с помощью проводника Тотал Коммандера. Этот процесс занимает недолгое время. Достаточно лишь просто одним нажатием мышки перенести тот или иной файл.
Как перекинуть фото с телефона на компьютер без шнура
Выше мы рассмотрели два варианта перекидывания фоток с телефона на компьютер при помощи USB провода. Но у некоторых пользователей возникает вопрос, как это сделать без провода. А так как у нас подробная инструкция, то мы рассмотрим максимум способов.
Передаём фото через интернет (социальные сети).
Для осуществления передачи по такому способу нужен интернет на двух устройствах: на телефоне и на компьютере. Регистрируемся в одной из социальной сети, например, ВКонтакте .
«ВКонтакте» (международное название: VK) — российская социальная сеть со штаб-квартирой в Санкт-Петербурге. Сайт доступен на более чем 90 языках; особенно популярен среди русскоязычных пользователей. «ВКонтакте» позволяет пользователям отправлять друг другу сообщения, создавать собственные страницы и сообщества, обмениваться изображениями, тегами, аудио- и видеозаписями, играть в браузерные игры. Задача «ВКонтакте» — в каждый отдельно взятый момент оставаться наиболее современным, быстрым и эстетичным способом общения в сети.

Заходите через мобильный браузер в свой профиль и узнаете его id (айди). Затем копируете адрес vk.com/write12345678 и вместо цифр от 1 до 8 вставляете свой id. Перейдя по этому адресу у вас откроется диалог с самим собой. Затем вы с телефона отправляете сами себе фотографии сколько нужно и они будут сохранены в вашем диалоге, который не будет доступен другим пользователям. Затем заходите с компьютера к себе в диалоги и скачиваете фотографии уже на компьютер. Также можно создать закрытый альбом и туда загружать снимки, а когда надо скачивать на ПК.
Передаём фото через интернет (мобильные мессенджеры).
Для осуществления передачи по такому способу тоже нужен интернет на двух устройствах: на телефоне и на компьютере. Ставим один из мобильных мессенджеров себе на устройство, например, Telegram .
Telegram — кроссплатформенный мессенджер, позволяющий обмениваться сообщениями и медиафайлами многих форматов. Используются проприетарная серверная часть c закрытым кодом, работающая на мощностях нескольких компаний США и Германии, финансируемых Павлом Дуровым в объёме порядка 13 млн долларов США ежегодно, и несколько клиентов с открытым исходным кодом, в том числе под лицензией GNU GPL.

Лично мы используем Телеграм для передачи фоток, чтобы постоянно не подключать устройство по USB проводу. А что, это быстро и удобно, притом что данный мессенджер установлен и на мобильном и на компьютере. Разве что иногда перебои в связи были, но на момент публикации данной записи всё работает отлично. Тут нужно отправлять снимки контакту «Избранное» — это ваша папка с сохраненными данными.
Super Backup
Super Backup создаёт бэкапы приложений, контактов, вызовов, календарей и фотографий, а затем сохраняет их в ваш Google Drive, FTP-сервер или на SD-карту. При желании можно включить копирование по расписанию. Правда, если вам потребуется копировать настройки приложений, то понадобятся root.
У Super Backup есть несколько интересных возможностей. Приложение может осуществлять перенос всех данных с одного смартфона на другой — для этого нужно установить его на оба устройства. Полезно, если вы купили новый девайс и хотите перенести настройки и данные без хлопот. Super Backup поддерживает шифровку бэкапов с вашими фотографиями. И наконец, оно умеет записывать телефонные разговоры.
Приложение обладает чистым и понятным интерфейсом. Оно не перегружено лишними функциями и делает ровно то, чего от него ожидаешь. Правда, в бесплатном варианте несколько раздражает реклама, и придётся купить Pro-версию, чтобы от неё избавиться.
appbox fallback https://play.google.com/store/apps/details?id=com.idea.backup.smscontacts&hl=ru&gl=ru
Настройка сети передачи данных
И так для того чтобы передать файл через телефон на компьютер нам потребуется выполнить два этапа это произвести настройки на компьютере если мы будем копировать с телефона на компьютер и посмотрим вариант когда мы на компьютере видим всю файловую структуру телефона.
И так первым делом, подключаем ваш телефон к wifi роутеру для того, чтобы он попал в туже локальную сеть что и компьютер. Далее запускаем es проводник. Выбираем удаленный доступ.

как видите у меня есть подключение по Wi-Fi, снизу нажимаем кнопку Включить.

es проводник выдаст вам адрес ftp сервера вида ftp://ip адрес:3721. Его то мы и будем использовать для доступа с компьютера на телефон.

Если сверху нажать значок колесика, то вы попадете в настройки ftp. Тут вы можете задать логин и пароль для доступа, так как по умолчанию доступ анонимный, можете изменить номер порта.

Далее открываем проводник на ноутбуке или компе и вводим полученный ip адрес. У вас должна открыть файловая система Android. Для меня был важна папка DCIM, в которой Android хранит фотографии.

Передать файл с телефона на компьютер
Теперь произведем копирование наоборот, нам поможет все тот же es проводник. В начале нужно выполнить определенные вещи на компьютере.
Во первых узнаем ip адрес. Сделать это можно командой ipconfig в командной строке. У меня это 192.168.0.77.

Далее нужно настроить службу в настройках сети, для этого заходим в центр управления сетями и общим доступом, через правый клик по значку сети.

Выбираем Дополнительные параметры общего доступа.

Убеждаемся,что включена галка:
- Включить общий доступ, чтобы сетевые пользователи могли читать и записывать файлы в общих папках (потребуется вводить логин и пароль от компьютера)
- Можно включить без парольный режим, поставив галку Отключить общий доступ с парольной защитой.

Теперь создадим на любом из локальных дисков новую папку 123 и сделаем ее доступной по сети для всех. Заходим в свойства папки и нажимаем общий доступ

выбираем группу все с правами чтение/запись и нажимаем Поделиться.

Все видим общая папка создана, жмем готово.

Все теперь начинаем передавать файлы с Android телефона на ваш компьютер, ддя этого открываем раздел LAN Сеть в es Проводник.

У вас откроется раздел сеть, в котором вы увидите доступные компьютеры в локальной сети, у меня это ADMINKO.

Если у вас не появились сразу ваши устройства, то сверху можно нажать кнопку поиска.

Выбираем нужное устройство, у меня это комп ADMINKO, и я вижу папку 123, которую создал ранее. Как видите ip адрес 192.168.0.77.

Создадим для примера папку с названием Здравствуйте

Проверяем новую папку

Как видите мы с телефона получили доступ на компьютер, теперь можно копировать какие угодно файлы.












