FPS и все системы под вашим контролем.
FPS Monitor отслеживает состояние компонентов вашего компьютера и показывает эту информацию прямо поверх экрана игры.
Вам больше не потребуется переключаться из игры на десктоп или подключать второй монитор для контроля состояния железа. Все необходимые цифры вам покажет FPS Monitor в игровом оверлее.
Что такое «Frames per Second» и зачем он нужен
ФПС — это счетчик частоты кадров в секунду. Для удобной игры нужно около 60 FPS. Это позволит удерживать приемлемую производительность при большом количестве эффектов (огня, взрывов, дыма и так далее). Частота зависит от установленного железа: чем лучше процессор, видеокарта и другие комплектующие, тем выше производительность не только в играх, но и других программах.
Совет: cуществуют способы повысить количество ФПС без покупки нового оборудования. Например, разгон процессора, видеоадаптера и пр.
Программа для просмотра FPS помогает игрокам держать все сведения перед глазами. К примеру, если это MMORPG, то в случае с низкой частотой можно быстро понизить графику. Также утилиты пригодятся для первой настройки игры.
Лучшие программы для мониторинга системы в играх
На просторах интернета есть множество программ, которые позволяют мониторить системы во время игры. Все они имеют свои преимущества. Пользователи выбирают то или иное приложение по таким критериям, как удобный интерфейс и отображаемая информация.
MSI Afterburner
Программа MSI Afterburner чаще всего используется для мониторинга нагрузки компьютера в играх. С ее помощь можно также разогнать тактовую частоту видеокарты. Таким образом, графика в компьютерных игрушках будет в разы лучше. Но с этим параметром необходимо работать осторожно, чтобы комплектующее не вышло из строя. Приложение работает со многими моделями видеокарт, не зависимо от того установлен чип от AMD или NVIDIA.

Чтобы отобразить параметры системы, в том числе нагрузку процессора и видеокарты, следует открыть вкладку «Мониторинг». Затем необходимо выбрать нужные параметры и установить флажок на параметре отображения.

После сохранения всех настроек, пользователь может запускать игру. В левом верхнем углу будут отображены все установленные параметры системы.
FPS monitor
Приложение FPS monitor разработана для пользователей, которые хотят проверять нагрузку компьютера в реальном времени. Все данные выводятся на экране поверх запущенной игрушки. Пользователь может отображать информацию в текстовом виде или с помощью графиков.

Программа не требует никаких предварительных настроек. Достаточно запустить ее, а после включить компьютерную игрушку. Пользователь может переместить всю информацию в любую часть экрана.
Fraps
Fraps отличается простым интерфейсом. В программе достаточно легко разобраться. Все данные отображаются поверх компьютерной игры. Поэтому пользователю не нужно переключаться между процессами.

Также, приложение предоставляет возможность записывать экран и делать скриншоты. Это дополнительное преимущество Fraps, так как любители компьютерных игрушек, часто записывают весь процесс.
Overwolf

Overwolf используется для отображения показателя частоты кадров или FPS. Параметр отображается в левом верхнем углу. Но, пользователь может изменить расположение счетчика. Интерфейс приложения имеет русскую локализацию и предоставляется абсолютно бесплатно. Пользователь может приобрести дополнительные плагины в специальном магазине.
GeForce Experience
Программа GeForce Experience разработана компанией nVidia для оптимизации видеокарт этой же марки. В приложении достаточно широкий функционал для проверки производительности компьютера во время игры. Так, пользователь может оптимизировать игровой процесс, проверять систему, обновлять драйвера и запускать прямые трансляции. GeForce Experience также отображает частоту кадров, нагрузку и температуру комплектующих.

Широкий функционал приложения предоставляется в удобном интерфейсе.
HWiNFO 64
Приложение показывает температуру и загрузку центрального процесса, во время запуска компьютерных игр. Также, отображается температура жесткого диска, количество кадров в момент времени и другие параметры.

Запускается HWiNFO 64 вместе с MSI Afterburner. Необходимо установить флажок на пункте «Sensor-only» и кликнуть на «Run». После этого требуется нажать на «Configure«. В открытом окне следует выбрать те параметры, которые должны отображаться во время игрового процесса. Для этого нужно нажать на «Show».
Bandicam
Bandicam — утилита для захвата экрана и измерения количества FPS в режиме реального времени. С помощью приложения можно записать видеоролик с рабочего стола или игрового процесса, сделать скриншот. Есть возможность захвата изображения с веб-камеры. Софт работает с программами, которые используют технологии OpenGL, DirectX и Vulkan. На записанный ролик можно наложить логотип или добавить собственный голос с микрофона.
Утилита имеет полную совместимость с операционной системой Windows (32 и 64 бит) и русский интерфейс. Модель распространения приложения Bandicam — условно-бесплатная. Чтобы получить полную версию ПО без ограничений, необходимо купить лицензию. Стоимость лицензии для 1 компьютера — 2400 рублей, для 2 компьютеров — 3600 рублей. Можно загрузить бесплатную пробную версию, но есть ограничение по времени на запись и водяной знак «Bandicam» на записанных роликах.
Для настройки счетчика измерения FPS необходимо перейти в раздел «FPS» в главном окне утилиты.

В строке «Показывать в позиции» пользователи утилиты могут выбрать место, в котором счетчик будет отображаться на экране. При необходимости можно установить клавишу для автоматической смены позиции.

Также пользователи могут установить клавишу для включения и отключения отображения счетчика. В разделе «Ограничение FPS» можно установить ограничения по FPS в приложениях. Ограничения можно установить только во время записи.

- простой и удобный интерфейс с поддержкой русского языка;
- возможность захвата экрана рабочего стола, записи игрового процесса.
- нельзя отслеживать состояние комплектующих компьютера.
Остались вопросы, предложения или замечания? Свяжитесь с нами и задайте вопрос.
Другие популярные программы
Если перечисленные выше варианты с мониторингом информации о процессоре и видеокарте не помогли, или же наоборот выглядят неудобными и чрезвычайно запутанными, обратить внимание стоит еще и на следующие инструменты:
- AIDA64 – системная утилита, пусть и не способная рассказывать о происходящих с компонентами персонального компьютера переменах, но, тем не менее, тоже способная заметно упростить мониторинг. Главное – сразу же открыть AIDA64 и перейти в раздел «Датчики» через панель «Компьютер». Как результат – куча полезной информации, обновляющейся в реальном времени. Процессор, видеочип, температура, обороты и вольтаж. Единственное, к чему придется привыкнуть – молниеносному переходу от игры к AIDA64 с помощью комбинации ALT + TAB.
- CAM – кроссплатформенный инструмент анализа и мониторинга, способный и о количестве FPS рассказать, и нагрузку на центральный процессор определить и предупредить о неожиданно высоких температурах. Дополнительный бонус – после завершения игровой сессии можно ознакомиться с подробной статистикой, отображающей самые «слабые» места в системе.
- GeForce Experience. Как видно из названия, GeForce Experience способен заниматься мониторингом, но только для тех ПК, где установлены карточки от NVidia. Отображается не слишком много информации – всего-то несколько «величин». Вроде количества кадров в секунду и загрузки системы в целом.
Для видеокарты
GPU Temp

GPU Temp: текущие показатели температуры
Очень простая утилита, для мониторинга за температурой видеокарты. Позволяет отслеживать температуру в играх, при разгоне, поиске причин нестабильной работы и т.д.
Программа бесплатная, работает во всех популярных ОС Windows XP, 7, 8, 10 (32|64 bits).

GPU-Z — информация о видеокарте
Одна из самых информативных утилит по определению характеристик видеокарт. Поддерживает NVIDIA, AMD, ATI и Intel видеокарты (как самые новые модели, так и те, что были выпущены более 10 лет назад). Продемонстрирует модель адаптера, текущие параметры видеокарты (память, загрузку, температуру и пр.).
Утилита не требует установки, поддерживает Windows XP, Vista, 7, 8, 10, 11.
Если в системе две видеокарты

Если у вас две видеокарты в системе: встроенная и дискретная, то они будут отображаться, как ГП1 и ГП2. Чтобы не перепутать и не вывести на экран показатели встроенной карточки посмотрите, какая именно карта дискретная. Сделать это можно на первой вкладке «Основные». Первая же строка «Выбор ведущего графического процессора».
FPS Monitor
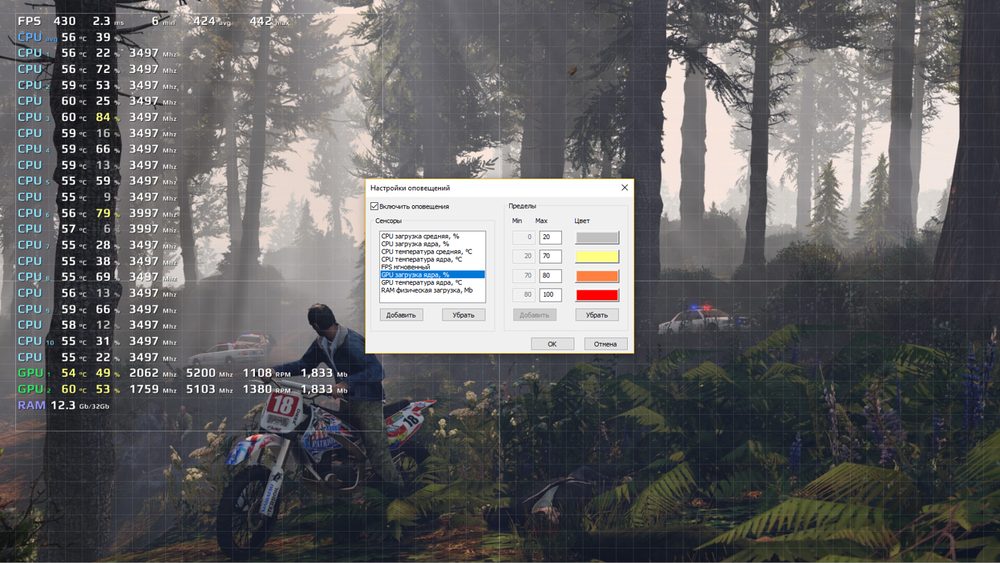
Отечественная разработка, отражающая целый ряд характеристик в процессе игры. Кроме FPS, на экране может появляться информация о температуре процессора или о количество свободной оперативной памяти.
Ещё софт позволяет визуально настраивать информацию, выводимую на экран. Это касается цвета, шрифта, конкретного списка отражаемых датчиков и пр.
Проблема последней в том, что на экране постоянно отображается водяной знак. А вот в плане действия по времени демонстрационная версия никак не ограничена.
По функционалу здесь можно выделить такие возможности:
- поддерживает сенсоры распространённых видеокарт и процессоров;
- предлагает гибкую настройку отображаемых сведений;
- работает с горячими клавишами;
- может выводить на дисплей сразу несколько оверлеев и пр.
Действительно неплохая разработка, да ещё и от отечественных программистов. Заслуженное место в рейтинге.
Оверлей в Steam
Если ты трушный геймер, то наверняка играл в Steam и знаешь, что в ней есть встроенный оверлей, который среди прочего показывает и уровень FPS. И чтобы включить его, делаем следующее:
- Запускаем Steam.
- Заходим в Настройки.
- Открываем вкладку В игре.
- Под разделом Отображение частоты кадров выбираем, в каком углу экрана он будет закреплён.
- Запускаем игру и вызываем счётчик комбинацией клавиш Shift+Tab.












