Как по Wi-Fi передать файлы с компьютера на компьютер
Сегодня мы поговорим о важном навыке, которым необходимо владеть каждому пользователю ПК, или ноутбука. Как часто Вы сталкиваетесь с необходимостью перекинуть какой-либо файл (книгу, видео, фильм) с одного ПК на другой? У Вас есть файл, который нужно открыть на другом ноутбуке. Есть только WI-FI. Все. Ни шнуров, ни USB флешек. В нашем продвинутом мире, когда в доме 2 и более компьютера, очень часто возникает необходимость соединить устройства в одну сеть. Возможно ли соединить два компьютера через WI-FI сеть? И как это сделать просто, быстро и безопасно?
Каждый уверенный юзер прочтет Вам целую лекцию о множестве вариантов передачи файлов. Только это не для этой статьи. Давайте вкратце рассмотрим, какие доступные способы для неискушенного пользователя существуют. Как быстро, не заморачиваясь продвинутыми методами, имея в распоряжении только интернет и два ноутбука, перекинуть любой вид и формат файла. И какой из них прост и доступен для каждого. Итак, перечислю самые известные способы:
- Домашняя сеть из 2 и более компьютеров. Этот способ мы рассмотрим в первую очередь и более подробно.
- Электронная почта.
- Торрент.
- Облачные хранилища.
Так как у нас статья о передаче файлов между компьютерами по Wi-Fi, то рассмотрим этот способ подробно и в первую очередь.
AirDroid
AirDroid является одним из самых популярных приложений для передачи файлов с Android на ПК. Помимо основного своего предназначения, AirDroid позволяет делать и другие вещи: отправлять и принимать SMS/MMS-сообщения прямо на компьютере, просматривать на компьютере уведомления с вашего мобильного устройства и многое другое. AirDroid даже может найти потерянный телефон, управлять его камерой и использовать на ПК Android-приложения. Основные функции в AirDroid бесплатны, но за дополнительные придётся заплатить от 1,99 долларов в месяц до 19,99 долларов в год.

P2P-сети
Подавляющее большинство пользователей использует торрент-сети только для скачивания медиафайлов. А ведь с помощью p2p-сети можно очень быстро передать файлы напрямую, минуя промежуточный сервер.
Для передачи данных между двумя компьютерами необходимо иметь клиентскую программу для торрентов. Дальше все очень просто – на компьютере, с которого нужно передать информацию, создается раздача, с созданием торрент-файла. Получателю необходимо передать этот торрент-файл, который он откроет в своем клиенте, после чего начнется передача данных. Процесс очень похож на то, как вы это делали в Сети.
Настройка клиента на Android
К созданной ранее LAN также можно присоединить устройство на Android. Для этого следует выполнить несколько простых шагов:
- Установить на девайс приложение «ES проводник».
- Во всплывающем меню слева выбрать раздел «Сеть» — «LAN».
- В появившемся окне нажать «SCAN» и дождаться окончания процесса сканирования.
- По его завершению в списке должны появиться компьютеры и общие папки каждого из них, в которые можно перенести файлы.
Важно! Такое подключение возможно только для LAN, которая создана через Wi-Fi роутер, и устройство на «Андроид» должно быть подключено к этому же роутеру.
Используйте специальный кабель для передачи файлов
Если вы не хотите копировать данные на внешний накопитель, после чего переносить их на другой компьютер, тогда используйте специальные кабели для передачи файлов. Такие специальные кабели, например Belkin Easy Transfer (F5U279), позволяют вам подключать два компьютера через USB порты, чтобы вы могли легко обмениваться файлами и папками между ними. Кабель для передачи файлов особенно полезен, когда у вас ноутбук и настольный компьютер.
Итак, вот как это работает. Вставьте оба конца кабеля в USB порты на компьютерах (поддерживается только Windows). Откройте проводник (Win + E), и там вы увидите новое программное обеспечение рядом с USB или CD-диском. Запустите это программное обеспечение на обоих компьютерах. Вы увидите окно с разделенным экраном. Верхняя половина окна содержит файлы одного компьютера, а нижняя половина – другого. Теперь, скопируйте файлы с одного окна на другое, чтобы перенести их между компьютера.
Это, конечно, быстрый и удобный способ перенести данные с компьютера на компьютер, но такие кабели стоят достаточно дорого. Дальше вы узнаете несколько бесплатных способов, как передать файлы между компьютерам.
Совместное использование папок и дисков на локальном компьютере
Совместное использование дисков и папок является одним из самых старых способов, чтобы перенести данные с компьютера на компьютера.
Чтобы использовать этот метод, нажмите правой кнопкой мыши на папку, которую вы хотите перенести на другой компьютер, затем выберите опцию «Свойства».

В окне свойств перейдите на вкладку «Общий доступ», и нажмите кнопку «Поделиться».

Вы увидите окно общего доступа к файлам. Здесь выберите опцию «Все», нажмите кнопку «Добавить» и затем нажмите кнопку «Поделиться», чтобы поделиться файлом или папкой.

Вот и все! Подключитесь со второго компьютера к сети, откройте Проводник, затем нажмите на опцию «Сеть» в левой панели. Если вы используете эту функцию в первый раз, вам может быть предложено включить сетевое обнаружение. Просто нажмите на сообщение и выберите «Включить обнаружение сети и общий доступ к файлам».


Используем жесткий диск
Способ для более опытных пользователей, которые не бояться разобрать компьютер и отсоединить винчестер (жесткий диск). Для ноутбуков, и компьютеров, которые не имеют дополнительного кабеля подключения этот способ не подходит. Чтоб скопировать информацию делаем следящее:
- Выключаем компьютер (от сети), жмём кнопку включения (чтоб полностью обесточить), откручиваем крышку, отсоединяем жесткий диск и откручиваем его.
- Делаем все тоже самое со вторым компьютером, только вместо того извлечения HDD ищем такой же провод и подключаем второй.
- Если у вас все вышло, включаем ПК и копируем с первого на второй необходимую информацию.
Осталось дело за малым: отключить компьютер и всё собрать на обратно. Хороший способ, для тех, у кого нет интернета, а следующий еще лучше, но для тех, у кого хороший интернет.
Xender
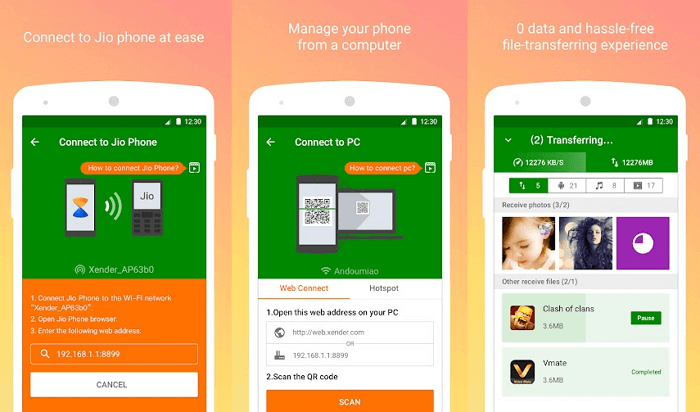
Xender по своим функциям напоминает Shareit, но у него есть существенное отличие. В нем можно использовать как веб-интерфейс, так и десктоп-версию для Windows. Вы можете передавать любые типы файлов: документы, музыку, фото, видео и приложения. Можно создавать группы, объединяющие до 4 устройств, и одновременно пересылать файлы на все четыре.
Всё, что нужно сделать для активации веб-интерфейса, — это нажать на кнопку «Прием данных», а затем выбрать опцию «Подключиться к ПК». Приложение покажет IP-адрес, который нужно открыть в браузере и подтвердить соединение на телефоне. Xender можно пользоваться бесплатно, но за это вам придется отвлекаться на рекламные объявления.
Bluestacks
На первом месте по популярности находится утилита Bluestacks. После ее установки и регистрации в гугл появится возможность загружать через интерфейс Bluestacks приложения андроид на ноут напрямую из плей маркер.
- Установка двух приложений в неделю бесплатно, для снятия ограничений требуется приобрести подписку.
- Максимальное быстродействие за счет собственного графического движка.
- Поддержка русского языка.
- Возможность переключения игры в полноэкранный режим.
- Нет возможности настроить разрешение экрана и количества используемых ресурсов виндовс.
- Высокие системные требования для запуска 3D игр.












