(Доступ к Android на ПК) Как получить доступ к внутренней памяти Android на ПК
Во всех телефонах есть внутреннее хранилище где мы можем хранить важные файлы на нашем устройстве, такие как папки камеры, данные приложений и т. д. Как пользователь Android, я всегда проверяю внутреннюю память своего телефона, чтобы отслеживать все мои файлы и убедиться, что у меня достаточно памяти телефона для держи мое устройство работающим.
Всегда было легко получить доступ к внутренней памяти нашего телефона через Менеджер файлов. Но в некоторых случаях мы не можем получить доступ к нашему внутреннему хранилищу, потому что есть что-то не так с нашим телефоном, или ты не знаю, где найти файловый менеджер так как это новый и обновленный телефон. Также маленький экран телефона Иногда бывает неудобно просматривать и проверять все наши файлы.
Но помимо телефона есть еще один способ получить доступ к внутренней памяти Android — с помощью удобного ПК. Какой бы ни была ваша причина, мы перечислили несколько способов как получить доступ к внутренней памяти Android на ПК.
Навигация:
- Метод 1: Доступ к внутренней памяти Android на ПК через компьютерный диск
- Метод 2: Доступ через официальный драйвер телефона
- Метод 3: Доступ к внутреннему хранилищу через echoshare Android Transfer
AirDroid
AirDroid является одним из самых популярных приложений для передачи файлов с Android на ПК. Помимо основного своего предназначения, AirDroid позволяет делать и другие вещи: отправлять и принимать SMS/MMS-сообщения прямо на компьютере, просматривать на компьютере уведомления с вашего мобильного устройства и многое другое. AirDroid даже может найти потерянный телефон, управлять его камерой и использовать на ПК Android-приложения. Основные функции в AirDroid бесплатны, но за дополнительные придётся заплатить от 1,99 долларов в месяц до 19,99 долларов в год.

Шаг 2: Установка My Phone Explorer на Android
В установке и настройке нет ничего сложного, нужно только последовательно выполнить следующие пункты:
1. Перейдите в Play Market и введите в строку поиска My Phone Explorer . Загрузите бесплатное приложение и запустите его.

2. Остается только подключиться по USB к компьютеру, на котором так же установлена данная утилита. После сканирования все файлы мобильного устройства отобразятся на компьютере.
Метод 3: доступ к внутреннему хранилищу через echoshare Android Transfer
Если вы хотите иметь легкий доступ к внутренней памяти вашего телефона, мы подготовили лучший способ для вас.

эхо-передача Android это программа, призванная помочь своим пользователям получить беспроблемный перевод файлов с вашего компьютера на телефон Android. Это самый безопасный способ для доступа к вашему телефону внутреннее хранилище.
Эта удивительная программа обеспечивает легкий доступ ко всем изображениям, видео, контактам и документам, хранящимся на вашем любимом телефоне Android. Передача всех видов данных с оптимальной скоростью. Кроме того, echoshare поддерживает большинство известных брендов и моделей телефонов, таких как Samsung, Sony, LG и другие. Он поставляется с удобный интерфейс и для доступа к этой программе не требуется никаких технических навыков.
Wondershare MobileGo

23 сентября, 2020 0
Wondershare MobileGo – незаменимая программа, позволяющая пользователю эффективно управлять Android-смартфонами при помощи персонального компьютера. Программа предоставляет возможность синхронизации через беспроводное соединение или по USB-кабелю содержимого… Скачать
WiFi File Transfer
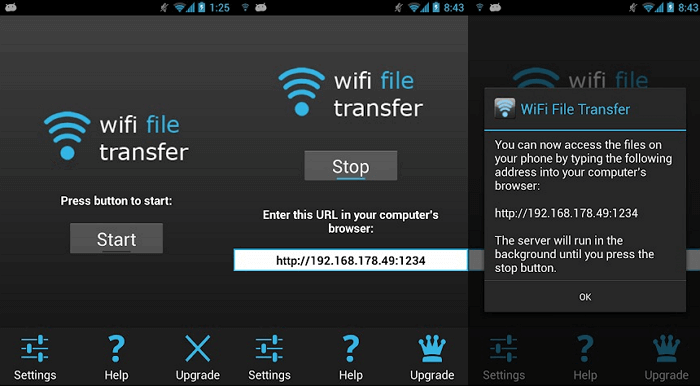
В WiFi File Transfer так же, как и в AirDroid, передача происходит с помощью веб-интерфейса, через который можно получать доступ ко всем файлам без ограничений. Вы можете выполнять с ними любые действия: переименовывать, удалять, архивировать, скачивать несколько файлов одновременно, загружать целые каталоги, просматривать фото.
К сожаленю, бесплатная версия не может загружать файлы размером более 5 Мб. Однако это единственное ограничение. Чтобы его снять — нужно купить платную версию за 100 рублей. К недостаткам можно отнести и несколько устаревший дизайн.
Приложение #6: Device Manager
При помощи этого универсального продукта вы легко сможете не только управлять устройством на базе Андроид, но и, к примеру, полностью блокировать телефон при его утере — или отслеживать местоположение пропавшего гаджета на интерактивной карте. Об этом приложении мы уже писали в нашем топе полезных приложений для Android. Все возможные действия требуют предварительной активации удалённого управления в меню настроек, а точнее — в разделе «Безопасность и администрирование».
В список возможностей, которые даёт удаленное управление Android с компьютера, входят:
- Дистанционная проверка уровня заряда батареи.
- Прозвон аппарата: на потерянном телефоне будет беспрерывно и на предельной громкости играть мелодия вызова.
- Полное стирание данных в случае утери или кражи.
- Дистанционная блокировка гаджета.

Как видите, настроек немало; и всё же они по большему счёту предназначены для экстренных случаев, а не для пользования смартфоном или планшетом в быту.
Как зайти в телефон через компьютер с помощью Wi-Fi
Получить доступ к телефону через интернет можно, когда под рукой нет кабеля или даже когда самого телефона. Однако в последнем случае нужно заранее продумать варианты и установить все необходимые программы.
Есть несколько хорошо зарекомендовавших себя программ, обеспечивающих слияние и управление через Wi-Fi.
ES Проводник
Файловый менеджер, который дает доступ к файлам, содержащимся на гаджете. Требуется установка на телефон соответствующего бесплатного приложения.

После установки нужно:
- запустить приложение и подключиться к той же сети Wi-Fi, что и ноутбук;
- открыть меню программы (слева) и найти «Сеть»;
- выбрать там «Удаленный доступ»;
- на экране появляется «Статус» и название сети Wi-Fi, если сеть совпадает, нажимаем «Включить»;
- появляется окошко с адресом, который нужно позже ввести на ноутбуке;
- на ноутбуке в окошке «Мой компьютер» в адресную строку вбивается адрес с телефона.
Если все сделано правильно, пользователь имеет доступ к файлам, которые открываются перед ним на экране ноутбука.
Данный способ не позволяет удаленно управлять приложениями и основными функциями телефона.
Сервер с похожим на предыдущее приложение функционалом. Приложение также нужно сначала установить на смартфон.
- в настройках приложения нужно ввести свой логин и пароль от учетной записи телефона и сохранить данные;
- нажать «Start Server», надпись «off» должна смениться на «on»;
- на ноутбуке в разделе «Мой компьютер» правой клавишей вызвать опции и выбрать «Добавить новый элемент в сетевое окружение»;
- переписать адрес из приложения в гаджете в открывшуюся строку «Сетевой адрес»;
- ввести по требованию логин и пароль и нажать «Далее».
Теперь в «Мой компьютер» среди прочих папок появляется папка под сетевым адресом из телефона, который дает доступ ко всем его файлам.

Приложение выигрывает малым количеством настроек и простотой использования.
- Скачиваем приложение на гаджет и на ноутбук.
- Подключаем устройства к единой сети Wi-Fi и запускаем программы.
- На телефоне в программном меню находим «Подключить к ПК», нажимаем.
- После появления названия ПК нажимаем на него и подтверждаем подключение на ноутбуке.
Теперь можно передавать файлы в обе стороны. Минус в том, что скорость передачи зависит от качества Wi-Fi-соединения.
Альтернативный вариант: с помощью Яндекс диска и его аналогов
Этот вариант удобен тем, что для передачи файлов совсем не обязательно чтобы телефон и компьютер были в одной Wi-Fi сети (главное, чтобы и у того, и у другого был выход в интернет). Конечно, способ не всегда годится (например, когда нет высокоскоростного доступа в интернет, а нужно передать десятки гигабайт) , но тем не менее.
После установки приложения «Яндекс диск» на телефон, вы можете выделять любые файлы и отправлять их на диск (см. скриншот ниже).

Отправить — загрузить на Яндекс диск (Android)
Для Windows также есть свое приложение, позволяющее по одному клику в трее (по значку «Яндекс диска») заходить в любую из его папок (см. скрин ниже).

Программа Яндекс диск на Windows установлена
Вообще, у меня на блоге есть отдельная статья по работе с подобным софтом (см. ссылку ниже).

В помощь!
Яндекс Диск: как им пользоваться, загружать и скачивать файлы, фото. Как настроить авто-создание копии моих документов — https://ocomp.info/yandeks-disk-kak-polzovatsya.html












