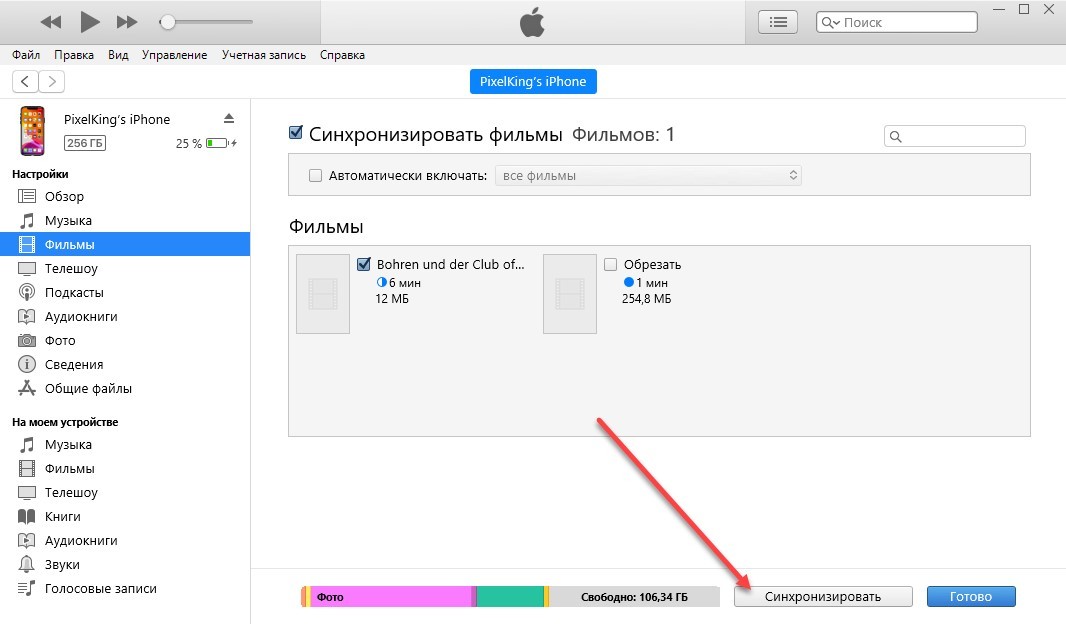Как синхронизировать Айфон с компьютером?
Пользователю iPhone доступны музыка, игры, всевозможные приложения и даже тонкая настройка аппарата — разумеется, под неусыпным надзором производителя и в определённых последним рамках. Даже чтобы создать или восстановить пароль Apple ID, придётся поделиться с системой персональными данными. Синхронизировать Айфон с компьютером не проще; как сделать это с минимальными потерями времени и сил — попробуем разобраться.
Синхронизировать Айфон с компьютером можно посредством двух рекомендованных разработчиком программных комплексов — «стационарного» iTunes и «облачного» iCloud, а также множества сторонних приложений. Порядок описанных ниже операций для iPhone и iPad принципиально одинаков: оба типа устройств работают под операционной системой iOS и в равной мере контролируются Apple.
Владельцу Айфона или Айпада понадобятся:
- аппарат, включённый, исправно работающий и с достаточным зарядом;
- компьютер или ноутбук, подключённый к Интернету;
- USB-кабель для подсоединения устройства к ПК.
Важно: сразу настроить связь с программой через Wi-Fi не получится — даже если в дальнейшем планируется использование исключительно беспроводного соединения, для его установки необходимо сначала подключить оборудование по «стандартной» схеме.
Если телефон или планшет не готов к работе, перед подключением следует узнать, в чём причина: возможно, требуется очистить память на Айфоне, удалить лишние приложения или отнести аппарат в сервисный центр — синхронизация неисправного оборудования невозможна.
iTunes
Главное преимущество iTunes перед iCloud — отсутствие сложностей со свободным местом: если «облачный» сервис не даст пользователю занять больше установленного производителем предела, то программа позволяет хранить на компьютере (и синхронизировать с Айфоном) любой объём информации — от пары-другой мегабайт до сотен гигабайт.
Есть у официальной программы от Apple и основной недостаток: синхронизация в нём проводится только в одностороннем порядке — данные передаются с ПК или ноутбука на iPhone или iPad. Чтобы скопировать файлы на жёсткий диск, придётся прибегать к различным ухищрениям — или использовать приложение стороннего производителя.
Важно: синхронизировать Айфон посредством iTunes можно только с одним персональным компьютером. При смене «источника» данные на телефоне, отсутствующие в новом ПК, будут стёрты.
Кроме того, пользователю следует иметь в виду, что Айфон будет синхронизирован с устройством при каждом подключении к Айтюнс. На деле это значит, что данные, удалённые на компьютере после последнего копирования, автоматически уничтожатся и на телефоне — чтобы поддерживать «личную библиотеку» в порядке, владельцу Айфона или Айпада придётся постоянно хранить необходимые данные на ПК или вовсе отказаться от синхронизации.
Порядок синхронизации iPhone с ПК посредством iTunes:
- Подключить телефон или планшет с помощью USB-шнура к компьютеру. Вплоть до окончания работы не рекомендуется вытаскивать кабель или иным образом мешать функционированию приложения. Запустить Айтюнс. Приложение на ПК можно скачать из любого заслуживающего доверия источника; установка, в зависимости от параметров компьютера или ноутбука, занимает от нескольких минут до получаса.

- Чтобы не прерывать синхронизацию на середине процесса, настоятельно рекомендуется проверить актуальность программы — иначе предупреждение о необходимости обновления может «вылезти» в самый неподходящий момент. Сделать это можно, вызвав щелчком мыши выпадающее меню «Справка» и далее выбрав пункт «Обновления».

- Поиск обновлений обычно отнимает несколько секунд; если возникают сложности, следует проверить интернет-соединение .

- Если установлена последняя версия iTunes, пользователь увидит соответствующее уведомление. Теперь можно закрыть окошко проверки и перейти к синхронизации Айфона и компьютера.

- Чтобы подсоединить телефон, нужно воспользоваться кнопкой «Вход в iTunes Store».

- В новом окне система предложит владельцу аппарата авторизоваться, введя данные своей учётной записи, или создать новый аккаунт.

- Если регистрация в Apple уже была произведена, пользователю достаточно ввести в соответствующих полях свои адрес электронной почты и пароль, после чего нажать на кнопку «Войти». Если пароль забыт или утерян, следует воспользоваться формой восстановления, щёлкнув по соответствующей ссылке под основными полями.

- Если аккаунта ещё не существует, его можно завести, не выходя из приложения. Чтобы сделать это, следует кликнуть по кнопке «Создать новый Apple ID», а затем заполнить состоящую из нескольких страниц электронную форму регистрации, указав, в частности, свои платёжные реквизиты.

- Когда вход в Айтюнс наконец произведён, в боковом меню программы появится название iPhone или iPad, а сверху, прямо под главным меню, — пиктограммка телефона.

- Чтобы синхронизировать Айфон с компьютером, следует щёлкнуть именно по этому схематичному изображению — это проще, чем пользоваться стандартными «Настройками».

- На главной странице синхронизации пользователь увидит подробную информацию о своём аппарате. Здесь, в частности, можно проверить, какой сотовый телефон прикреплён к Айфону, узнать серийный номер устройства или, воспользовавшись одноимённой кнопкой, восстановить iPhone или iPad до заводских параметров.

- Пролистав страницу ниже, владелец телефона увидит в разделе «Параметры» нужные для синхронизации чекбоксы. Синхронизацию при каждом подключении (первый чекбокс) по упомянутой выше причине устанавливать не рекомендуется; а вот ограничить список данных, передаваемых с ПК на Айфон или Айпад (третий), не помешает. Установив галочки, можно смело нажимать на кнопку «Применить» внизу страницы.

- Теперь остаётся выбрать файлы для переноса, нажать на кнопку «Синхронизировать» и дождаться завершения процесса — продолжительность его зависит в первую очередь от объёма информации. Отключать телефон от компьютера или ноутбука до завершения копирования, как уже упоминалось, не следует.

- Если подключённым к iPhone или iPad компьютером в дальнейшем пользоваться не предполагается, следует выйти из аккаунта, вызвав выпадающее меню «Учётная запись», наведя указатель мыши на пункт «Авторизация» и выбрав подпункт «Деавторизовать этот компьютер».

- Нажав в новом меню на кнопку «Деавторизовать», пользователь обезопасит личные данные — но чтобы вновь синхронизировать Айфон и ПК, ему в дальнейшем придётся повторить процедуру входа.

Совет: если iTunes не видит iPhone, имеет смысл прежде всего проверить, достаточно ли аккуратно телефон подсоединён к кабелю, а последний — к компьютеру, и лишь затем переходить к другим способам решения проблемы.
iCloud
iCloud, в отличие от Айтюнс, — полностью облачное хранилище, позволяющее владельцу Айфона синхронизировать сколько угодно устройств, не переживая о сохранности файлов: все данные загружаются на виртуальный диск, шифруются и при необходимости могут быть восстановлены на конечном устройстве.
Самый существенный недостаток iCloud — ограничение объёма доступной пользователю памяти. Так, по умолчанию (бесплатно) он может располагать только пятью гигабайтами; чтобы «улучшить» показатель до 50 гигабайт, придётся платить 0,99 доллара в месяц; до 200 гигабайт — 2,99 доллара в месяц и до 1 терабайта — 9,99 доллара в месяц.
Перед синхронизацией телефона с ПК следует убедиться в исправности аппарата и готовности к работе: так, если компьютер не видит Айфон, необходимо сразу выяснить причину и устранить её.
Чтобы синхронизировать данные, владелец устройства должен:
- Войти в «Настройки» iPhone или iPad, найти раздел iCloud и выбрать его нажатием.

- Авторизоваться в системе, введя в соответствующих полях свои данные Apple ID: адрес электронной почты и ранее придуманный пароль.

- Если аккаунт ещё не создан, следует воспользоваться соответствующей ссылкой внизу страницы. Придумав пароль и указав личные данные, пользователь получит доступ к синхронизации.

- Теперь остаётся лишь выбрать, передвигая ползунки, какие именно данные (контакты, почта, фотографии и так далее) будут передаваться в «облако». Если нужда в синхронизации отпадёт или обмен данными понадобится временно приостановить, достаточно будет вернуть ползунки на исходные позиции.

- Теперь следует настроить iCloud на персональном компьютере. Самый простой способ — перейти на сайт icloud.com, авторизоваться, введя данные учётной записи Apple ID, и перейти к управлению файлами.

- Если планируется синхронизировать данные между Айфоном или Айпадом и компьютером на регулярной основе, пользователю не помешает скачать приложение iCloud. Для этого нужно воспользоваться ссылкой, приведённой вверху той же страницы, после чего в новом окне перейти по ссылке «Загрузите iCloud для Windows».

- Теперь нужно нажать на кнопку «Загрузить» и дождаться, пока файл закачается на жёсткий диск.

- Запустив исполняемый файл, пользователь должен согласиться с условиями использования приложения и конфиденциальности, а затем нажать на кнопку «Установить».

- Процесс установки, в зависимости от параметров ПК или ноутбука, занимает от двух-трёх до двадцати минут. По желанию владелец телефона может отменить инсталляцию, воспользовавшись одноимённой кнопкой.

- Когда установка будет закончена, следует нажать на кнопку «Готово».

- Перезагрузить компьютер — вплоть до нового включения часть опций будет недоступна.

- Синхронизировать данные между Айфоном и компьютером можно прямо в «Проводнике», войдя в папку iCloud.

- Внутри пользователь найдёт несколько папок; данные в них легко удалять, перемещать, обновлять и переименовывать.

- Чтобы приступить к синхронизации, достаточно выбрать данные, проставив галочки в соответствующих чекбоксах, и нажать на кнопку «Применить» — процесс стартует автоматически.

Совет: по окончании синхронизации, если работать за компьютером больше не планируется, имеет смысл выйти из своего аккаунта Apple, щёлкнув по соответствующей кнопке внизу окна.
Передача данных и синхронизация при помощи AirDrop

AirDrop на iPhone
AirDrop – это встроенная утилита, присутствующая на обоих устройствах. Чтобы осуществить синхронизацию телефона и макбука, необходимо включить Bluetooth и Wi-Fi. Подключение проводится как на телефоне, так и ноутбуке. Убедившись, что оба устройства видят друг друга, можно начинать передачу данных. При этом оборудование не обязательно должно находиться в одной сети.
Работа программы AirDrop простая и интуитивно понятная для каждого пользователя. Чтобы выполнить синхронизацию, необходимо просто выбрать кнопку «Поделиться» в контекстном меню программы.
Как синхронизировать Айфон с Айтюнс через USB?
Если вы желаете загрузить музыку или видео на Айфон через iTunes, действуйте так:
Шаг 1. Соедините гаджет с ПК USB-кабелем и запустите программу iTunes. Появится такое окно:

В левой колонке в разделе «Устройства» вы найдете свой гаджет (в нашем случае – iPhone SONY, выделен красным).
Шаг 2. Нажмите на значок устройства, расположенный в верхней панели:

Вы окажетесь в разделе, посвященном подключенному устройству.

Шаг 3. Во вкладке «Обзор» пролистайте вниз и поставьте галочку напротив пункта «Синхронизировать только отмеченные песни и видео». Такая «галочка» позволит не потерять данные, которые были загружены на Айфон только что, по ходу общей синхронизации.

Также рекомендуется снять галочку напротив пункта «Синхронизировать автоматически, если iPhone подключен», потому как велик риск потерять данные, записанные на устройство с другого ПК.
Шаг 4. Нажмите «Применить», потом «Синхронизировать»:

В верхнем поле (выделено) вы сможете наблюдать за прогрессом синхронизации. Использовать гаджет во время синхронизации тоже можно, если версия операционной системы смартфона превышает 5.0. По завершении процедуры вы увидите, что новые композиции уже доступны во встроенном приложении «Музыка».
Важно: не выдергивайте кабель USB из компьютера или устройства до завершения передачи данных. То, что синхронизация прекратится – меньшее из зол: вы также можете спровоцировать неисправность гаджета.
Использование сторонних программ для синхронизации и обмена данными
Самым известным продуктом является iFunBox. Программа существенно развязывает руки владельцам техники с iOS, ведь у неё отсутствуют все те ограничения, присущие стандартному iTunes. Скачать её можно с официального сайта. Среди всех достоинств нам будет наиболее интересной возможность работать с файловой системой iPhone как с привычной флешкой без сложной и запутанной процедуры синхронизации.
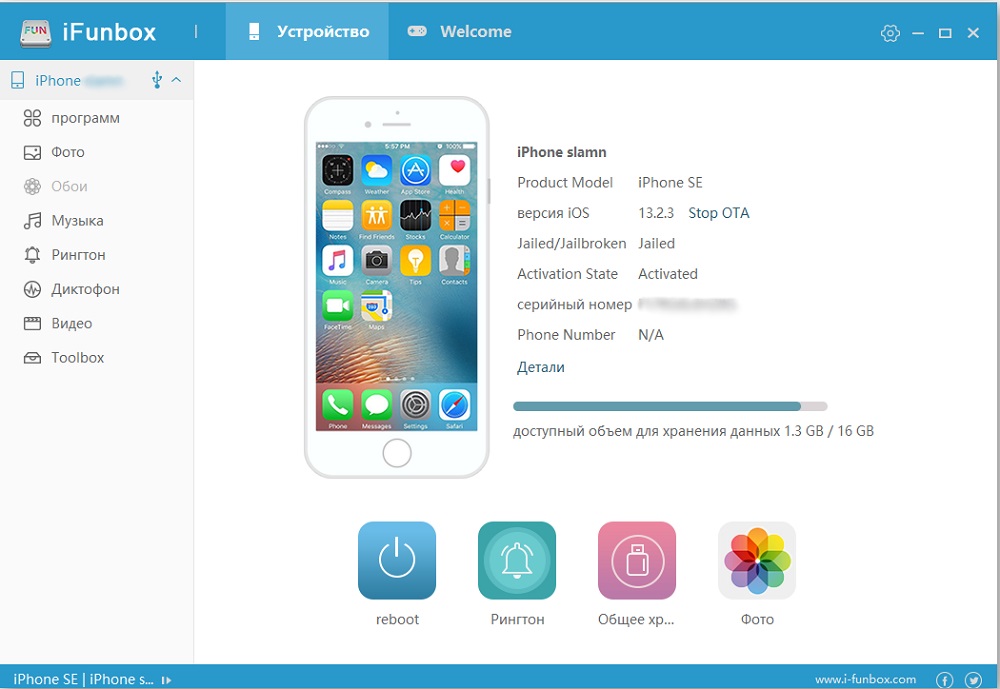
После запуска программы перейдите во вкладку «Файл браузера» (перевод кривоват), чтобы просмотреть все файлы, скопировать или переместить нужные данные, удалить лишнее содержимое. Во вкладке «Быстрый Toolbox» можно выполнить синхронизацию, причём она может быть двухсторонней.
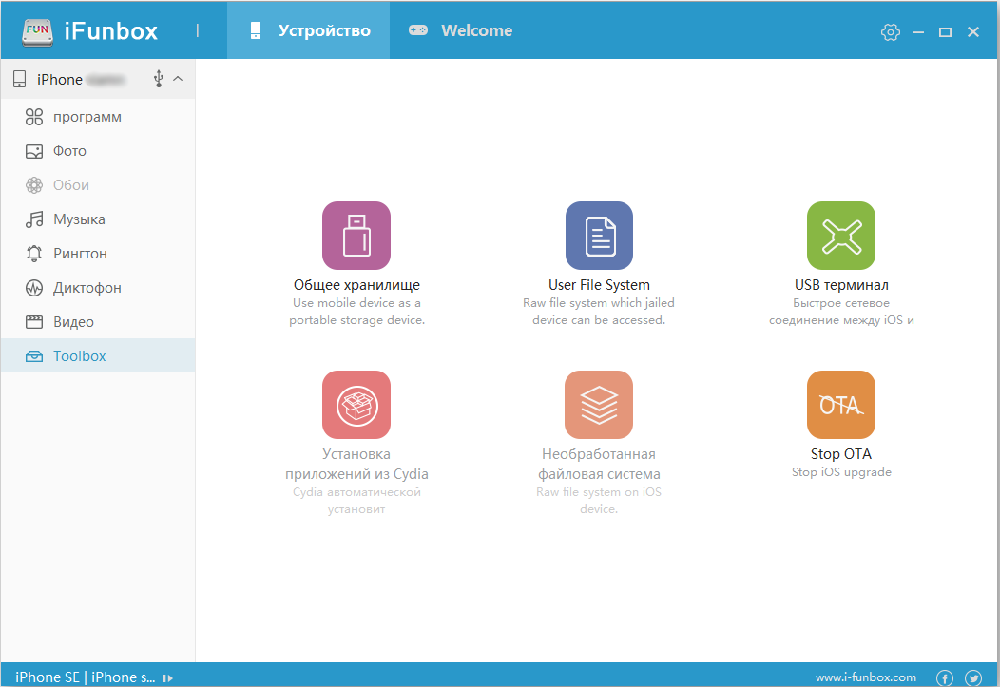
AirDrop
Это технология беспроводной передачи данных, разработанная непосредственно компанией Apple, которую поддерживает большинство их собственных устройств. На текущий момент функция доступна во всех Mac-устройствах (начиная с OS X Yosemite и более свежих версий) и iOS-гаджетах (с iOS версии 7 или более новых). Для использования AirDrop никаких программ устанавливать не нужно, всё необходимое ПО уже интегрировано в операционную систему. Функция работает в том случае, если и Mac, и iOS-устройство подключены к единому Wi-Fi. Предварительно на телефоне (планшете, плеере) нужно также включить Bluetooth.
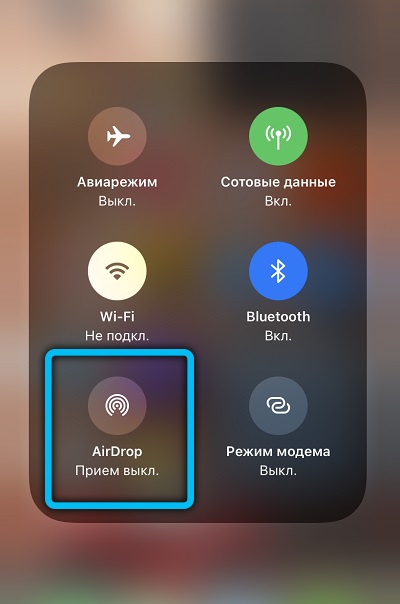
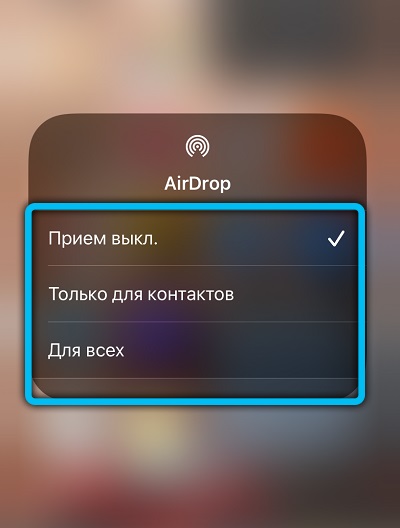
С самой программой у пользователей сложностей не возникает — интерфейс интуитивно понятный. При запуске AirDrop на iOS-устройстве потребуется лишь указать, что желает выполнить юзер — принять или отправить файл. И ещё в настройках можно указать, от кого вообще данные будут приниматься: только от контактов из телефонной книги (доверенные пользователи) или вообще от всех, кто подключен к локальной сети и использует устройство от Apple.
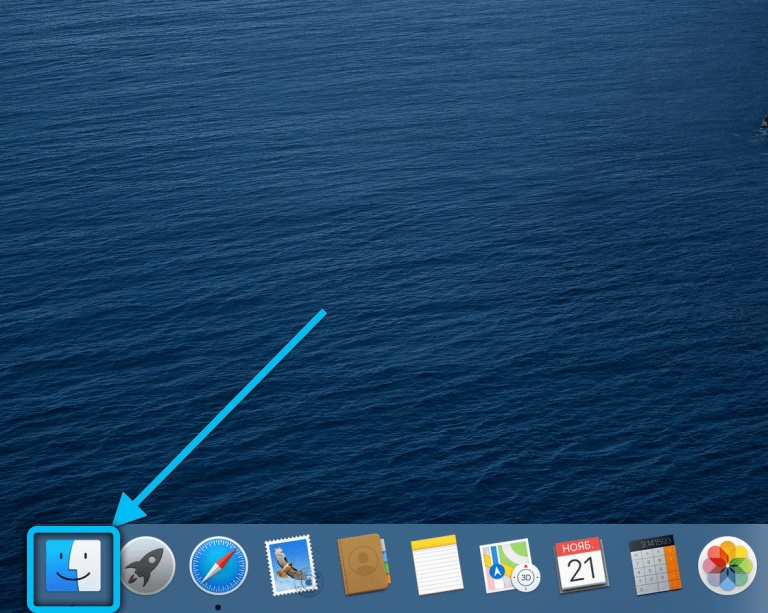
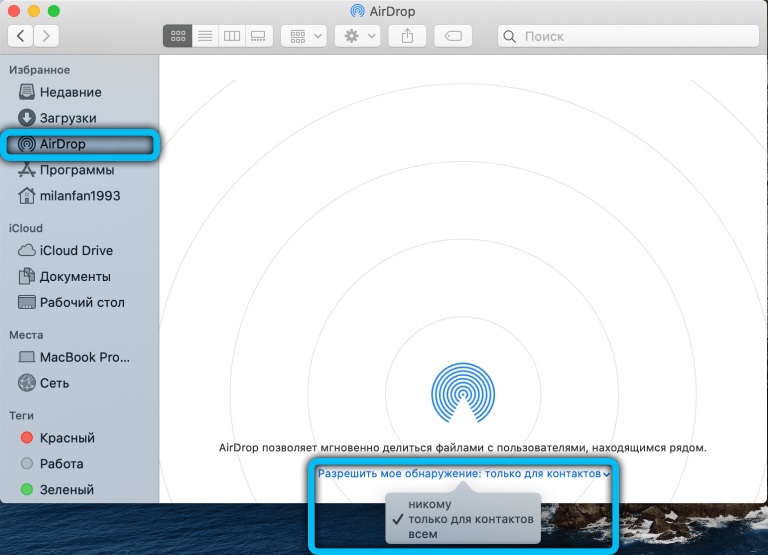
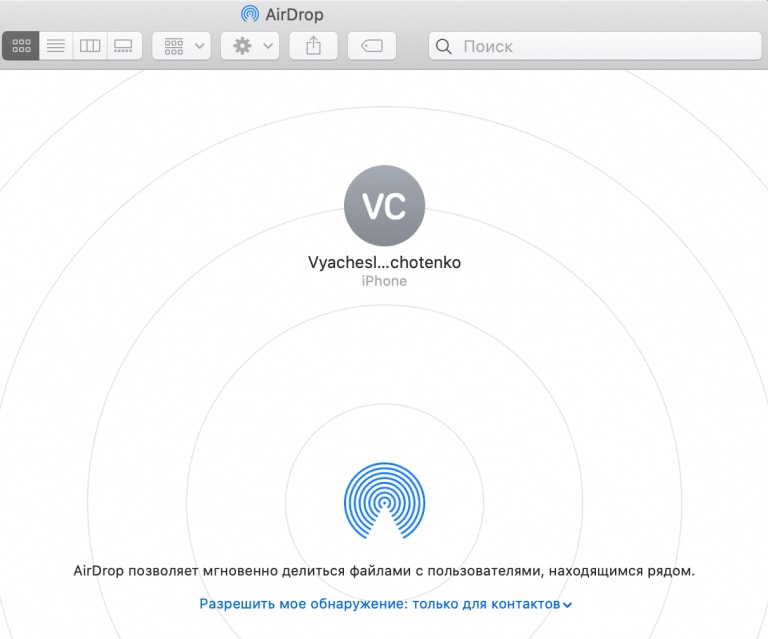
iMobie AnyTrans
Приложение iMobie AnyTrans позиционируется как альтернатива iTunes для устройств под управлением Windows (7 или более новые версии). Её ключевые преимущества:
- есть файловый менеджер;
- предусмотрена функция запрета на создание дублирующих файлов (с iTunes у неопытных пользователей это случается крайне часто);
- поддерживается синхронизация двух iOS-устройств (работает только когда они оба находятся в одной локальной сети).
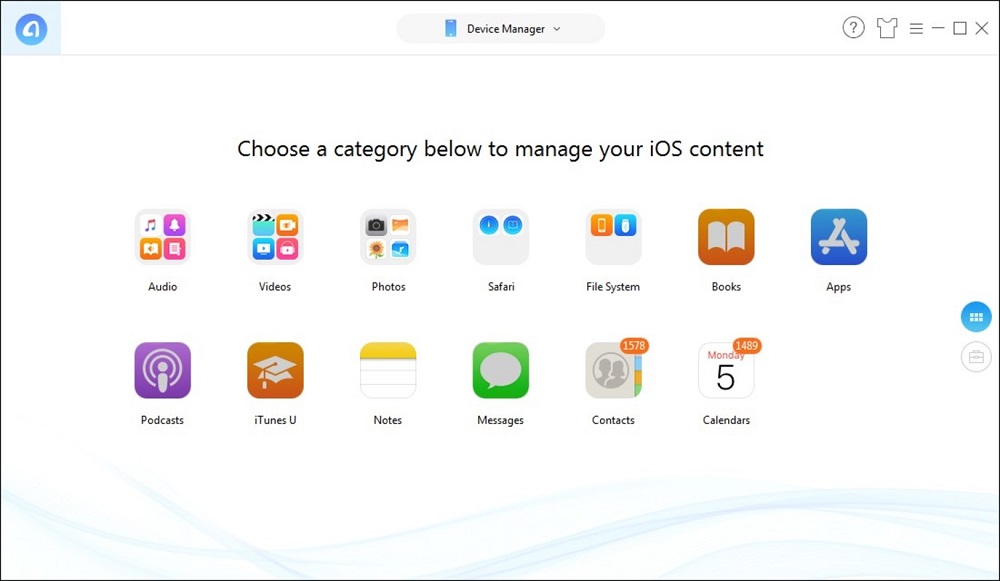
Первичная настройка выполняется точно так же, как и в iTunes. То есть достаточно в настройках программы указать свой девайс, предоставить разрешение на доступ к данным, после чего указать, какие данные будут синхронизироваться автоматически. Поддерживаются все устройства под управлением iOS 7 или более новых версий.
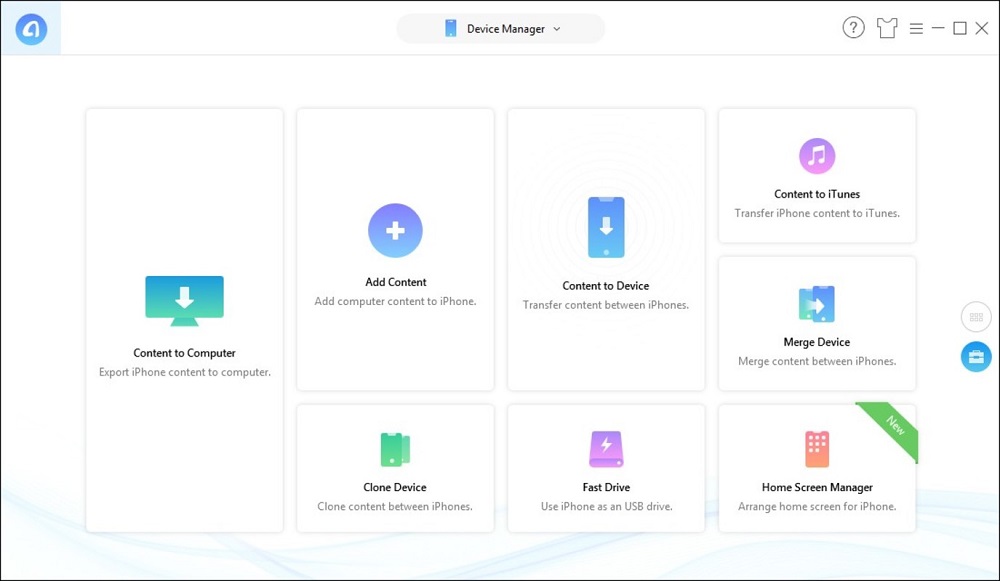
PhoneView
Приложение для совместимых Mac-устройств. Бесплатное, за дополнительную плату можно получить место в облачном хранилище. Главное преимущество Phone View — это простота. Но и набор функций небольшой (если сравнивать, к примеру, с iMobileTrans). Зато есть возможность создавать резервные копии для SMS и MMS-сообщений. Если iOS-гаджет уже синхронизирован с iTunes, то в программе он будет добавлен автоматически, никаких дополнительных настроек не потребуется.
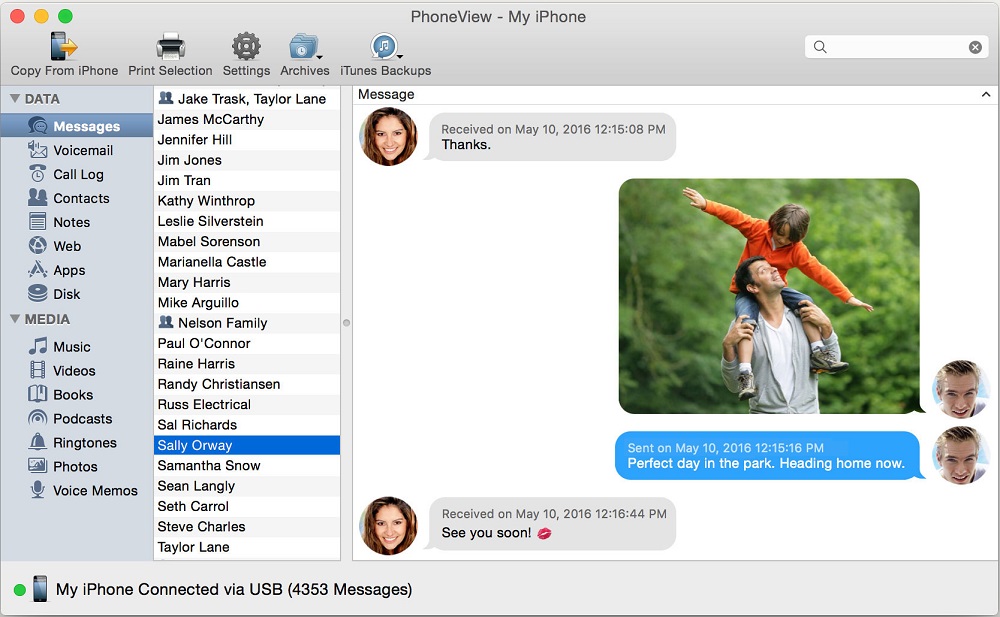
iMazing
Является одной из лучших замен для iTunes, если верить отзывам самих пользователей. А главная её «фишка» — это поддержка передачи файлов при использовании интернет-подключения. То есть не обязательно, чтобы оба устройства находились в одной локальной сети. И именно у iMazing один из самых удобных файловых менеджеров, поддерживающих также работу с папками. Авторизация в iTunes — не обязательна.
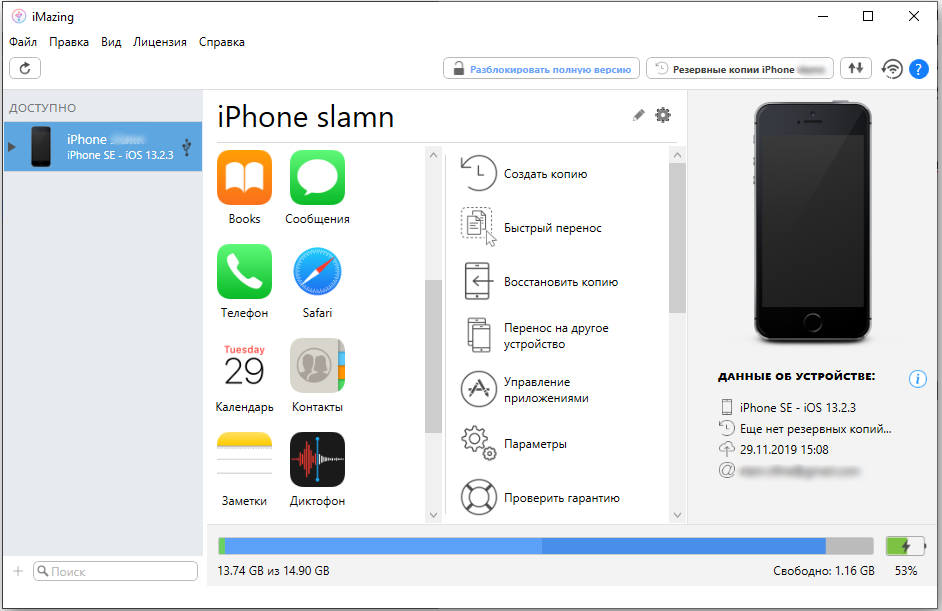
Из недостатков — приложение платное. Причём стоимость лицензии составляет аж 2400 рублей. А бесплатной версии, даже с ограниченным функционалом, нет. То есть опробовать её без покупки не удастся.
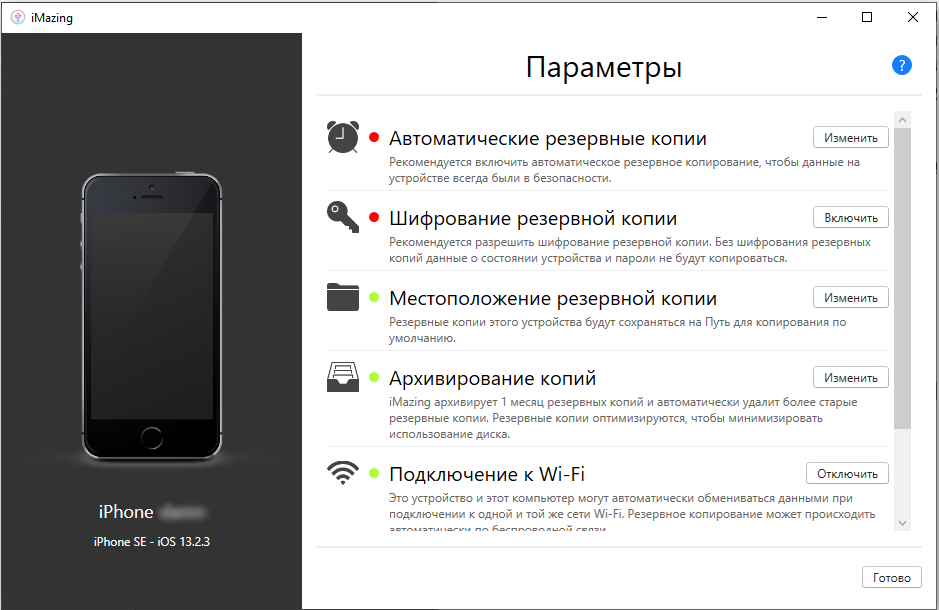
iTools
Программа позиционируется как менеджер для создания резервных копий данных с iOS-устройств, но и в качестве «Проводника» отлично себя зарекомендовала. Работает и на Windows-системах. Но платная: стоимость «бессрочной» лицензии составляет 29,95 долларов. В бесплатной версии часть функций будет ограничена. Из преимуществ программы стоит упомянуть:
- наличие менеджера иконок «Рабочего стола»;
- есть возможность получить данные об аккумуляторе iOS-устройства (в том числе уровень его износа);
- поддерживается как беспроводное, так и проводное подключение.
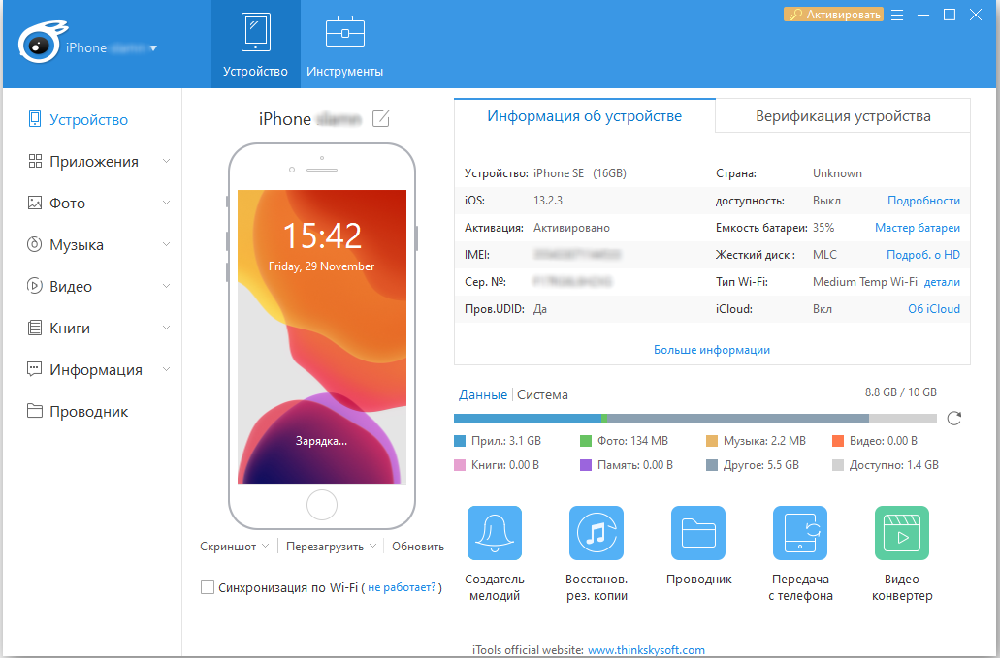
Устанавливать iTunes для синхронизации не нужно, работает отлично и без него. Из недостатков — нет русского языка, хотя его уже достаточно давно обещают добавить. Зато приложение регулярно обновляется и поддерживает самые современные iPhone и iPad.
Стандартный метод синхронизации iPhone через iTunes никак нельзя назвать удобным. Непонятно, почему компания Apple так усложняет жизнь своим пользователям. Благо, что другие разработчики не дремлют и уже давно существуют отличные альтернативы.
Каким образом вы синхронизируете iPhone с компьютером? Будем рады, когда вы поделитесь собственными мыслями в комментариях.
Синхронизация iPhone с компьютером через iTunes
Если вы хотите синхронизировать iPhone с компьютером, то для этого вам понадобится программа iTunes. Поэтому, если она не установлена, то начать нужно с ее установки. Для этого перейдите на официальную страницу iTunes на сайте Apple, скачайте последнюю версию для вашей операционной системы и установите ее на компьютер. Процесс установки в целом не сложный и ничем не отличается от установки любой другой программы. Но, если у вас возникают сложности, то на сайте есть отдельная статья об установке iTunes, где подробно описывается каждый этап.

После установки iTunes нужно будет подключить Айфон к компьютеру по USB кабелю. В дальнейшем вы сможете подключаться и по Wi-Fi, но для первого раза нужен кабель. Если после подключения на экране Айфона появится сообщение «Доверять этому компьютеру», то нажмите на кнопку «Доверять». Без этого синхронизация между Айфоном и компьютером не заработает.

После этого можно запускать iTunes. Это можно сделать с помощью ярлыка на рабочем столе или меню «Пуск». Например, вы можете открыть меню «Пуск», ввести в поиск «iTunes» и запустить найденную программу.

После запуска iTunes нужно нажать на кнопку с изображением Айфона, которая должна находиться ближе к верхнему левому углу окна программы. Если этой кнопки нет, то нужно проверить подключение. Попробуйте отключить Айфон от компьютера и выполнить подключение повторно. Не используйте USB удлинители, переходники или не оригинальные кабели. При их использовании синхронизация с компьютером может не работать.

После нажатия на кнопку Айфона перед вами появится раздел с информацией и настройками устройства. Здесь можно узнать емкость хранилища, версию iOS, серийный номер. Также здесь находятся настройки синхронизации, резервного копирования и восстановления.

В низу окна iTunes находится кнопка «Синхронизировать» (или «Применить») с помощью которой можно запустить синхронизацию Айфона с компьютером.

При необходимости можно синхронизировать не всю медиатеку iTunes, а только отдельные данные. В этом случае перед тем, как запускать синхронизацию необходимо изменить настройки. Например, можно перейти в раздел «Музыка», ссылка на который находится в левой части окна, и включить или отключить синхронизацию музыки.

По желанию можно синхронизировать либо всю музыку (вариант «Всю медиатеку») либо только выбранную (вариант «Выбранные плейлисты, артисты, альбомы и жанры»).

Аналогичные настройки доступны для фильмов, телешоу и фотографий. Ссылки на соответствующие разделы находятся в левой части окна iTunes.
Если у вас возникают дополнительные вопросы по синхронизации медиатеки на компьютере с Айфоном, то рекомендуем ознакомиться с нашими статьями:
Там описан весь процесс, начиная от добавления файлов в медиатеку и заканчивая синхронизацией.
Какая информация синхронизируется
- Музыкальные композиции, плейлисты, альбомы избранных исполнителей из Apple Music.
- Фильмы, телешоу, подкасты из Apple TV, книги и аудиокниги из iBooks.
- Фотографии, видеоролики и изображения Live Photo из «Галереи».
- Контакты, календари и записи из ежедневника.
Перед организацией резервных копий разработчики из Apple предлагают загрузить дистрибутив iTunes с официального сайта Apple и установить, действуя в соответствии со всплывающими подсказками инсталлятора.
Желательно не экспериментировать лишний раз с каталогом для распаковки (то есть, оставить приоритет за диском «С») и сразу согласиться на обновление программного обеспечения до последней версии.
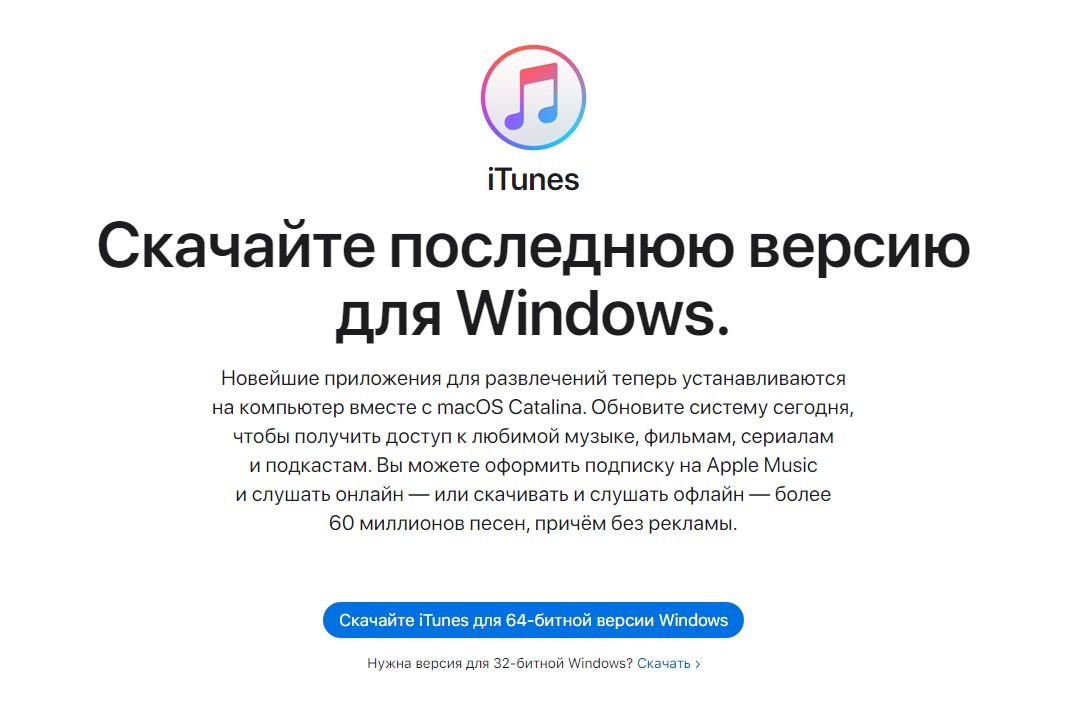
После установки iTunes остается запустить приложение, а iPhone, iPad или iPod Touch – соединить с компьютером с помощью Lightning-кабеля. Если действия проделаны правильно, в верхней части интерфейса – под панелью быстрого доступа – появится кнопка для перехода к настройке мобильной техники.
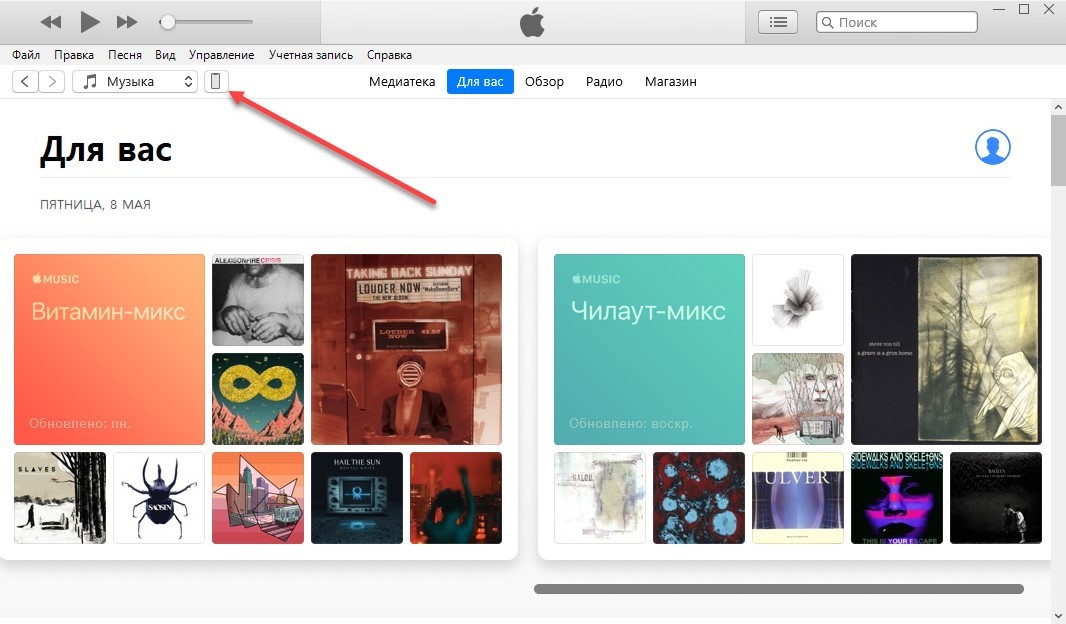
В появившемся меню слева отобразится список с параметрами конкретного содержимого. Например, на вкладке «Телешоу», «Музыка» или «Фильмы» перед синхронизацией придется проставить соответствующую галочку сверху. Причем iTunes разрешает выделить или всю библиотеку треков или передач разом, или – отметить конкретные выпуски, жанры или тематические альбомы.
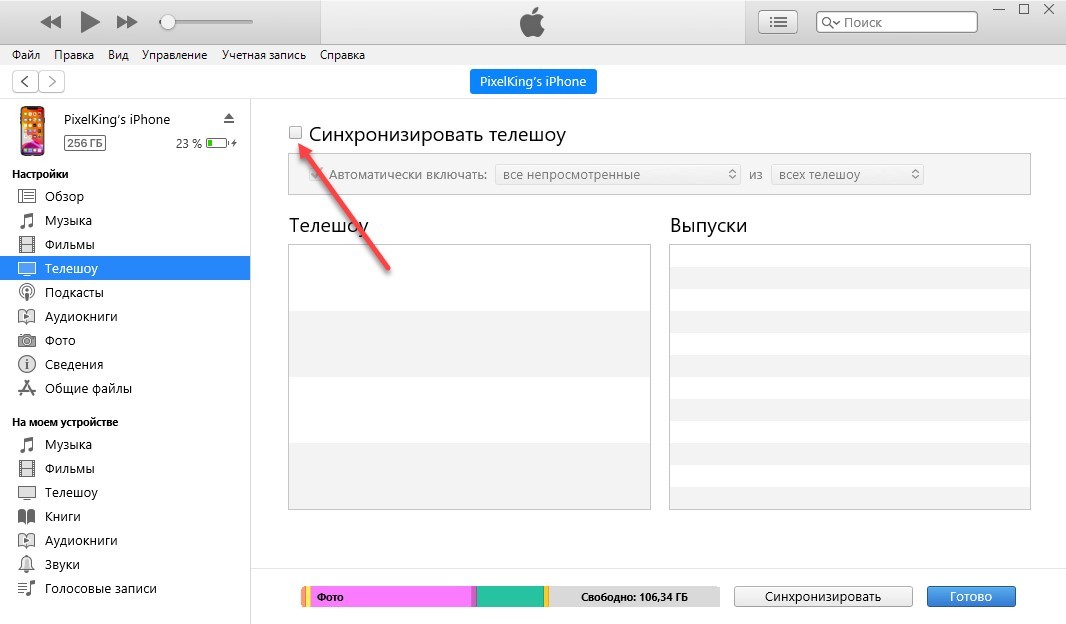
Если для каждого из разделов уже проставлены нужные галочки, то последний шаг – нажать на кнопку «Синхронизировать» в нижней части интерфейса. Статус операции появится сверху, вместо логотипа Apple.