Почему сильно тормозит компьютер – причины и решения
Персональный компьютер (ПК) начинает сильно зависать при воздействии стороннего программного обеспечения или из-за конфликтов внутри системы. Чтобы избавиться от проблемы, потребуется с помощью встроенных и сторонних средств внести изменения в конфигурацию дистрибутива.
Обратите внимание! Нижеперечисленные способы исправления неполадок в работе ОС одинаково эффективны для всех реакций Windows 7, включая Максимальную.
Завершить работу ненужных программ
Windows 7 работает медленно (лагает и тупит) зачастую по причине загруженности центрального процессора, оперативной памяти и жесткого диска. Проверить эти данные можно в специальной утилите мониторинга. Необходимо:
- Нажать сочетание Ctrl + Shift + Esc.
- Перейти на вкладку «Процессы».
- Поочередно сделать сортировку по столбцам «ЦП» и «Память».
- Выявить наиболее требовательные задачи, выделить и нажать кнопку Завершить процесс.

Важно! После выполнения действия приложение экстренно завершиться, рекомендуется предварительно сохранить сделанные наработки.
Удалить лишние приложения
При долгой эксплуатации компьютера во внутренней памяти может накопиться множество ненужных приложений, которые со временем начинают тормозить работу компьютера. Необходимо проверить список установленного программного обеспечения и удалить лишнее.
- Развернуть меню «Пуск», с помощью поиска по системе найти и запустить «Программы и компоненты».

- В открывшемся окне определить в списке ненужные программы и кликнуть правой кнопкой мыши (ПКМ).
- В контекстном меню выбрать опцию «Удалить», подтвердить действие.

Запустится деинсталлятор, инструкциям которого необходимо следовать. При возможности требуется удалять и остаточные файлы.
Обновить операционную систему
Периодически разработчики выпускают обновления для ОС, которые оптимизируют процессы, за счет чего повышается скорость работы дистрибутива. Если апдейты не были установлены, необходимо выполнить эту процедуру.
- Развернуть меню «Пуск», перейти в «Панель управления».

- Выставить режим отображения элементов «Мелкие значки» и кликнуть по пункту «Центр обновления Windows».

- При необходимости нажать на кнопку «Проверка обновлений».
- Если новые версии пакетов уже обнаружены, необходимо щелкнуть «Установить обновления».

Обратите внимание! После обновления всех компонентов необходимо перезагрузить компьютер.
Удалить приложения из автозагрузки
Программы, которые находятся в списке автозапуска, при старте системы открываются автоматически, что дает сильную нагрузку на компьютер. Необходимо проверить перечень и исключить ненужные приложения.
- Воспользовавшись поиском по системе в меню «Пуск», найти и запустить «Конфигурация системы».

- В новом окне перейти на вкладку «Автозагрузка».
- Снять отметки с программ, которые необходимо отключить.

- Нажать кнопки Применить, ОК.
Обратите внимание! После выполнения инструкции рекомендуется перезапустить компьютер.
Очистить диск от мусорных файлов
При критическом заполнении дискового пространства могут появиться проблемы в скорости работы компьютера. Необходимо очистить все разделы от лишних файлов.
- Открыть файловый менеджер, кликнув по соответствующему ярлыку на панели задач.
- Перейти в раздел «Компьютер» и нажать ПКМ по диску C. Выбрать опцию «Свойства».

- Находясь на вкладке «Общие», кликнуть по кнопке Очистить диск.

- После запуска окна утилиты потребуется щелкнуть по Очистить системные файлы.

- Отметить в списке все позиции, нажать ОК. Подтвердить действие во всплывающем окне.

Важно! При очистке системного диска данные в пользовательских папках удалятся. Необходимо предварительно переместить нужные файлы в другое место.
После выполнения инструкции рекомендуется вручную проверить информацию в других разделах и удалить лишнюю, не забыв после этого очистить «Корзину».
Дефрагментировать разделы системы
Если ПК стал работать медленнее по неизвестной причине, возможно, произошла фрагментация раздела. В системе есть встроенное средство для оптимизации дискового пространства.
- Запустить файловый менеджер, кликнув по ярлыку «Компьютер» на рабочем столе.
- Нажать ПКМ по диску C и выбрать опцию «Свойства».

- Перейти на вкладку «Сервис» и щелкнуть по кнопке Выполнить дефрагментацию.

- В списке выделить первый раздел и нажать Анализировать диск.

- После завершения процедуры щелкнуть по кнопке Дефрагментация диска.

Обратите внимание! На выполнение операции затрачивается много времени, рекомендуется включать процедуру на ночь.
После дефрагментации первого раздела следует повторить описанные действия с другими дисками.
Просканировать оперативную память на наличие ошибок
От скорости оперативной памяти зависит быстродействие компьютера. Необходимо выполнить проверку компонента на наличие ошибок с помощью предустановленного инструмента.
- Развернуть меню «Пуск», перейти в «Панель управления».

- Выставив отображение элементов «Категория», кликнуть по пункту «Система и безопасность».

- Проследовать по гиперссылке «Администрирование».

- В списке инструментов запустить «Средство проверки памяти Windows».

- В открывшемся окне выбрать пункт «Выполнить перезагрузку и проверку».

Компьютер перезагрузится, после чего запустится тест оперативной памяти. По завершении выполнится вход на рабочий стол и придет уведомление с результатами. Если ошибок выявлено много, потребуется заменить компонент.
Важно! В процессе анализа нельзя выключать компьютер.
Компьютер тормозит из-за слабого процессора
Проблема . Слабый процессор очень часто становится виновником появления тормозов. Поскольку он непосредственно влияет на скорость работы компьютера, необходимо вовремя уделять внимание замене этого важного компонента. С каждым годом программы становятся все более требовательными, разрешение доступного в сети видео тоже постоянно растет. Проблема слабого процессора особо отчетливо видна при просмотре Full HD или HD видео.
Посмотреть уровень загруженности процессора можно в диспетчера задач. Для этого нажмите комбинацию клавиш Alt+Ctrl+Del и перейдите во вкладку “Быстродействие”.
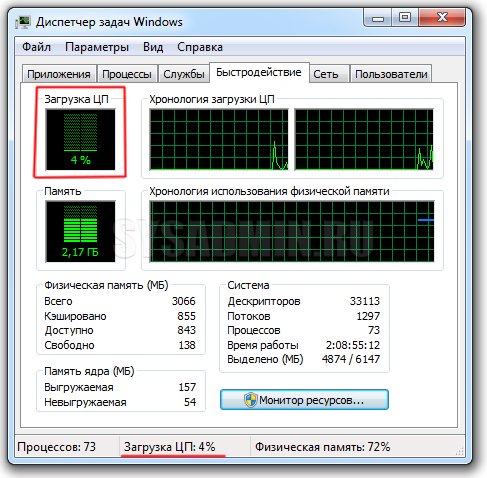
Решение . Решение проблемы только одно – заменить саму причину, то есть слабый процессор. Вам нужно подобрать более мощный процессор для компьютера, учитывая возможности других компонентов системы.
Мало места на диске С
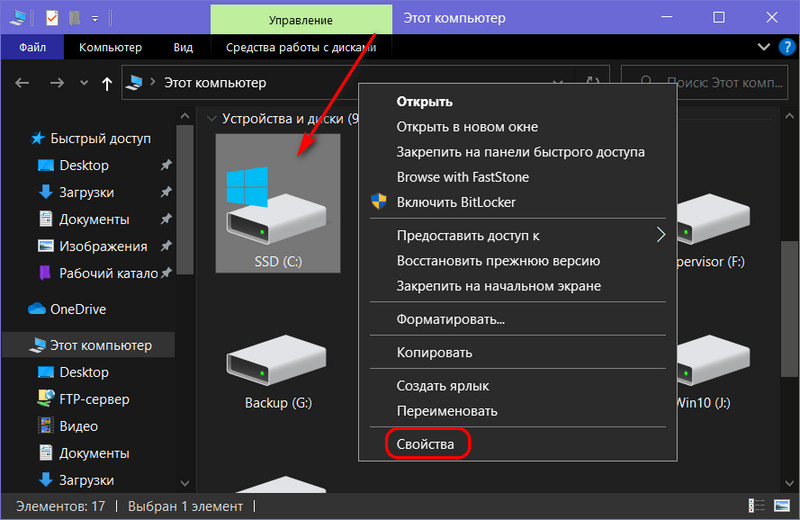
Причиной, почему компьютер стал медленно работать, может быть то, что на диске С Windows осталось мало свободного места. Друзья, нельзя допускать захламления диска С, операционной системе всегда нужно, так сказать, пространство для манёвров. Чтобы Windows нормально работала, необходимо, чтобы на диске оставалось свободного места как минимум 20%. А сам объём диска С оптимально должен быть 80-100 Гб без учёта специфических ресурсоёмких игр или программ. Вызовите на диске С в проводнике контекстное меню, откройте свойства.
И посмотрите, сколько у вас свободного места осталось.
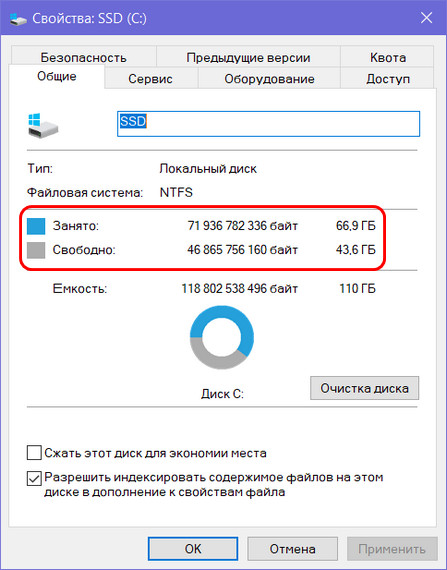
Если осталось мало места, примите меры по очистке диска С. Таких мер существует много – автоматическая очистка операционной системы, удаление содержимого различных системных папок, удаление ненужных драйверов и пр. Отсылки на статьи, детально описывающие различные способы очистки Windows, смотрите в публикации «Очистка Windows». Из этих статей отдельно отмечу «Контроль памяти Windows 10», это обзор современной функции «Десятки», которая, помимо очистки операционной системы по факту, может предложить автоматизацию очистки согласно заданным нами критериям. Однако если у вас объём диска С меньше 80 Гб, то лучше, конечно же, увеличить этот объём за счёт объёма другого раздела жёсткого диска. Как это сделать, смотрите в статье сайта «Как увеличить диск C за счёт диска D без потери данных бесплатной программой AOMEI Partition Assistant».
Множество ошибок в реестре базы данных

Далеко не все знают что такое реестр и почему из-за него может тормазить компьютер. Давайте попробуем внести немного ясности для этого я буду стараться писать максимально простым, понятнным каждому языком. Итак, реестр — это огромная база данных в которой просто хранятся настройки операционной системы.
Чтобы немного лучше понимать, что происходит, давайте я расскажу, что при установке любого нового приложения ( программы или игры ) в реестр попадет новые записи (настройки), предназначенные для корректной работы данного приложения.
Для нас визуально ничего не изменилось после установки, а в системе уже появилось полно настроек, которые не заметны обычному пользователю. Спустя некоторое время мы удаляем ненужную или устаревшую игру или программу. Но к сожалению, записи ( так называемые остатки, хвосты ) от удаленных материалов все равно остаются в базе данных реестра.
Таким образом мы неизбежно наполняем реестр потоком данных при каждом использование, что со временем и приводит к глюкам компьютера. Но не стоит сильно переживать по этому поводу, ведь реестр очень легко привести в полный порядок всего за 5 — 10 минут. Если конечно знать как это сделать. Я бы рекомендовал автоматизировать этот процесс использую хорошую программу. В общем, если вы решили действовать, а это иногда просто необходимо, то вот Вам подробная инструкция, как правильно очистить реестр компьютера.
Вирусы и вредоносные программы
Если компьютер или ноутбук стал тормозить ни с того, ни с сего – велика вероятность, что вы поймали вирус. К сожалению, сегодня словить заразу в интернете проще простого. А вот найти ее и удалить – это уже проблема.
Вирусов сегодня очень много. Есть майнеры, которые загружают Windows на 100%, в результате чего ПК или ноутбук очень сильно тормозит. Настолько, что за ним вообще невозможно работать – мышка реагирует на нажатие спустя 30-60 секунд.
Есть вредоносные программы или рекламные вирусы, которые прячутся в браузере. Как результат – компьютер тормозит в интернете. То есть, при включении браузера. Также ПК может глючить и на рабочем столе. Смотря, какую заразу поймаете.
Читайте также: Как выбрать штатив для фотоаппарата — ТОП-15 лучших моноподов, напольных и настольных моделей
Чтобы проверить, действительно ли ноутбук или компьютер стал тупить из-за вирусов, нужно выполнить проверку антивирусом и утилитой для удаления вредоносных программ.
Это может пригодиться:
Лучшие бесплатные антивирусы для компьютера
Как найти и удалить вредоносные программы?
Дефрагментация диска
Фрагментация – это распределение данных по разным уголкам диска. Если фрагменты этих данных подверглись сильной дефграгментации, то это может стать основной причиной, когда компьютер медленно работает.
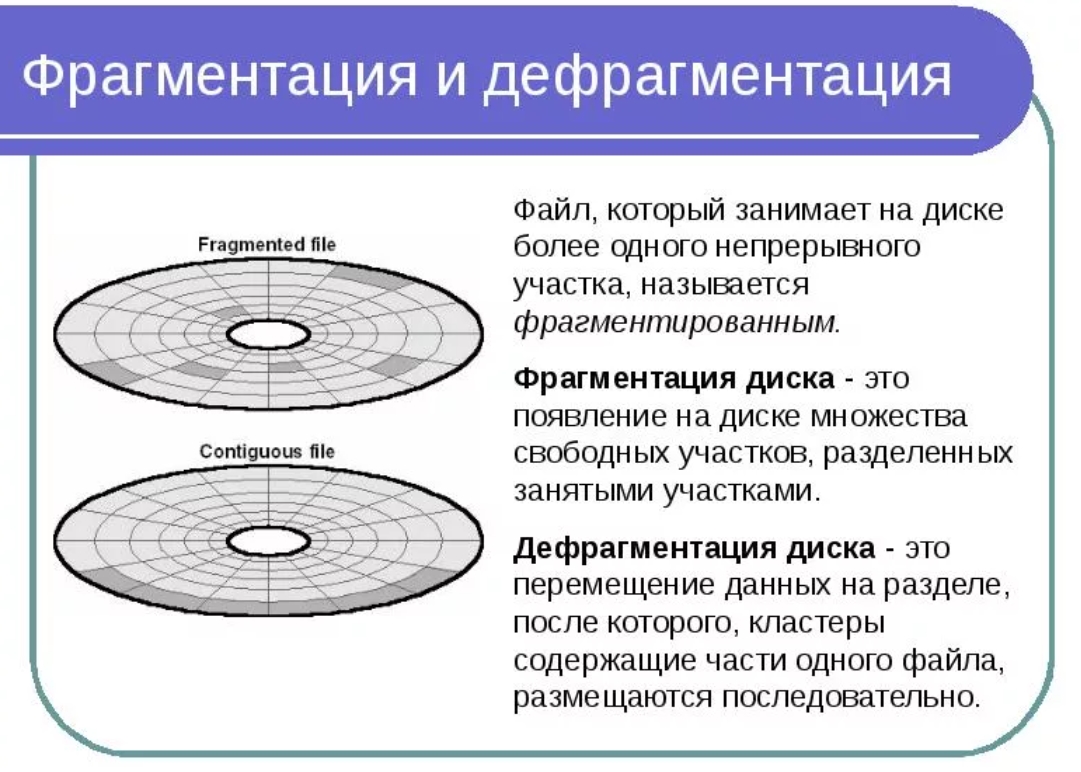
Решить эту проблему можно встроенными средствами вашей системы.

Но помните, что лучше не проводить такую операцию на SSD.

Данный метод лучше всего подходит для HDD, а в случае с SSD это может вызвать неполадки различной степени тяжести.

Чтобы понять, что у вас, SSD или HDD, откройте через поисковик «Диспетчер устройств» и найдите дисковые устройства.
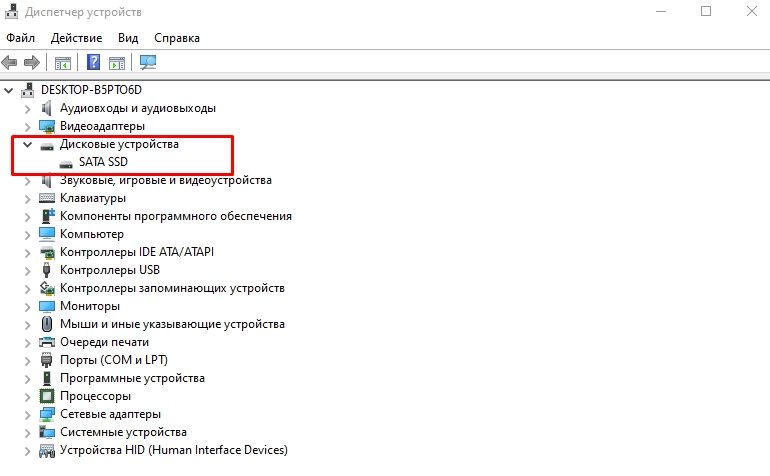
Вбейте название каждого в браузер и просмотрите доступную информацию.

Далее, самым простым способом будет сравнение вместительности обоих дисков и определение SSD это или HDD.

Ещё стоит отметить, что система чаще всего ставится именно на SSD, поэтому папки Windows и System 32 могут указать на это.

Когда вы разобрались с типом накопителя, переходите в «Этот компьютер», выбирайте нужный и жмите по нему ПКМ.
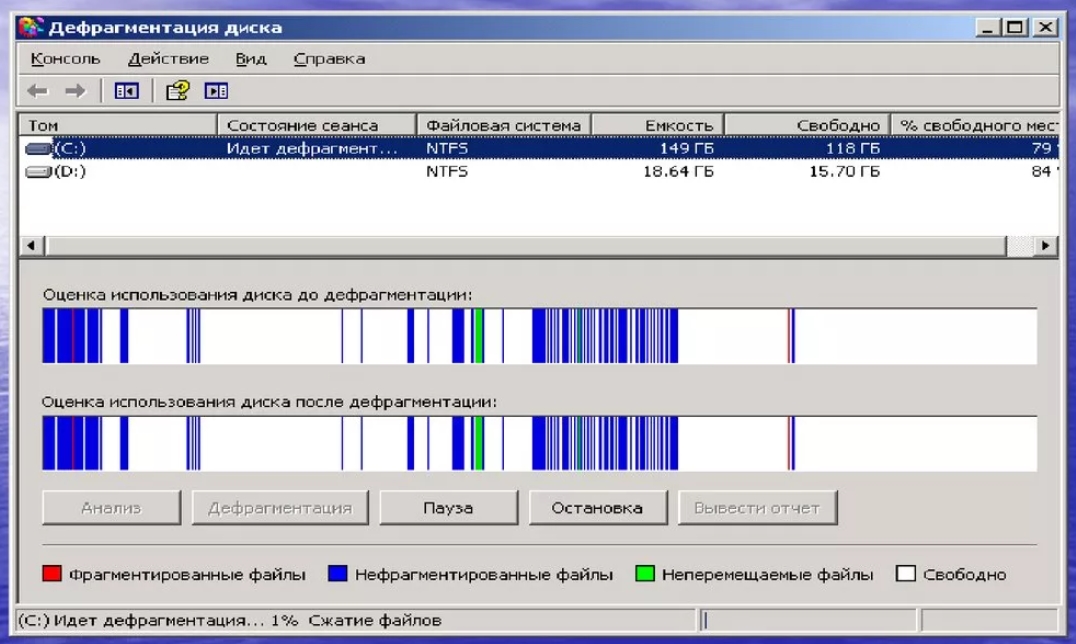
Перейдя в свойства, найдите пункт «Сервис», где будет кнопка «Оптимизировать». Проведите анализ и дальнейшую оптимизацию.
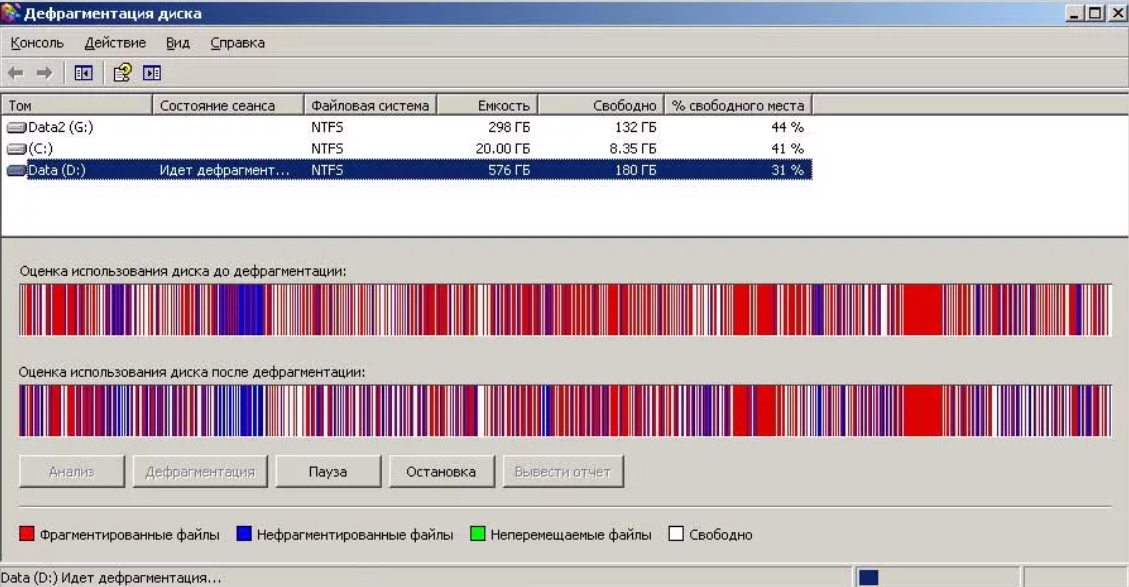
Компьютер тормозит из-за жесткого диска
Если ПК или ноутбук медленно работает и тупит, хотя раньше было нормально, то, возможно, проблема в жестком диске.
Причин здесь может быть несколько:
- На жестком диске осталось мало места. На локальном разделе C или D (и других, если есть) должно оставаться минимум 10% свободной памяти. В противном случае не удивляйтесь, почему тормозит ноутбук в Windows 7 или 10.
- Давно не выполнялась дефрагментация. Если вы часто скачиваете, копируете и перемещаете файлы или играете в игры (что, в принципе, одно и то же), то необходимо хотя бы 1 раз в месяц делать дефрагментацию жесткого диска. Иначе компьютер может сильно тупить.
- Ограниченный ресурс работы. Жесткий диск не вечен. И со временем он может повредиться и медленно работать.
Подробнее читайте тут – Жесткий диск тормозит и зависает: как исправить?
Программные причины замедления работы компьютера
Здесь ситуация несколько иная – симптомы выражены менее явно, чем в случае с неисправным железом. Тем не менее, средства диагностики софтверных проблем развиты хорошо, как системные, так и от сторонних разработчиков ПО.
Лишние программы в автозагрузке
Если не следить за тем, что появляется в автозагрузке, то такое явление, как медленно работающий компьютер, возникнет неизбежно. Проблема только на первый взгляд кажется не заслуживающей внимания – подумаешь, на пару десятков секунд увеличится загрузка Windows…
На деле оказывается, что таких программ в автозагрузке – многие десятки. Одни из них вам будут знакомы, поскольку вы сами их туда ставили (или позволяли это сделать инсталлятору). О других вы или не слышали, или не помните, при каких обстоятельствах они туда просочились. А 4-5 десятков программ – это сотни, если не десятки сотен мегабайт занятой оперативной памяти. И с медленной загрузкой ещё можно бы смириться, а вот с тем, что ПК ужасно тормозит – вряд ли.
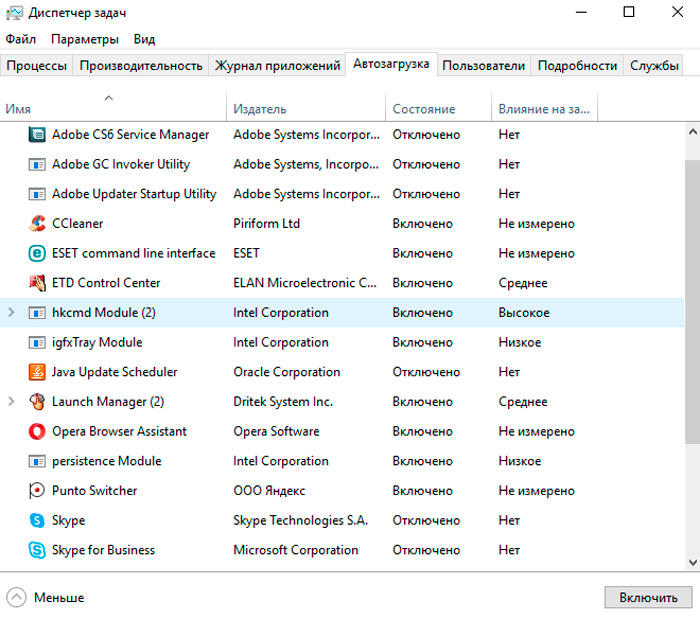
Так что вам следует внимательно ознакомиться со списком программ, запускаемых вместе со стартом операционной системы, и исключить из него необязательные компоненты.
Для этого через меню пуск в поисковой консоли набираем команду msconfig и жмём Enter. Появится окно конфигурирования системы, где необходимо нажать вкладку «Автозагрузка». Здесь и появится возможность исследовать содержимое автозагрузки и отключить ненужные программы. Браузеры, торрент-клиент, мессенджеры – все эти программы можно запускать по мере необходимости. А что уж говорить о служебных утилитах, мониторящих состояние родительских приложений? Все эти адвизоры можно смело исключать из списка.
ВНИМАНИЕ. Если вам попадётся что-то незнакомое – сначала погуглите, что это за программа, что она делает и за что отвечает – вполне возможно, что без неё не будет работать какая-то другая важная программа. Но можно придерживаться и другого популярного правила – не бойтесь отключать из автозагрузки буквально всё – функционирование Windows от этого не пострадает. А если без чего-то вы будете испытывать дискомфорт, вернуть программу в автозагрузку столь же просто, как и исключить, с помощью манипуляций галочкой.
Недостаточно места на жёстком диске
Обычно компьютер постоянно или периодически зависает во время работы, если исчерпалось место на системном диске – том, где установлена операционная система. В большинстве случаев это диск C:. Такая ситуация возникает из-за того, что при инсталляции Windows под неё изначально отводится места намного меньше, чем для пользовательского логического диска, на котором предполагается хранение личных файлов – документов, музыки, фильмов. В принципе все учебники так и рекомендуют поступать. Главное – оставить системный раздел достаточным для конкретной версии ОС. Но если для ХР достаточно, условно говоря, 1 гигабайта, то аппетиты «семёрки» окажутся намного больше, и так далее по нарастающей.
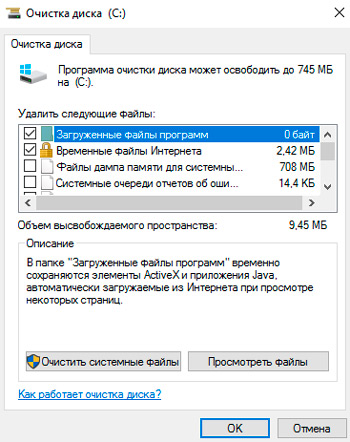
Если на диске совсем мало места, то та его область, которая предназначена для файла подкачки, будет соответствующим образом уменьшена или сильно дефрагментирована, в результате чего ПК будет тупить.
Выход – очистка диска, и для этого имеется немало возможностей, о некоторых из них вы наверняка и не подозревали:
- Деинсталляция ненужных, редко используемых программ из папки Program Files, куда по умолчанию они и устанавливаются.
- Очистка папка «Загрузки» – здесь тоже скапливается огромное количество ранее скачанных файлов, суммарный объём которых может быть весьма значительным.
- Очистка корзины, которую нужно выполнять регулярно.
- Удаление временных файлов.
- Очистка системного диска встроенными средствами Windows.
Последовательное выполнение этих рекомендаций позволит решить проблему нехватки дискового пространства.
Деятельность вирусов
Канули в лету времена, когда вирусы занимались откровенным вредительством, удаляя системные файлы и тем самым делая невозможной работу на компьютере. Нынешние хакеры – алчный и хитрый народ, стремящийся извлечь выгоду из вашего компьютера. Например, внедрить код, который будет заниматься майнингом криптовалют – это ресурсоёмкая задача, и хотя деятельность такой программы будет тщательно замаскирована, компьютер будет постоянно виснуть или тормозить.
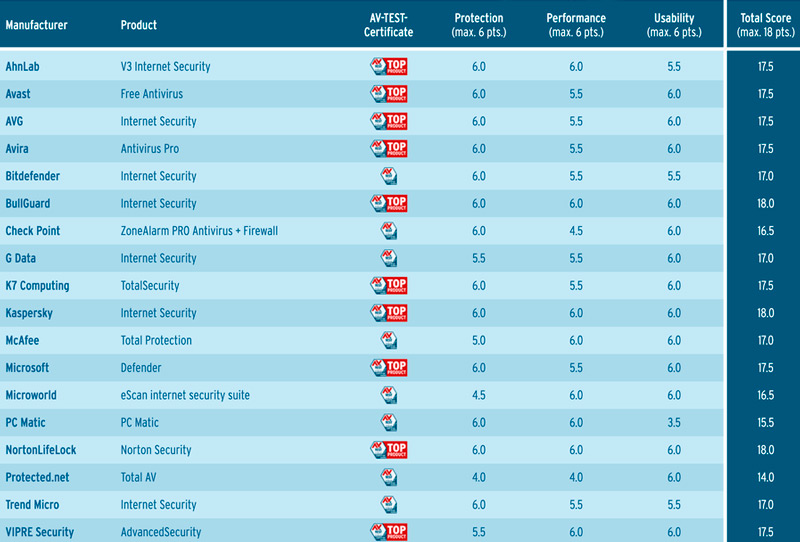
Рассчитывать на то, что ваш антивирус, даже если это платная версия, обеспечит абсолютную защиту, не приходится – ведь вирусописатели всегда находят новые лазейки, которые разработчики антивирусов закрывают с некоторым опозданием.
Как удалить вредоносный код в случае заражения – тема отдельной статьи.
Ошибки в реестре
Хотя эта причина регулярно указывается в перечне тех, которые приводят к подвисаниям ПК, на самом деле переоценивать её не стоит. Если вы очень давно не обновляли операционную систему, то тогда действительно в системном реестре может появиться немало лишних записей от неправильно удалённых программ. Но степень их влияния на производительность компьютера трудно назвать большой. Другое дело – ошибочные записи, которые действительно могут вызвать неполадки в работе ОС.
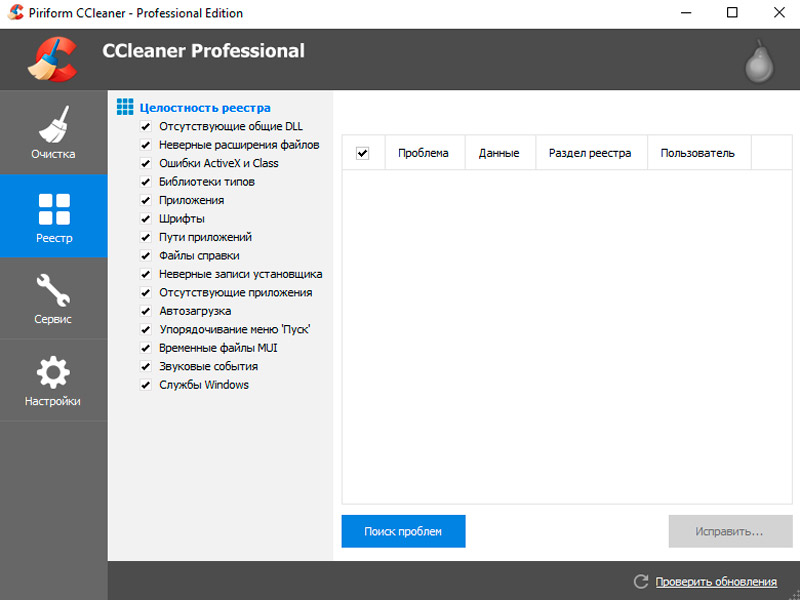
Чаще всего Windows начинает тормозить после автоматического обновления, особенно этим страдают последние версии ОС. На сегодня это, как известно, «десятка».
Для чистки реестра следует воспользоваться специализированной утилитой. Мы рекомендуем CCleaner – весьма популярную в рунете программу, выполняющую чистку реестра на твёрдую четвёрку. Для бесплатной утилиты это очень хороший показатель.
Оперативная память
ВНИМАНИЕ! Даже если у вас много оперативной памяти, я рекомендую вам следовать инструкциям в конце этой главы. Вам нужно будет удалить файл подкачки, чтобы система работала только с оперативной памятью.
Еще одна проблема, с которой сталкиваются практически все пользователи, — нехватка оперативной памяти. При этом компьютер со временем начинает медленно работать, зависает, долго загружает приложения и программы. Система особенно любит тормозить при открытии большого количества вкладок в Google Chrome или других тяжелых браузерах.
Например, недавно друг связался со мной по поводу проблемы: медленный ноутбук. У него на ноутбуке была Windows 10 и было всего 8 гигабайт оперативной памяти. Да, «десятка» считается более быстрой операционной системой по сравнению с Windows 7, но есть большое «НО». Для «десятки» нужно намного больше ОЗУ.
Если для Windows 7 хватит 8 гигабайт, то на 10 не хватит. Итак, если у вас новое поколение Windows (8 или 10), лучше всего увеличить объем оперативной памяти до 16 ГБ. Оптимальный вариант — приобрести дополнительную карту памяти. Лучше брать такую же: ту же компанию и такого же размера. Если у вас только один слот, вам нужно будет купить новый большего размера.
Если вы не можете приобрести оперативную память, вы можете выполнить некоторые настройки в Windows и добавить «файл подкачки» на системный диск. Это будет своего рода заменой оперативной памяти и поможет немного ускорить работу системы.












