Что делать если лагает майнкрафт
Что делать если лагает Майнкрафт, даже если у вас мощный пк или ноутбук? Майнкрафт хоть и выглядит как старая игра, но тем не менее требует большого количества ресурсов. Эта игра песочница и ей нужно регулярно прорисовывать и обрабатывать весь мир, в котором гуляет главный герой Стив. Если ваш компьютер недостаточно селен для этой игры, то вот что делать если лагает Майнкрафт. Выполнив все пункты, игра будет работать нормально даже на очень старом компьютере, а графика при этом не сильно пострадает.
Minecraft Optifine – это специальная доработка игры с глубокими настройками графики. С её помощью можно оптимизировать Майнкрафт, и он перестанет лагать. Для каждой версии Майнкрафта есть отдельная версия Optifine, поэтому его нужно скачивать в зависимости от вашей версии игры. Например, есть Minecraft 1.14, тогда нужно искать Minecraft 1.14 Optifine.
Важно знать, что сохранения и IP сервером с оригинальной игры сохранятся даже в Optifine!
Скачать Optifine версию Майнкрафта можно с официального сайта: https://optifine.net/downloads
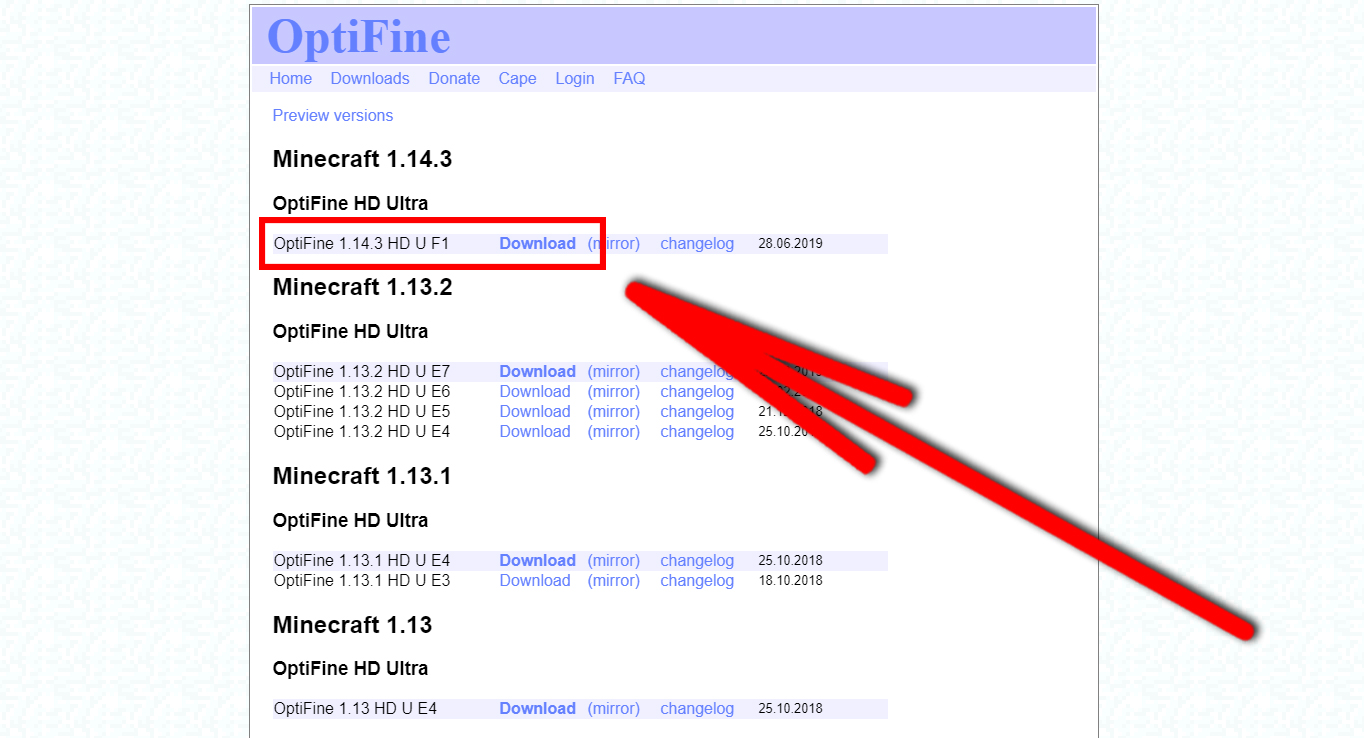
Установка стандартная.
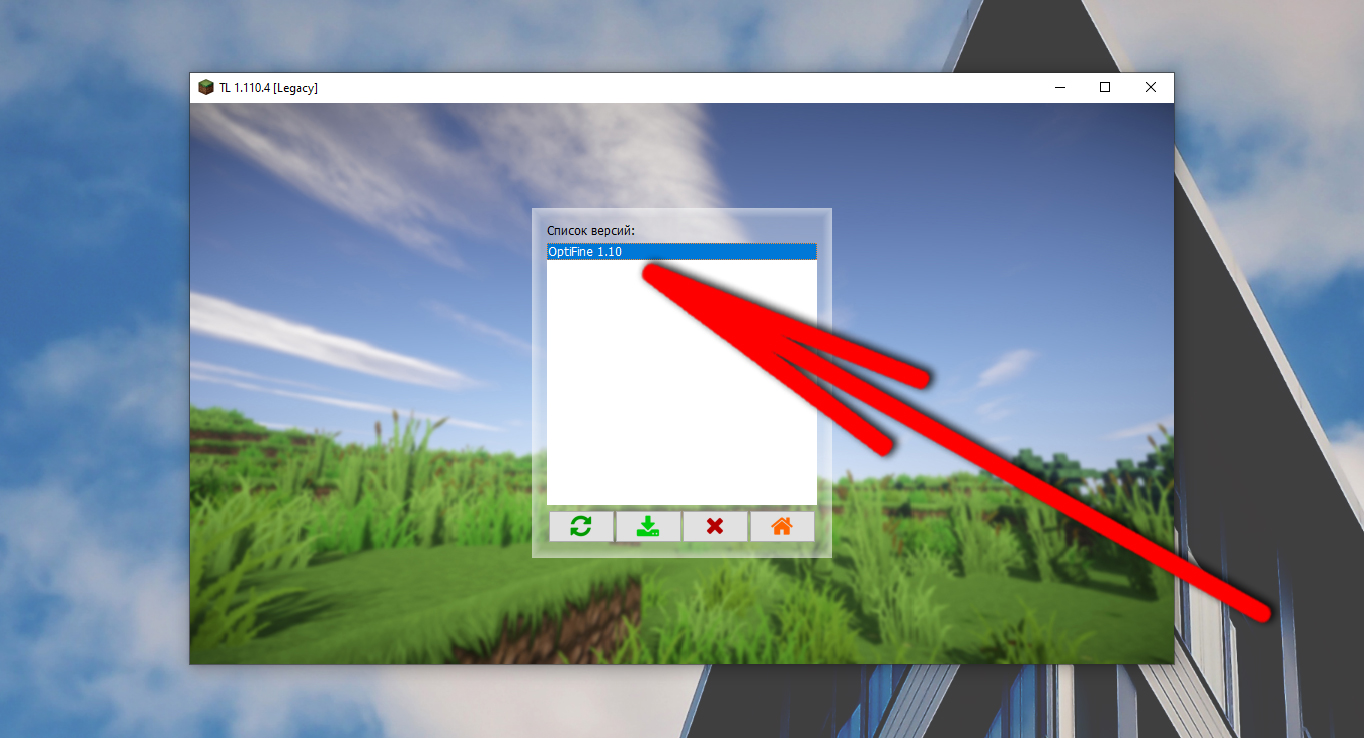
Также с помощью TLauncher можно загрузить Optifine-версию при выборе версии Майнкрафта. Она установится автоматически.
Моды и пакеты ресурсов могут наполнить Minecraft реализмом
В Minecraft игроки могут настраивать практически все. Как и во многих других играх, небо играет важную роль в Minecraft, поскольку показывает время дня. Однако Солнце и Луна имеют квадратную форму и слишком далеки от реализма.
Благодаря сообществу Minecraft игроки могут использовать реалистичные пакеты ресурсов, чтобы получить красивое небо с аутентичными изображениями звезд, Солнца и Луны.
Список подходящих шейдеров:
- projectLUMA — пожалуй идеальный вариант на данный момент, отличная картинка, хорошая производительность и правильно работающий эффект PBR (не забудьте в настройках шейдера выбрать разрешение текстур — 512), большая часть текстур были сделаны именно с этим шейдером.
- SEUS Path Tracing Shaders — ультра продвинутый шейдер с трассировкой лучей, на данный момент не имеет настройки PBR, но текстуры объемными делает и очень качественно, НО нужна ОЧЕНЬ мощная видеокарта.
- BSL Shaders — неплохой шейдер, но стандартно PBR в нем может быть выключен вообще, необходимо копаться в настройках + менять параметры что бы текстуры выглядели корректно.
- SEUS + Renewed — поддерживает PBR, но придется менять настройки отвечающие за PBR (глубину и разрешение текстур например), иначе эффект будет жуткий.
- Continuum Shaders — неплохой вариант если выставить правильную глубину PBR.
- Список будет обновляться
Как я уже писал, в зависимости от шейдера и настроек PBR в нем можно получить кардинально разную картинку, от лютой дичи, до невероятно красивого одного блока, но уродливого другого.
Вау эффекта подобного промо скриншотам я смог добиться при помощи шейдера SEUS + Renewed версии 1.0 вот с такими настройками эффекта:
![Realistico - реалистико, реалистичные текстуры [1.15.2] [1.14.4] [1.12.2] [1.11.2] [256-512x]](https://ru-minecraft.ru/uploads/posts/2020-05/medium/1588958489_seus-renewed.jpg)
Вот результат, кирпич офигенен:
![Realistico - реалистико, реалистичные текстуры [1.15.2] [1.14.4] [1.12.2] [1.11.2] [256-512x]](https://ru-minecraft.ru/uploads/posts/2020-05/medium/1588958464_seus-renewed-2.jpg)
![Realistico - реалистико, реалистичные текстуры [1.15.2] [1.14.4] [1.12.2] [1.11.2] [256-512x]](https://ru-minecraft.ru/uploads/posts/2020-05/medium/1588958412_seus-renewed-3.jpg)
Неплохой результат с шейдером Continuum Shaders 2.0.4 версии.
![Realistico - реалистико, реалистичные текстуры [1.15.2] [1.14.4] [1.12.2] [1.11.2] [256-512x]](https://ru-minecraft.ru/uploads/posts/2020-05/medium/1588958729_continuum-shaders-2.jpg)
![Realistico - реалистико, реалистичные текстуры [1.15.2] [1.14.4] [1.12.2] [1.11.2] [256-512x]](https://ru-minecraft.ru/uploads/posts/2020-05/medium/1588958744_continuum-shaders.jpg)
Результат с шейдером BSL Shadersv7.1.05p2
Вот такие настройки, в шейдере стандартно PBR выключен вообще:
![Realistico - реалистико, реалистичные текстуры [1.15.2] [1.14.4] [1.12.2] [1.11.2] [256-512x]](https://ru-minecraft.ru/uploads/posts/2020-05/medium/1588959388_bsl-shaders.jpg)
![Realistico - реалистико, реалистичные текстуры [1.15.2] [1.14.4] [1.12.2] [1.11.2] [256-512x]](https://ru-minecraft.ru/uploads/posts/2020-05/medium/1588959304_bsl-shaders-2.jpg)
В адекватном типе использования нет таких супер красивых выпуклостей, просто видно, что блоки имеют объем и в таком режиме очень приятно играть.
Результат с шейдером SEUS Path Tracing Shaders (e12), настроек PBR там нет, но необходимо выставить разрешение текстур.
![Realistico - реалистико, реалистичные текстуры [1.15.2] [1.14.4] [1.12.2] [1.11.2] [256-512x]](https://ru-minecraft.ru/uploads/posts/2020-05/medium/1588960455_seus-ptgi-2.jpg)
![Realistico - реалистико, реалистичные текстуры [1.15.2] [1.14.4] [1.12.2] [1.11.2] [256-512x]](https://ru-minecraft.ru/uploads/posts/2020-05/medium/1588960452_seus-ptgi.jpg)
Результат с шейдером projectLUMA v 1.32
В настройках выставить разрешение текстур, можно и с другими настройками поиграть.
![Realistico - реалистико, реалистичные текстуры [1.15.2] [1.14.4] [1.12.2] [1.11.2] [256-512x]](https://ru-minecraft.ru/uploads/posts/2020-05/medium/1588960455_projectluma-2.jpg)
![Realistico - реалистико, реалистичные текстуры [1.15.2] [1.14.4] [1.12.2] [1.11.2] [256-512x]](https://ru-minecraft.ru/uploads/posts/2020-05/medium/1588960442_projectluma.jpg)
Как скачать и установить Minecraft
Слишком долго задерживаться на теории мы не будем и сразу перейдем к делу. В виде подробной пошаговой инструкции давайте разберемся, где скачать Minecraft RTX, как установить игру и так далее.
Официальная версия для Windows 10
Существует сразу несколько вариантов, позволяющих скачать и установить игру, о которой мы говорим. Первый способ использует официальную демоверсию, которую можно загрузить из магазина Windows 10.
Давайте рассмотрим, как это делается:
- Сначала открываем сам магазин, перейдя в меню «Пуск».

- Дальше активируем поиск приложения, нажав на отмеченную иконку.

- В появившейся поисковой строке прописываем запрос «Xbox Insider Hub» после чего выбираем нужный результат из выдачи.

- Попав на домашнюю страничку приложения, жмем по обозначенной кнопке.

- В результате скачивание программы запустится, пользователю лишь останется немного подождать.

- Все готово к запуску и нам остается лишь нажать отмеченную красной рамкой кнопку.

- Запустится еще одно приложение. В первую очередь нажимаем кнопку «Присоединиться».

- На следующем этапе принимаем лицензионное соглашение.

- Теперь переходим к библиотеке поддерживаемых игр. Для этого нажмите кнопку, отмеченную на скриншоте ниже.

- Как видите, здесь есть интересующая нас версия Minecraft RTX для Windows 10.

- Попав на следующую страничку, мы опять нажимаем кнопку «Присоединиться».

- Тут внимание: выбираем версию с приставкой «RTX». Когда флажок будет установлен в нужное положение, нажимаем «Готово».

- В очередной раз подтверждаем свое намерение, нажав отмеченную стрелкой кнопку.

- После этого нас переадресуют в магазин Windows 10, где можно будет установить Minecraft RTX, нажав обозначенную красной линией кнопку.

- После того как кнопка будет нажата, нам останется лишь дождаться завершения скачивания Minecraft. Дальше ярлык запуска игры появятся в меню «Пуск».

Да, данная сборка является демоверсией. Однако, это именно официальный релиз, позволяющий увидеть всю красоту технологии трассировки лучей.
Сборка Minecraft RTX Pack
Если вас не устраивает демоверсия и хочется играть без ограничений переходите ко второй инструкции с пираткой:
- Сначала необходимо установить сам в Minecraft Free. Затем включить RTX в игре. Для этого достаточно воспользоваться, например, этой инструкцией. Конкретно нас интересует установка TLauncher и его использование. После этого переходим к добавлению нужной модификации, запустив проводник Windows.

- В адресную строку вставляем конструкцию, показанную на скриншоте, после чего жмем «Enter».

- Переходим в самый конец этой странички и скачиваем пак дополнений RTX для Minecraft Java Edition. Перемещаем ZIP-архив в только что открытый каталог.

- Теперь запускаем игру и приходим к ее настройкам.

- Дальше двигаемся к конфигурации наборов ресурсов.

- Наводим указатель мыши на только что добавленный RTX-пак и перетаскиваем ее в правую половину окна.
Готово. Теперь вы можете насладиться красотой трассировки лучей от NVIDIA. Естественно, если у вас видеокарта GeForce 2060 Super и выше.
Реалистичный шейдер – BSL Shaders
Настоящая находка для любителей реализма (и обладателей сильного ПК). Этот шейдер для Майнкрафт 1.16.5 дает реалистичное освещение с хорошо проработанными лучами и тенями. Также есть настройки для небольшого размытия картинки, так называемый блюр.
В настройках шейдера есть версии Low, Medium и High, но даже на Low-настройках комфортно играть на слабых ПК вряд ли получится.
Полюбоваться на уровень реализма шейдера можно на этих скриншотах с разным временем суток:
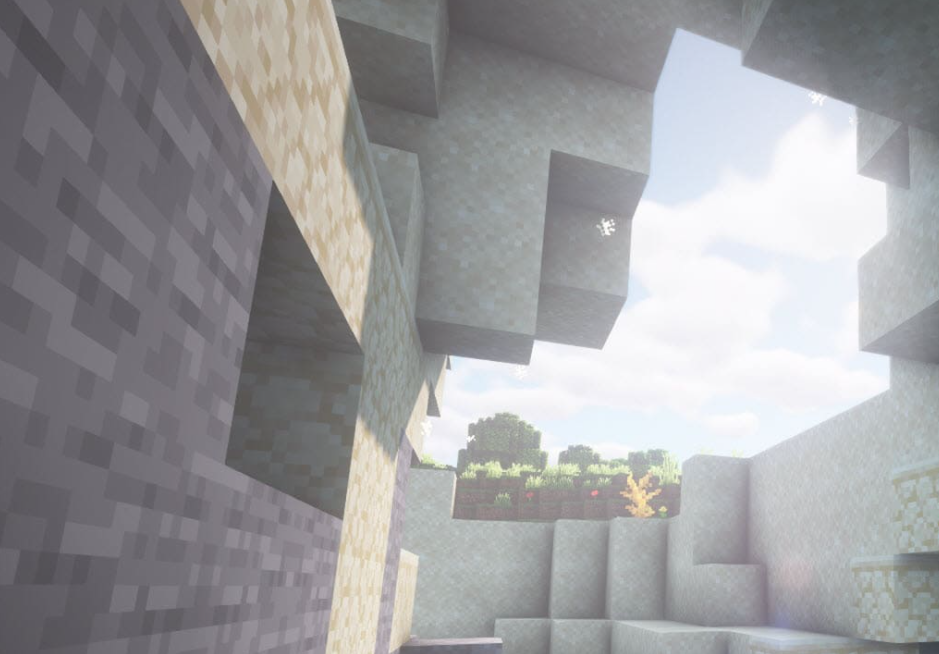
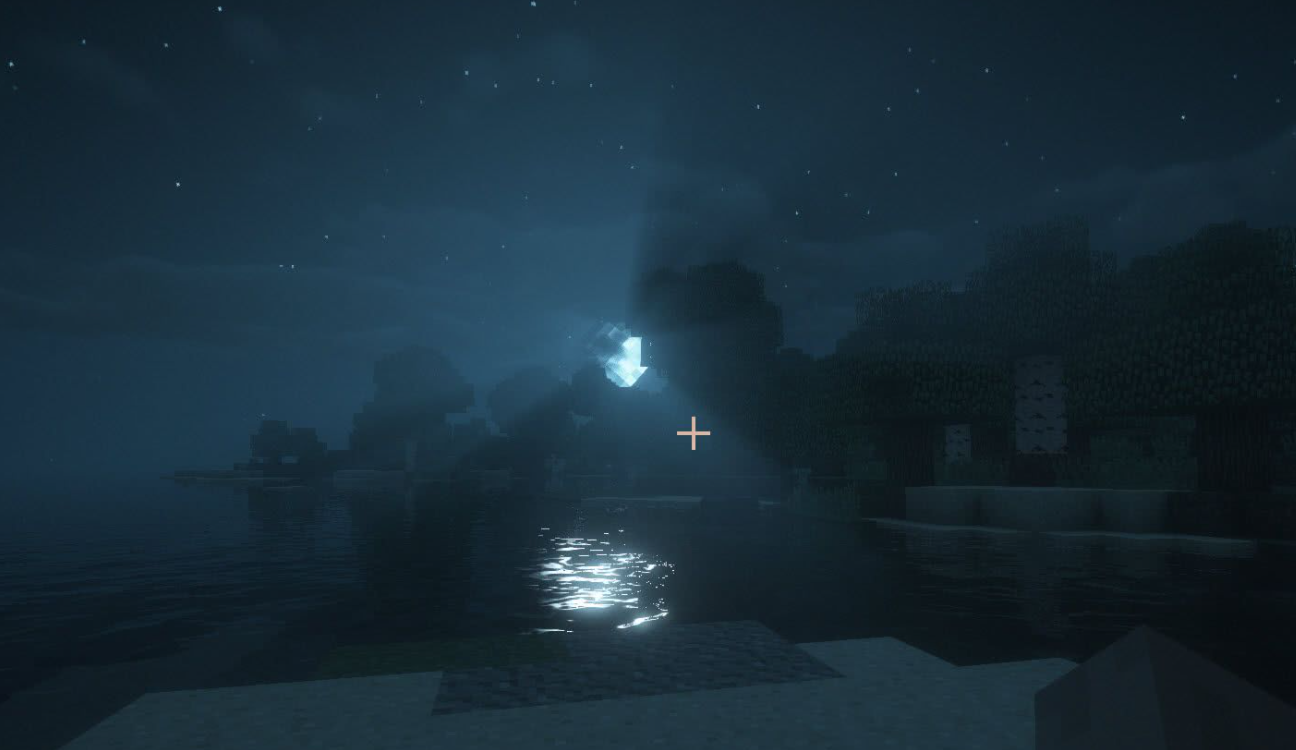

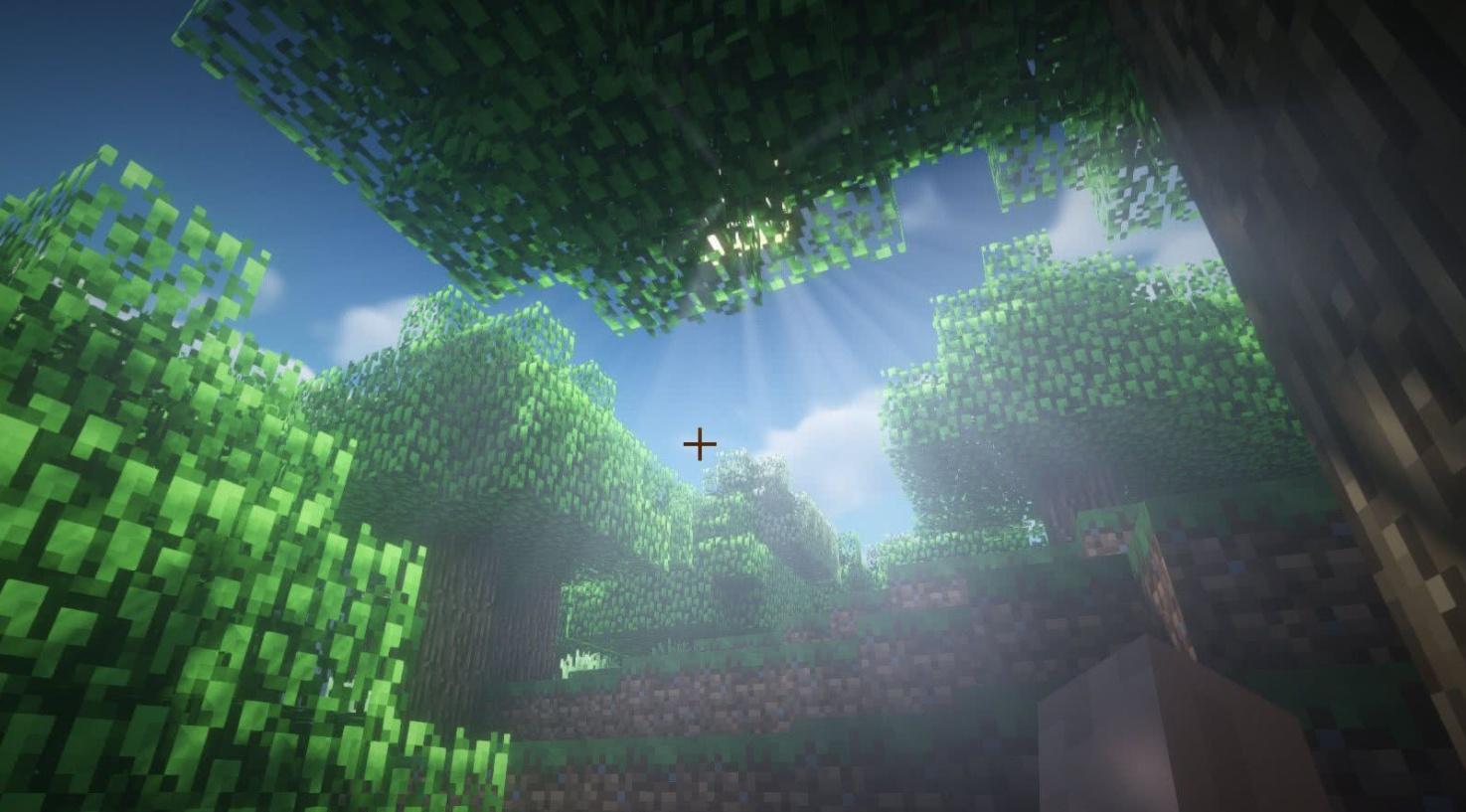
Скачать реалистичный шейдер: https://ru-minecraft.ru/engine/download.php?id=86977
А какие шейдеры и текстуры для Майнкрафт 1.16.5 используете вы? Делитесь в комментариях!
Как играть?
После создания нового мира игрок получит бутылку. В верхней левой части экрана отображается доступное количество воды. Если ее недостаточно, то персонаж начнет залипать. Необходимо пить воду!
В режиме выживания, игроку дадут одну полную бутылку воды. Не потеряйте ее! Если бутылка опустошена, то ее можно наполнить, нажав правой кнопкой мыши по воде или бассейну.
Чтобы получить вещи из Real Life Mod, необходимо скрафтить компьютер и заработать деньги на добыче руд.
Заключение
Как итог могу сказать, что майнкрафт это отличная среда для подобных поделок. По крайней мере попробовать стоит.
Благодарю всех, кто дочитал эту статью до конца. В дальнейшем я выпущу ещё одну, но только уже про самодельный компьютер с шифратором, сумматором и дешифратором, а пока всем до свидания.












