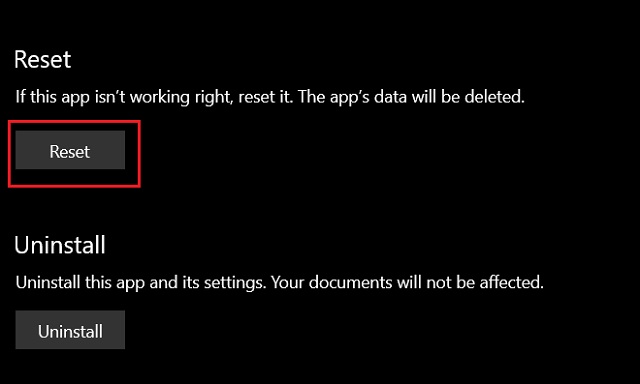H.265/HEVC кодек для Windows 7, 8, 10: Торрент
В нашей сегодняшней статье речь пойдет о кодировании видео. Как известно, когда какая-то программа или устройство записывают ролик, они используют определенный контейнер. Именно от него зависит итоговый размер файла, частота дискретизации видео, количество кадров в секунду и другие параметры. Ниже мы немножко поговорим о кодеке H265/HEVC, а в самом конце странички вы сможете бесплатно скачать его на свой компьютер или ноутбук.
Итак, изначально давайте разберемся, что же такое кодек H265/HEVC. Это современный контейнер, позволяющий получить наилучшее качество записи при минимальном размере файла. Причем уменьшение итогового объекта может достигать нескольких раз.
Если говорить об эффективности кодирования, можно заметить, что данный формат видео справляется со своей задачей лучше любых других контейнеров. Если сравнивать наш кодек с его предыдущей версией, то прирост качества производительности составил более 10%.
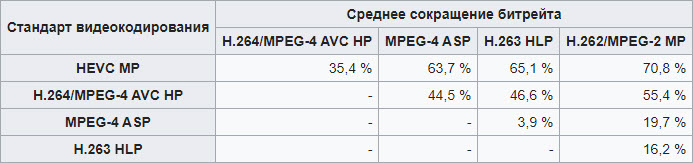
Теперь, когда мы немножко разобрались с нашим кодеком, давайте посмотрим, как его установить на компьютер или ноутбук.
Альтернативный вариант проигрывателя H264
Стандартный медиаплеер предлагает слишком мало функций? Советуем вам скачать ВидеоМАСТЕР – он не только позволяет просматривать видеофайлы редких форматов, но также имеет встроенный редактор. Просматривайте файлы, сжатые кодеком H.264, обрезайте ролики, сохраняйте GIF-анимацию, заменяйте аудиодорожку или делайте озвучку, создавайте диски с любимыми клипами – все это легко и быстро.
Хотите преобразовать H264 в более популярный кодек или для просмотра на телефонах? ВидеоМАСТЕР поможет переконвертировать видеоролики в AVI, MP4, MKV, WMV, HEVC, DT, MTS и множество других популярных и редких видеоформатов, а также создать клип для Android, iPhone, Blackberry, iPad и других переносных гаджетов.

Установите ВидеоМАСТЕР прямо сейчас
Кодек H.265
Поток данных, в 4K видео, значительно сильнее чем в HD видео. В то время как большинство из нас еще только привыкало к идее преимущества кодека H.264 по сравнению с MPEG-2, Группа Motion Picture Experts Group и International Telecommunication Union’s Telecommunication Standardization Sector (ITU-T), уже начали работу над следующим поколением сжатия видео.
Не желая делать небольшие, косметические улучшения, всякий раз, когда вводится новый стандарт сжатия, это должно быть значительным изменением. При каждом переходе на новый стандарт, либо объем видео становится в два раза меньше при том же качестве, либо более высокое качество изображения про том же объеме.
Как удалось этого достичь? Во многом благодаря расширению использования AVC (и других методов сжатия).

Во-первых, новый кодек сразу просматривает несколько кадров, чтобы увидеть, что в кадре не меняется. В большинстве сцен в телешоу или фильме, подавляющее большинство кадров не сильно меняется. Подумайте о сцене с кем-то разговаривающим. В кадре в основном голова. Фон не сильно изменится для многих кадров. В этом отношении большинство пикселей, составляющих лицо, вероятно, не будут сильно меняться (кроме губ, конечно). Поэтому вместо того, чтобы кодировать каждый пиксель из каждого кадра, кодируется начальный кадр, а затем после этого кодируются (в основном) только изменения.
Затем HEVC расширяет размер области, на которую смотрят эти изменения. Большие и меньшие «блоки» существенно, что обеспечивает дополнительную эффективность. Они могут быть больше, меньше и различной формы в HEVC, чем в предыдущих кодеках. Более крупные блоки, например, оказались более эффективными.

Слева — макроблокирование по AVC / H.264. Как вы можете видеть, справа гораздо больше гибкости, не говоря уже о больших размерах, для кодировщика HEVC / H.265.
Затем были улучшены другие вещи, такие как компенсация движения, пространственное предсказание и т. Д. Все это было бы сделано в AVC или даже раньше, но это требовало большей вычислительной мощности, чем это было в то время экономически целесообразно.
На этапе разработки алгоритм сжатия объективно проверяется на эффективность его исходного видео. Также проверяется и субъективно, профессионалами видео, сравнивающими различные методы сжатия в «слепом» тесте, где они не знают, какой именно метод перед ними. Сравнение человеком, имеет решающее значение. Просто потому, что компьютер говорит, что один уровень сжатия лучше, чем другой, не означает, что он выглядит лучше другого.
Поскольку H.265 работает намного интенсивнее, не ожидайте простого обновления прошивки, чтобы заставить ваше устройство декодировать его. На самом деле, это часть проблемы. Вам нужен аппаратный декодер. Ваш телевизор или медиа проигрывателя изначально должен иметь декодер, прошивкой тут не обойтись. Может ли ПК высокого класса декодировать его с помощью программного обеспечения? Может быть.
Чем смотреть HEVC
Сталкиваясь с видео файлами в формате HEVC, пользователи задаются вопросом, чем смотреть такой контент. На данный момент, все устройства Apple под управлением iOS 11 и Mac на High Sierra без проблем справляются с воспроизведением HEVC. Например, на iPhone или iPad такие файлы можно воспроизводить с помощью стандартного приложения «Видео» либо с помощью приложения VLC Media Player.
На мобильных устройствах с операционной системой Android вы можете воспроизводить HEVC файлы с помощью MX Player и программного декодирования (в то случае если производительности устройства достаточно).
Что касается настольных компьютеров под управлением Windows, то тут, как всегда, все намного проще. Вы можете использовать такие программы как Media Player Classic, Media Player Classic BE, KMPlayer, VLC или GOM Player.
Microsoft удалила встроенную поддержку кодека HEVC
Если вы были пользователем Windows 10 до выпуска обновления Fall Creators, вы можете заметить, что Windows 10 всегда поддерживала воспроизведение видео, сжатых кодеком HEVC. Если вы только что обновили свой компьютер до Windows 10 v1709, у вас все в порядке. Но если вы установили обновление Fall Creators, вы можете столкнуться с проблемами при воспроизведении этих видео. Могут быть сценарии, когда звук воспроизводится и в разделе видео, но вы просто видите черный экран. В некоторых случаях приложение может просто выдать ошибку, сообщающую, что видеокодек не поддерживается. В основном это связано с такими приложениями, как Netflix, Movies & TV или другими приложениями из Магазина Microsoft.
Кодек – это комбинация кодера и декодера или компрессора и декомпрессора, и это программное обеспечение, которое используется для сжатия или распаковки цифрового мультимедийного файла, такого как песня или видео. Чтобы воспроизводить видео с кодировкой HEVC в Windows 10 сейчас в Windows 10 v1709 и более поздних версиях, вам необходимо установить кодек вручную. Это так, потому что с Windows 10 Fall Creators Update Microsoft удалила встроенную поддержку кодека HEVC. Но, к счастью, вам не нужно бродить по Интернету в поисках плееров или стороннего и менее защищенного программного обеспечения для воспроизведения ваших файлов.
Часть 2. Воспроизведение видео H.265 с помощью установки подключаемого модуля пакета видеокодеков H.265
Помимо проигрывателей аппаратного декодирования и медиаплееров, представленных выше, вы также можете воспроизводить видео H.265, установив плагин пакета видеокодеков H.265. По сути, идея заключалась бы в том, чтобы этот плагин был загружен и установлен на вашем персональном компьютере и превратил ваш медиаплеер в проигрыватель HEVC.
С помощью этого кодека H.265 пользователь может создать 4k видео или даже выполнить преобразование видео H.265 в любые другие мультимедийные форматы, поддерживающие совместимость с большим количеством используемых устройств. На самом деле есть много вариантов, которые вы можете найти в Интернете. Если вы хотите попробовать этот метод, эти варианты легко доступны для загрузки и установки.
Что такое формат HEVC?
Вы можете использовать популярные форматы, такие как PNG, GIF и JPEG, для хранения в контейнере HEIF. Вы также можете хранить видео в форматах HEVC. HEVC означает высокоэффективный видеокодек. Он может иметь расширение .hevc, .mp4 и .mov.
Преимущество как HEIF, так и HECV заключается в улучшении сжатия файлов, поэтому вы можете получить файл небольшого размера без ущерба для качества.
Если вы хотите просматривать изображение HEIC и видео HECV на своем ПК с Windows 10 без необходимости конвертировать файлы, сначала необходимо выполнить следующие действия.
Системные требования
Системные требования – это перечень минимальных значений характеристик персонального компьютера. Использование ПК с требованиями, которые оказываются меньше, чем необходимые, приводят к сбоям работы устройства и устанавливаемого приложения. Иногда программа не запускается совсем. Поэтому для работы пакета Hevc H.265 необходимо учитывать следующие параметры:
- частота ЦП (центрального процессора устройства) – не ниже 1 ГигаГц;
- объем оперативки – не меньше 512 Мб;
- свободная память на жестком носителе ПК – не меньше 50 Мб;
- операционная система с платформой – 32-битная или 64-битная.
Если требования не соответствуют, некоторые проигрыватели не смогут воспроизводить видео или аудиофайлы определенных форматов.

Как открыть HEIC, HEIF и HEVC файлы на Windows 10 бесплатно
С тех пор, как Apple приняла HEIF в качестве своего нового формата файлов для изображений и видео, несколько технологических компаний, включая Microsoft и Google, начали работать над этим, чтобы поддерживать совместимость на своей платформе. Утверждается, что изображение HEIF может хранить ту же информацию, что и изображение JPEG, в половине объема памяти. В iPhone уже используется новый формат файлов, но если вы используете компьютер Windows для импорта фотографий в формате HEIF, вы не сможете получить прямой доступ к этим файлам. Итак, в этой статье я рассказал о некоторых простых способах открытия файлов HEIC, HEIF и HEVC в Windows 10 без особых хлопот. Сказав это, давайте продолжим и узнаем о шагах в деталях.
Прежде чем мы начнем, позвольте мне прояснить некоторые ключевые моменты. HEIC и HEIF — форматы графических файлов и почти одинаковые, Технически, есть некоторые различия, но для обычных потребителей это почти одно и то же, так что не беспокойтесь, если вы столкнетесь с немного другим расширением файла. С другой стороны, HEVC — это стандарт сжатия видео а не формат файла. Итак, в основном вы найдете изображения с расширением HEIC или HEIF и видео с форматом MKV, но сжатые по стандарту HEVC. Напомним, что все эти форматы файлов разрабатываются группой MPEG, а не Apple, что является распространенным заблуждением.
Теперь вернемся к Windows 10. Если вы откроете образ HEIF в Windows 10, он попросит вас установить дополнительный кодек и доставит вас в Microsoft Store. Вам будет предложено заплатить $ 0,99 за установку дополнительного кодека, и я не знаю почему.
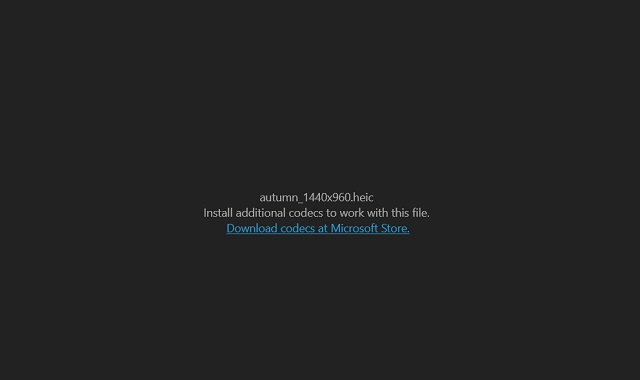
тем не менее, Microsoft также предлагает другое расширение, которое делает то же самое, и это удивительно бесплатно, Итак, в этой статье я покажу вам, как установить этот конкретный кодек, чтобы вы могли воспроизводить файлы HEIC, HEIF или HEVC, не платя ни копейки. При этом давайте начнем.
Действия по включению поддержки HEIC, HEIF и HEVC в Windows 10
1. Прежде всего, откройте эта ссылка а также установите «HEVC Video Extensions от производителя устройства» из магазина Microsoft. Вы также можете вручную найти его в Магазине Microsoft, но обязательно включите «Производитель устройства» в свой поисковый запрос.
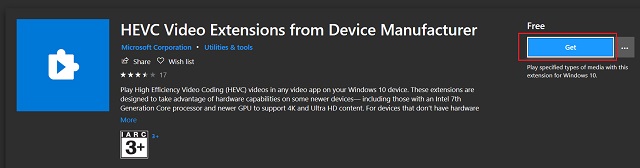
2. После этого откройте эта ссылка а также убедитесь, что установлено «HEIF Image Extensions». После обновления за апрель 2018 года Microsoft начала устанавливать это расширение по умолчанию. Однако, если вы все еще используете более ранние сборки, эта ссылка должна помочь.
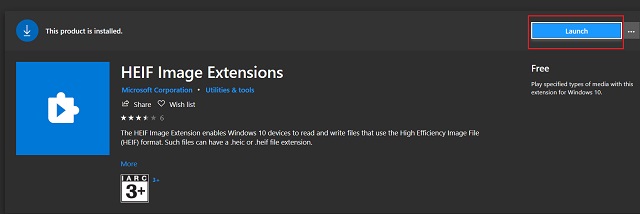
3. Теперь вернитесь в папку мультимедиа, и вы сможете без проблем воспроизводить файлы HEIC, HEIF и HEVC. Файлы также начнут отображать миниатюры правильно.
Это слайд-шоу требует JavaScript.
4. В случае, если вы все еще сталкивается с любой проблемойоткройте «Настройки Windows», а затем откройте меню «Приложения». Теперь прокрутите вниз и найдите «HEVC Video Extension ..» и «HEIF Image Extension». Нажмите на оба приложения и откройте «Дополнительные параметры».
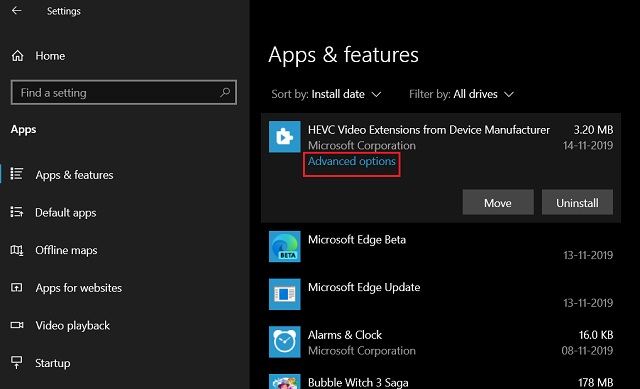
5. Теперь прокрутите вниз и нажмите на кнопку «Сброс», Это оно. Теперь медиа-файлы HEIF должны отображаться правильно.