Программа Ножницы для Windows 7/10 – удобный инструмент создания скриншотов
Очень часто перед пользователем компьютера с предустановленной системой Windows 7/10 возникает задача сделать скриншот экрана. На стационарном ПК и ноутбуке этот вопрос решается очень просто, достаточно лишь нажать клавишу Print Screen (Prt Scr или Print Scrn на клавиатуре) или сочетание клавиш Alt+Prt Scr (делает снимок только активного окна), а затем с помощью комбинации Ctrl+V вставить сохраненное в буфере обмена изображение в любой графический редактор, например, Paint. Но как поступить, если требуется сделать скриншот на планшете, или же на компьютере, на котором по какой-то причине не работает клавиатура. Ответ очевиден – воспользоваться специализированными программами для создания скриншотов.
Одной из таких программ является встроенный в Windows инструмент Ножницы. В данной статье рассмотрим основные нюансы, связанные с запуском приложения и последующей работой с ним.
DBan (ядерная бомба)
Это, наверное, самая популярная программа, которая по сути представляет собой автономный загрузочный диск. Создайте загрузочный компакт-диск с помощью CDBurnerXP или любой другой программы записи, которая вам нравится, и загрузитесь с компакт-диска при появлении запроса после перезагрузки компьютера.
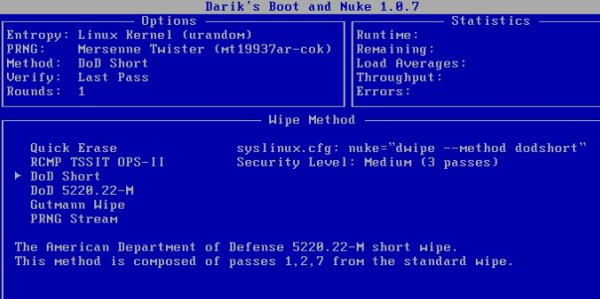
Вы можете выбрать один из различных методов очистки, включая Gutmann Wipe, Short и Medium Министерства обороны США и другие. Я использовал эту программу несколько раз и обнаружил, что она отлично справляется со стиранием данных на самых разных типах жестких дисков. Если по какой-то причине DBan у вас не работает, вы можете попробовать другие программы, упомянутые ниже.
Лучшие фоторедакторы для ПК
Софт, который распространяется на бесплатной основе, часто бывает лишен многих полезных функций. Ничего удивительного: за все хорошее надо платить. Практически каждая продаваемая программа имеет пробный период действия, в течение которого вы сможете оценить преимущества и недостатки редактора.
Ознакомьтесь со списком ниже и решайте, что вам больше по душе: удобство и возможность создавать шедевры или обработка в стиле «минимализм».
ФотоМАСТЕР
Попробуйте программу ФотоМАСТЕР, если хотите быстро улучшить качество снимка. Этот фоторедактор для компьютера отлично подойдет как для начинающих, так и опытных пользователей аналогичного софта. С его помощью вы сможете выполнить эффектную бьюти-ретушь, пластику лица и фигуры, удалить лишних людей из кадра, стилизовать изображение при помощи галереи тематических фильтров, а также выполнить базовую свето- и цветокоррекцию снимка. И это далеко не все плюсы!
Половина функций программы автоматизирована, но сохранена возможность ручной регулировки параметров, что позволяет индивидуально подойти к редактированию каждой фотографии. Из дополнительных возможностей: замена фона, которая осуществляется за три несложных шага и позволяет превращать скучные снимки в живописные картины. Профессиональные фотографы оценят функцию пакетной обработки, а новичкам понравится предельно простой и понятный интерфейс на русском языке.

Adobe Photoshop
Photoshop — признанный лидер в сфере обработки фото. Правда, подписка обойдется вам от 600 до 1 600 рублей в месяц, в зависимости от тарифного плана. Оформление лицензии необходимо, если в дальнейшем вы планируете продавать работы, выполненные в этом графическом редакторе. Это важно, потому что использование пиратских версий в коммерческих целях недопустимо и карается законодательно.
Фотошоп постоянно совершенствуется и в каждой своей новой модификации обрастает новыми возможностями. Например, теперь не потребуются сторонние плагины, если вы захотите работать с RAW – движок уже встроен в программу. Автоматизирована работа инструментов выделения, что значительно ускорят работу вырезания объектов со сложными контурами. В Фотошопе можно выполнять проекты самого разного уровня сложности: рисовать с нуля, создавать арт-коллажи, делать профессиональную ретушь в стиле «фэшн», монтаж фото, оформлять баннеры и многое-многое другое.

Adobe Lightroom
Lightroom — это второй продукт компании Adobe, который конкурирует за звание самого востребованного в списке «лучшие фотошопы для компьютера». Пользуются программой в основном профессиональные фотографы и ретушеры, поскольку Лайтрум имеет функции пакетной обработки, каталогизации, позволяет создавать пресеты и глобально преобразовывать цвета на любых изображениях. Однако как инструмент бьюти-ретуши Лайтрум откровенно плох, поскольку совершенно на нее не рассчитан.

Домашняя Фотостудия
Говоря про фоторедакторы для компьютера хочется упомянуть и о программе Домашняя Фотостудия. Софт поможет выполнить комплексную обработку снимков любого формата, создать календарь, открытку или праздничный коллаж. Функционал включает в себя возможность ретуширования, свето- и цветокоррекции, обрезки, монтажа, использования тематических фильтров и многое другое.

Movavi Photo Editor
Очередная платная программа для редактирования снимков. В ней доступны все базовые возможности для коррекции фотографий: портретная ретушь, изменение цветовой гаммы и фона, устранение ненужных объектов в кадре, изменение пропорций и ориентации снимка. На фоне аналогичных программ Movavi Photo Editor не выделяется ничем особым ни в плане функционала, ни в плане его реализации.

Movavi Photo Editor
Affinity Photo
Если вы ищете лучшие фотошопы для ПК, то определенно стоит присмотреться к Affinity Photo. По своему функционалу он сильно напоминает старожила рынка дизайнерского ПО. Но выгодно отличается от настоящего Фотошопа тем, что распространяется не по подписке, а требует лишь единоразового платежа (около $50). Работает на macOS, Windows и iPad, причем в первых двух случаях существует триал-версия. Программа выделяется возможностью работы с 360-градусными фото, совмещать HDR-изображения, создавать панорамы, работать с RAW и PSD файлами, а также имеет функцию пакетной обработки.

Luminar
Замыкает ТОП фоторедакторов на ПК Luminar — программа, которую часто называют альтернативой Lightroom. Однако здесь активно используется искусственный интеллект, благодаря которому редактура становится быстрой и простой. Вы можете исправить световые и цветовые дефекты, ретушировать портреты, создать кукольный образ себя, быстро заменить небо при помощи разнообразной коллекции пресетов или применить какой-нибудь интересный фильтр, которых в программе очень много. Приобрести редактор можно за разумную цену в формате одноразового платежа.

Стерка в 2013 Ворде
Чтобы найти ластик в Ворде 2013 нужно: установить указатель мыши в таблице и открыть вкладку «Работа с таблицами» — «Макет». В меню ниже будет доступен ластик.
Для начала необходимо установить курсор в одну из ячеек в таблице. Только после этого действия появится ластик. Далее нужно перейти во вкладку «Работа с таблицами» — «Конструктор» — «Ластик».

Назначение
Виртуальная стёрка нужна, чтобы видоизменять таблицы. Пользоваться им очень удобно, он заменяет несколько команд, таких как «удалить ячейки» и «объединить ячейки». Просто стираешь ненужные границы и получаешь таблицу требуемого вида. Почему в таком случае разработчики «Ворда» 2007 года и остальных не поместили ластик где-нибудь на самом видном месте редактора таблиц, чтобы его было легко найти? Друзья, наше возмущение, конечно, обосновано, но не стоит зацикливаться, наверняка у компании «Майкрософт» были свои причины спрятать такой полезный инструмент. Лучше поговорим о том, где он находится. И начнём с редактора 2007 года — по нему больше всего запросов.

Товарищи, если кому-то будут непонятны подсказки, то просто обратитесь к вставленному фото под текстом, на нём ясно видно то загадочное место, где находится ластик в «Ворде» 2007 года выпуска:
- Ставим курсор в одну из ячеек таблицы.
- В результате видим, что среди вкладок меню редактора появились две новых – «Конструктор» и «Макет».

- Переходим во вкладку «Конструктор».

- Раскрываем меню инструмента «Нарисовать границы» и выбираем собственно «Ластик».

Вот мы и раскрыли то таинственное место, где прячется ластик в «Ворде» 2007, можно пользоваться. Кстати, чтобы перестать стирать и приступить к заполнению созданных ячеек, нужно пройти тот же путь и выключить стёрку.

Для очистки системного реестра
Auslogics Registry Cleaner
По мере работы с ОС Windows в ее системном реестре скапливается большое число ошибочных и мусорных строк: старые записи программ, записи удаленных программ, параметры различных приложений и игр и пр. Все это со временем начинает сказывается на производительности вашего компьютера.
Auslogics Registry Cleaner — утилита, которая может удалить все ненужное из реестра: мусор, ошибочные и старые записи, «хвосты» от удаленных программ и т.д.

194 проблемы с реестром!
Пользоваться утилитой очень просто — после установки и запуска, вам нужно нажать всего лишь одну кнопку «сканировать».
Через некоторое время программа предоставит вам отчет о проделанной работе: вы же соглашаетесь и чистите систему (на скриншоте выше видно, что в моей якобы «чистой» и исправной ОС Windows было найдено 194 проблемы!).
Vit Registry Fix
Одна из лучших программ для исправления ошибок в системном реестре. Кроме этого, утилита позволяет удалить старые и мусорные записи из реестра, провести его оптимизацию, что положительно сказывается на отзывчивости Windows.
Vit Registry Fix, кстати говоря, обладает отличными фильтрами и находит более 50 вариантов разновидностей ошибок и неправильных записей в реестре!
Так же в программу встроен ручной режим для удаления любой ветки или ключа в реестре. Программа, надо сказать, достаточно «умная» и перед изменениями создает резервную копию (чтобы в случае чего — быстро вернуть реестр в первичное состояние).

Vit Registry Fix
Reg Organizer
Мощная и многофункциональная программа для комплексного обслуживания разнообразных версий Windows: XP, 7, 8, 8.1, 10.
Несмотря на то, что в ее комплексе есть утилиты для очистки диска, удаления программ, ускорения ОС, задания тонких настроек и пр. — все же, основное ее направление — это работа с реестром (по крайней мере, с этим она справляется лучше всего, на мой взгляд ?).

Reg Organizer — главное окно
Программа позволяет полностью избавиться от различных «хвостов» в реестре, правильно удалить программы (в том числе и тех, которых уже нет на диске, но сведения о них остались в системном реестре).
Так же утилита неплохо позволяет очистить автозагрузку, благодаря чему ваш компьютер начинает загружаться быстрее!
Помимо чистки реестра, утилита проводит его оптимизацию и сжатие. Благодаря чему Windows начинает работать быстрее, становится более отзывчива, меньше происходит сбоев и ошибок. В общем, рекомендую к ознакомлению, как новичкам, так и опытным пользователям!
Замена фона за пару кликов мыши
Эта функция пригодится в случае, если надо вырезать объект. Далее его можно наложить на посторонний фон или сохранить без него. Заходим в «Инструменты» > «Замена фона»:
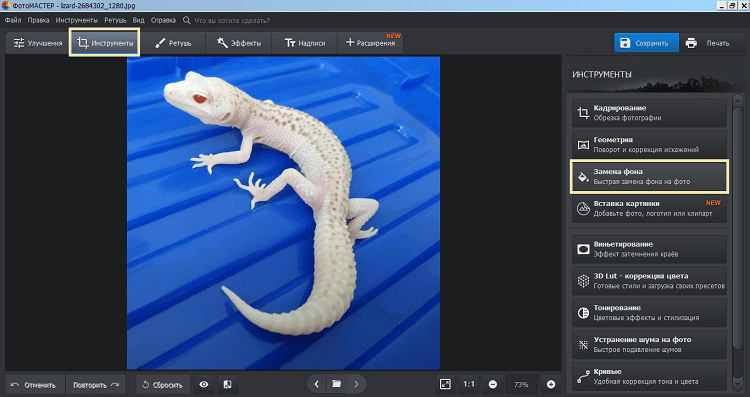
Перейдите в раздел «Инструменты» и выберите пункт «Замена фона»
Сначала нужно наметить контуры вырезаемого предмета и фона вокруг. Доступны три кисти:
- Кисть «Объект» (зелёная) — ей нужно закрасить выбранный предмет;
- Кисть «Фон» (красная) — обводим контуры предмета, не задевая его;
- Кисть «Ластик» — служит для удаления неудачных штрихов.
Ниже расположен регулятор размера для работы с малыми или крупными деталями. Необязательно стараться сделать всё одним мазком. Наоборот, чем больше внимания вы уделите выделению малых элементов объекта, тем лучше выйдет результат. Обратите внимание, фон начинает убираться уже во время выделения:
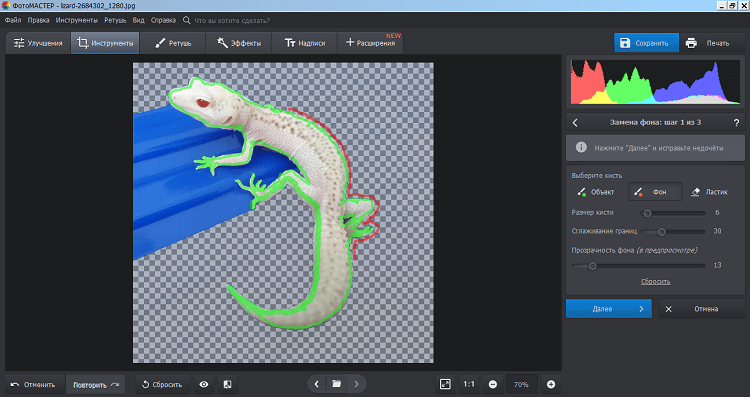
Отделите нужное от ненужного на фото
На втором шаге остаётся править малые детали. Для этого выставьте «Прозрачность фона» примерно на треть, приблизьте проблемный участок, настройте размер кисти и начните коррекцию. В остальном весь процесс напоминает предыдущий шаг — зелёной кистью выделяем случайно отсечённые детали, а красной стираем остатки фона.
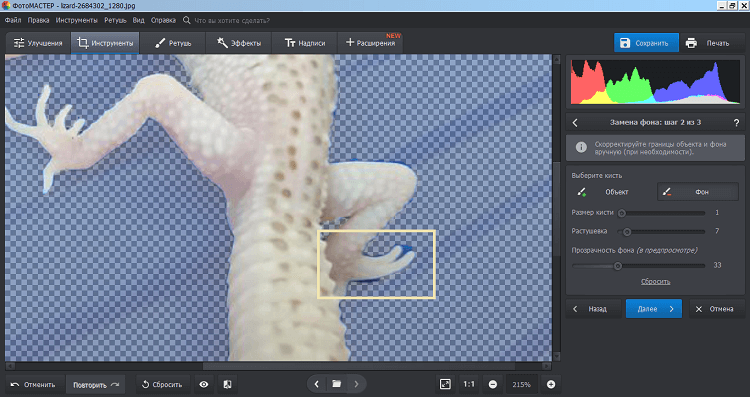
При необходимости скорректируйте границы в ручном режиме
Наконец, переходим к третьему этапу. Чем меньше огрехов было допущено на предыдущих двух, тем проще будет положить картинку на новый фон. Имеются два инструмента — «Размытие» и «Границы». Первый нужно двигать вправо, второй — влево.
Чем качественнее было вырезано изображение, тем меньше изменений потребуется. Картинку можно вращать, перемещать и масштабировать. Здесь же можно выбрать цвет или изображение для нового фона или обойтись без него.
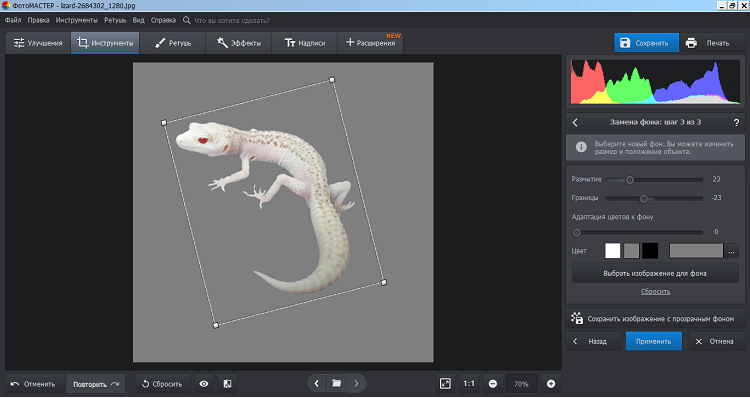
Выберите новый фон
Как стереть объект в Photoshop Fix
Еще один продукт от компании Adobe, на этот раз – для телефонов. Photoshop Fix – это мобильный фоторедактор, позволяющий убрать лишнее из кадра, исправить перспективу снимка, обрезать фото, применить пластику и провести творческую ретушь. Стереть что-либо из кадра можно двумя способами: при помощи штампа, восстанавливающей кисти или заплатки.
- Установите Photoshop Fix и войдите в приложение через Google или Adobe ID.
- В главном окне программы добавьте картинку при помощи иконки в виде плюса. Доступны импорт из памяти телефона, быстрый снимок на камеру, аккаунты Creative Cloud и Lightroom.
- Внизу экрана отыщите кнопку «Восстановление». Выделите первый инструмент и увеличьте экран, чтобы было удобнее работать.
- Пальцем замажьте участок для удаления. Отмеченный фрагмент будет подсвечен красным, замена произойдет в автоматическом режиме.
- Если вы хотите сбросить изменения, нажмите иконку в виде стрелки. Для сохранения кликните по галочке внизу экрана.
Также вы можете воспользоваться штампом. В этом случае принцип работы схож с программой ФотоМАСТЕР: выделите ненужный участок и замените его схожей по текстуре областью. Однако этот вариант не очень удобен из-за небольшого размера экрана.
Как создать таблицы
Для начала давайте разберемся, зачем и кому в ворде нужны таблицы? Несомненно, это очень важная функция этой программы, её используют бухгалтеры, люди составляющие новостные статьи, отчеты, и многое другое.Вы можете не замечать, но это несомненно полезное изобретение используется чуть ли не везде в повседневной жизни. Да и для того чтобы панель с заветным инструментом появилась, нужно создать таблицу. Но как создать таблицу, если ты работаешь в этой программе впервые, и потерялся среди всего функционала? Что бы сделать таблицу нам нужно перейти во вкладку вставить> Таблица> Вставка таблицы. Смотрим на фото внизу.
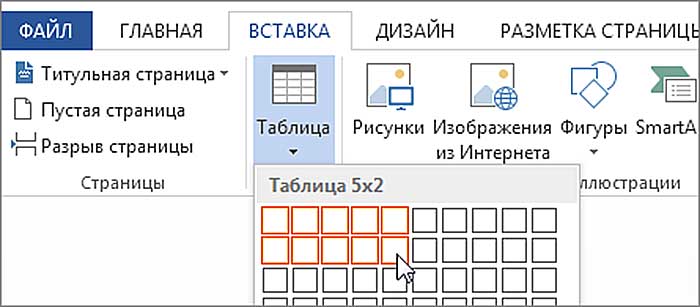
После этого вам нужно будет указать число столбцов, число строк, и еще некоторые параметры, и данный элемент впишется в вашу работу, осталось только заполнить его.
Если вам нужна более точная настройка, будь то форма, размер, или количество столбцов не беда! Можно сделать и это, вам нужно нажать Вставить> Таблица> Нарисовать таблицу.
Далее нарисовать простейший прямоугольник и уже в нем разграничивать таблицу как угодно, с любой шириной, и длиной.












