Чем открыть файл с камеры видеонаблюдения
Вопрос о том, как открыть файл с камеры видеонаблюдения, довольно часто появляется у тех, кто пользуется разнообразными системами наблюдения – видеорегистраторами, аналоговыми или smart-камерами. Эта статья поможет вам разобраться, какие кодеки сжатия используются в видеонаблюдении и как просмотреть файл с камеры или с видеорегистратора на компьютере.
Современные IP камеры или видеорегистраторы кодируют видео в форматы .264, H.264, H.264+, H.265, H.265+
- 264 относится к старым форматам, которые представляют собой необработанный поток данных и занимают много места на карте памяти. Воспроизвести такую запись напрямую невозможно. Для просмотра видео с расширением .264 вам придется конвертировать его в подходящий видео-формат. В новых камерах вы едва ли столкнетесь с ним, но в камерах десятилетней давности он еще встречается;
- Н.264 (или MJPEG) сжимает данные для экономии места на носителе, не снижая качества записываемого видео. Все камеры нового поколения делают записи в Н.264, и открыть его для просмотра можно в различных видеопроигрывателях;
- Н.265 или HEVC (англ. High Efficiency Video Coding — высокоэффективное кодирование видеоизображений) — формат видеосжатия с применением более эффективных алгоритмов по сравнению с H.264/MPEG-4 AVC. H.265 при вдвое меньшем битрейте обеспечивает такое же визуальное качество, что и H.264, которым сейчас сжата большая часть видео в Интернете;
- Компания Hikvision разработала свой собственный алгоритм сжатия на базе стандарта H.265 / High Efficiency Video Coding (HEVC). Новый формат сжатия носит название H.265+. До этого момента, Hikvision уже внесла улучшения в H.264, назвав усовершенствованный стандарт H.264 +.
Все улучшения в кодеках в основном направлены на оптимизацию объема и качество сжатия видео. При увеличивающемся разрешении видео на камерах, проблема передачи большого трафика по ip сетям становится критичной. На следующем рисунке показано, сколько камер могут использовать полосу пропускания при задействовании разных кодеков сжатия (на примере камер с разрешением 2Мп и 8Мп):

А на следующей картинке показана вместимость архивов для камер (2М и 8Мп) при использовании того или иного кодека:
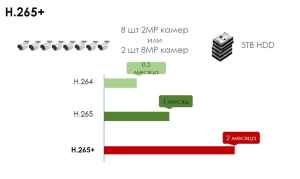
Часть 2. Как перенести видео с вашей камеры на ПК / Mac
Решение 1. Добавьте видео с камеры на ПК / Mac вручную
Один из наиболее распространенных и простых способов добавить видео с камер на ПК / Mac — это сделать это вручную. Существуют различные методы, перечисленные ниже.
Способ 1: использование адаптера SD
Адаптер SD, обычно называемый адаптером карты microSD, выглядит как обычная карта SD с гнездом для вставки карты microSD. Эти адаптеры могут быть легко размещены в любом медиа-порту SD на ПК или устройстве чтения SD-карт. Это позволяет передавать данные между камерой и ПК.
Действия по переносу видео с камеры на ПК / Mac с помощью адаптера SD:
Шаг 1: Извлеките карту памяти microSD из камеры и вставьте ее в адаптер SD. Вставьте адаптер в слот для мультимедиа на вашем ПК.

Шаг 2: Откройте проводник на вашем компьютере (нажмите Windows + E). Подключенный адаптер SD будет виден под вкладкой Компьютер и покажет как съемный диск.
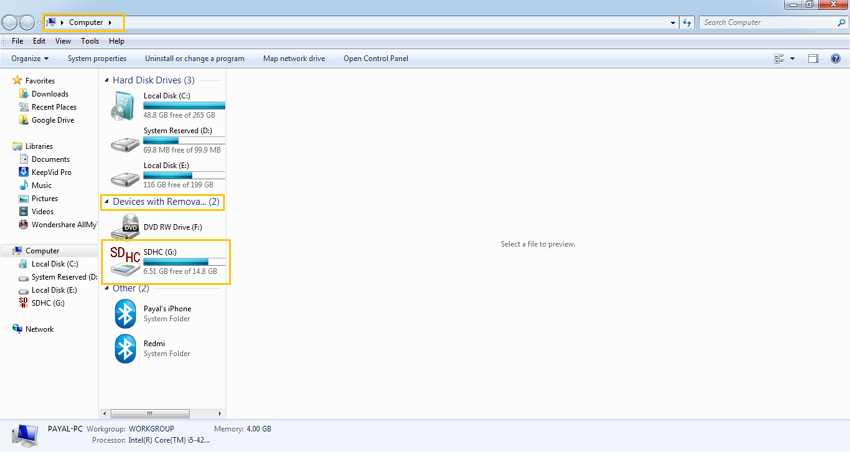
Шаг 3: Дважды щелкните значок адаптера SD, который покажет 2 папки — DCIM и MISC.
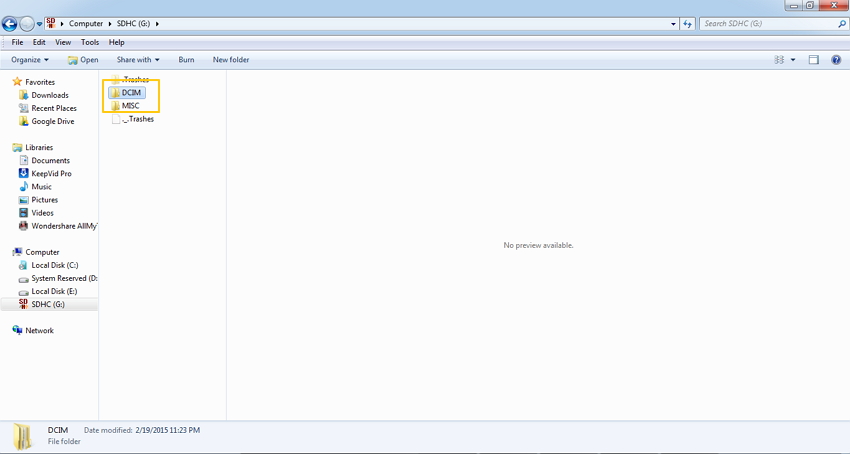
Шаг 4: Откройте папку DCIM, в которой будут показаны все изображения и видеоролики, снятые камерой. Выберите нужные видео, которые вы хотите перенести, и скопируйте их в нужную папку на вашем ПК. Кроме того, вы можете даже перетащить видео.
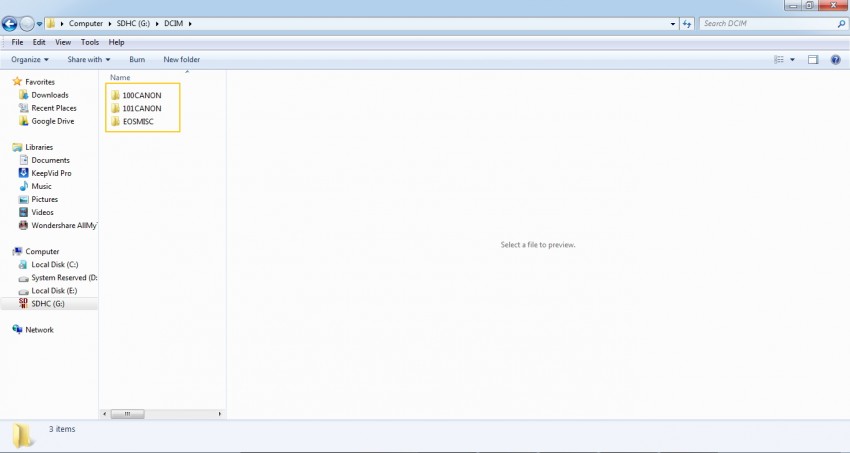
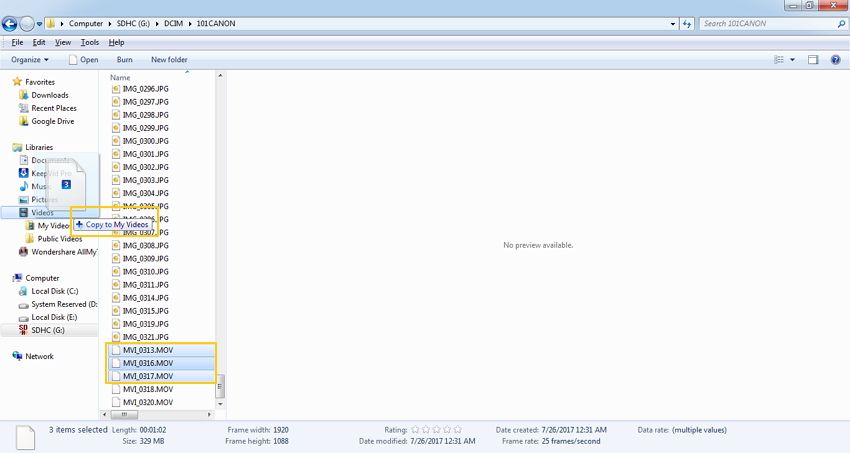
Способ 2: автоматический перенос с параметрами автозапуска
Еще один простой способ переноса видео с камер на ПК / Mac — через функцию автозапуска, которая появляется автоматически при подключении камеры к ПК.
Действия по переносу видео с камеры на ПК / Mac с помощью автозапуска:
Шаг 1: С помощью USB-кабеля подключите камеру к ПК / Mac.
Шаг 2: Как только камера подключена и обнаружена ПК, появится подсказка, показывающая подключенную камеру и несколько вариантов. Вы можете выбрать из:
- Просмотр файлов
- Изменение общих настроек
- Импорт картинок и видео
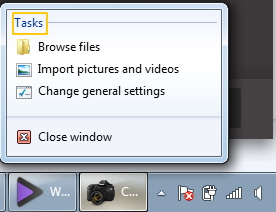
Способ 3: ручная передача с помощью проводника
Другой способ передачи видео — это сделать это вручную с помощью проводника.
Действия по переносу видео с камеры на ПК / Mac с помощью проводника:
Шаг 1: Подключите камеру к ПК / Mac с помощью кабеля.
Шаг 2: Откройте проводник (клавиша Windows + E). Подключенная камера появится в разделе «Компьютер». Нажмите значок камеры, чтобы открыть папку карты SD-карта.
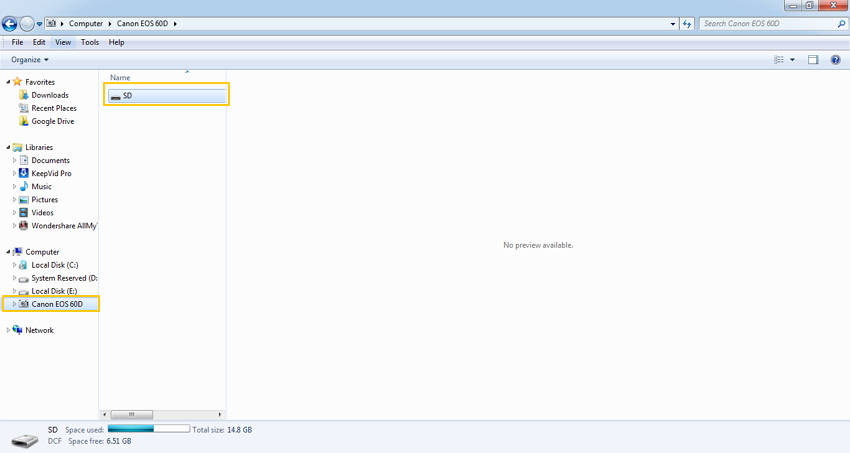
Шаг 3: Откройте папку DCIM для доступа к изображениям и видео на вашей камере.
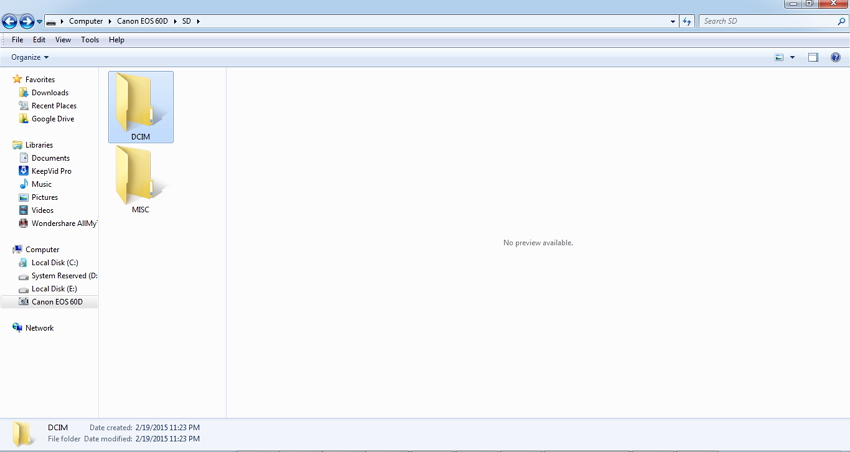
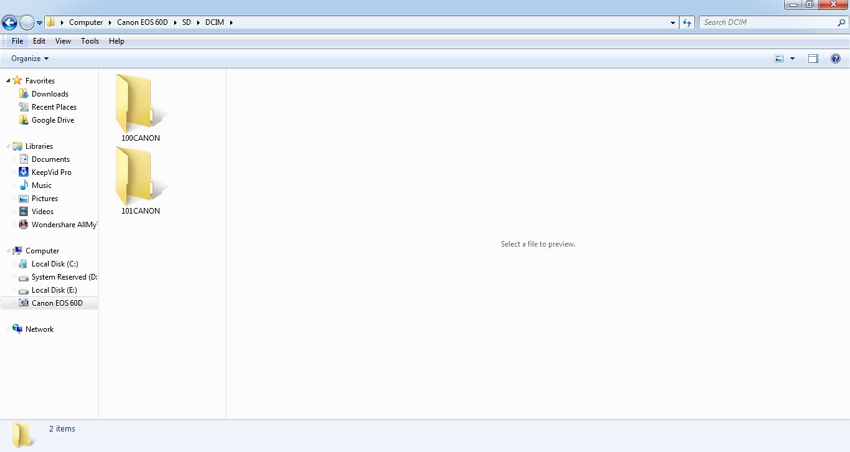
Шаг 4: Выберите нужные видео и скопируйте / вставьте на свой компьютер. Вы также можете перетащить видео.
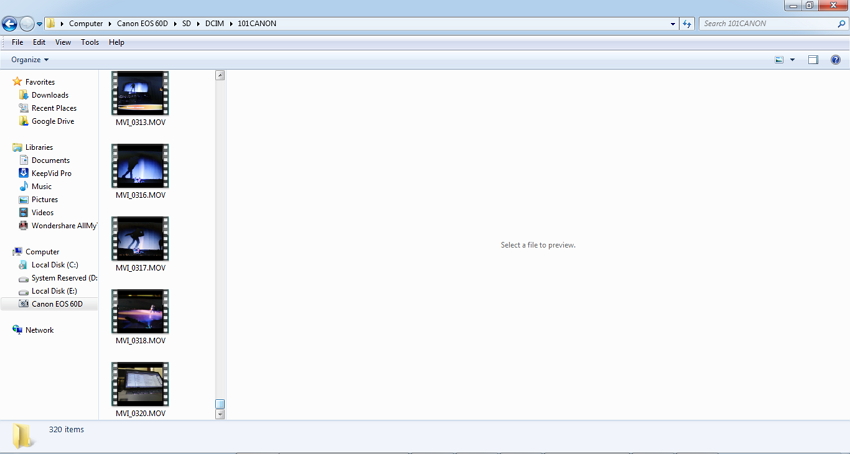
Плюсы и минусы ручных решений:
- Простое решение, бесплатное использование.
- Не нужно никакого дополнительного программного обеспечения или программы.
- Позволяет быстро передавать видео на ПК.
- Не поддерживает никаких дополнительных функций, таких как редактирование видео, конвертация файлов и др..
- Такой метод, как автозапуск, не позволяет выбрать нужное видео.
Вы можете выбрать одно из перечисленных выше решений для ручной записи видео с видеокамеры на ПК в зависимости от вашего удобства и требований.
Решение 2. Интеллектуальное преобразование видео с камер на ПК / Mac
Еще одним лучшим решением для добавления видео с вашей камеры на ПК / Mac является использование Wondershare UniConverter. Программное обеспечение доступно для Windows, а также для системы Mac и работает интеллектуально, идентифицируя видео с вашей камеры и добавляя его непосредственно на ваш ПК / Mac. Используя программное обеспечение, вы можете не только добавлять видео, но и выполнять множество других функций, таких как редактирование видео, изменение их формата, простая передача видео на iPhone и другие устройства.
Wondershare UniConverter — Convert Camcorder Videos для PC/Mac

- Конвертирует видео с камер в более 1000 форматов, включая AVI, MKV, MOV, MP4 и т.д.
- Конвертирует видео в оптимизированные пресеты практически для всех устройств.
- В 30 раз выше скорость конвертации, чем у других распространенных конвертеров.
- Редактирует видео с видеокамер, обрезая, объединяя, добавляя субтитры и многое другое.
- Записывает видео на воспроизводимый DVD с привлекательным бесплатным шаблоном DVD.
- Позволяет скачать или записать видео с 10 000 сайтов обмена видео.
- Универсальный набор инструментов включает в себя исправление метаданных видео, создание GIF, трансляцию видео на телевизор и запись экрана.
- Поддерживаемые ОС: Windows 10/8/7 / XP / Vista, Mac OS 10.15 (Catalina), 10.14, 10.13, 10.12, 10.11, 10.10, 10.9, 10.8, 10.7, 10.6.
Проверена безопасность. 7,851,625 потребители загружают программу.
Действия по добавлению видео с камер на Mac / ПК с помощью Wondershare UniConverter
Шаг 1 Добавить видео с камеры для передачи на ПК / Mac
Запустите Wondershare UniConverter после загрузки и установки. На главной странице интерфейса программного обеспечения выберите вкладку Конвертировать , а затем нажмите раскрывающееся меню рядом с кнопкой +Добавить файлы . Выберите опции Добавить из видеокамеры .
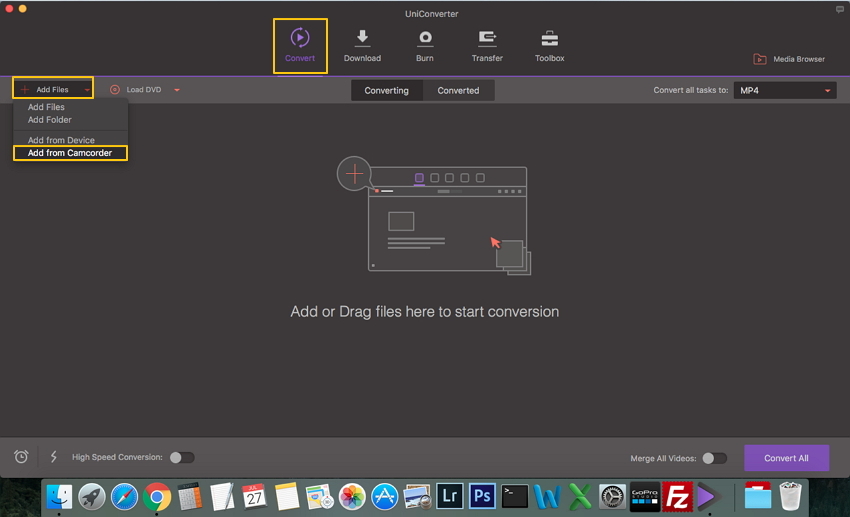
Появится всплывающее окно со всеми видео, присутствующими на камере. Выберите видео, которые вы хотите перенести на Mac, а затем нажмите Добавить в Список .
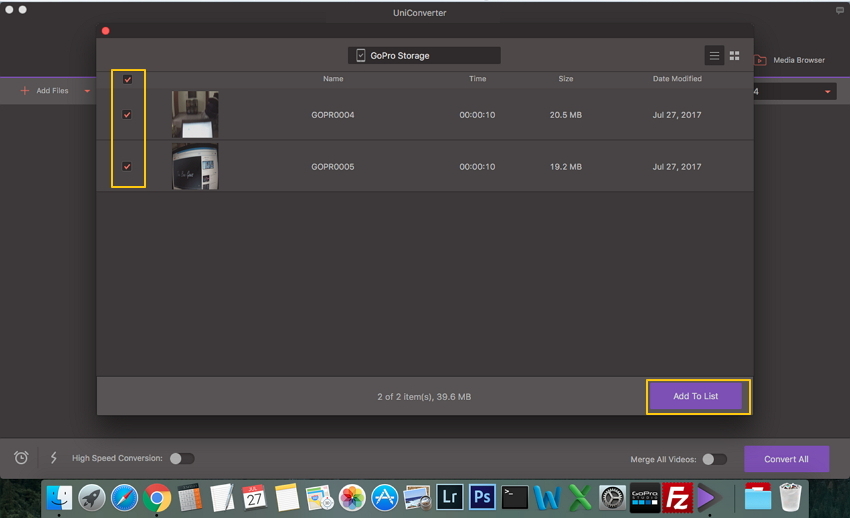
Шаг 2 Конвертировать видео с камеры в нужный формат.
Нажмите раскрывающийся список Сконвертировать все задачи в и выберите нужный формат из вкладки Видео . Вам также следует выбрать разрешение видео из указанного параметра или настроить его с помощью кнопки Создать пользователя.
Наконец, нажмите кнопку Конвертировать все , чтобы начать конвертировать видео с видеокамеры в другие распространенные форматы.
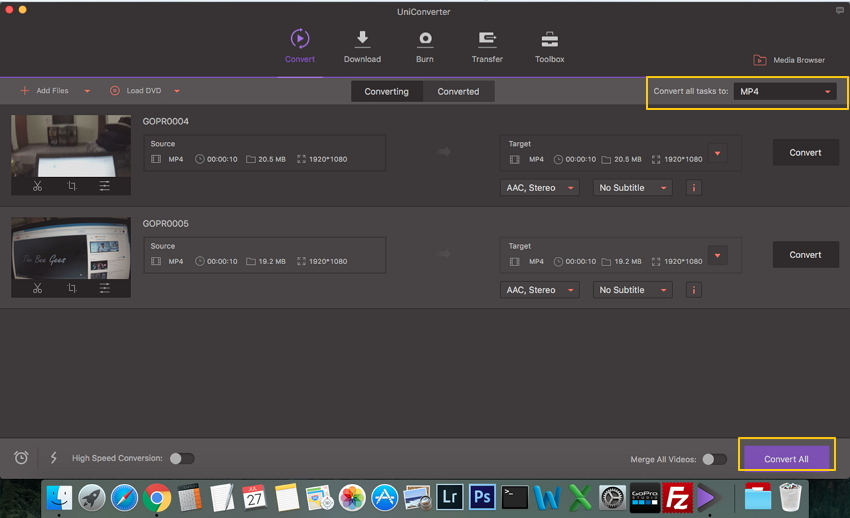
Шаг 4 Передача конвертированных видео с камеры на Mac.
После завершения процесса конвертации нажмите вкладку Конвертировать , чтобы увидеть список переданного видео. Вы также можете перенести их на другие устройства или загрузить на YouTube / Vimeo.
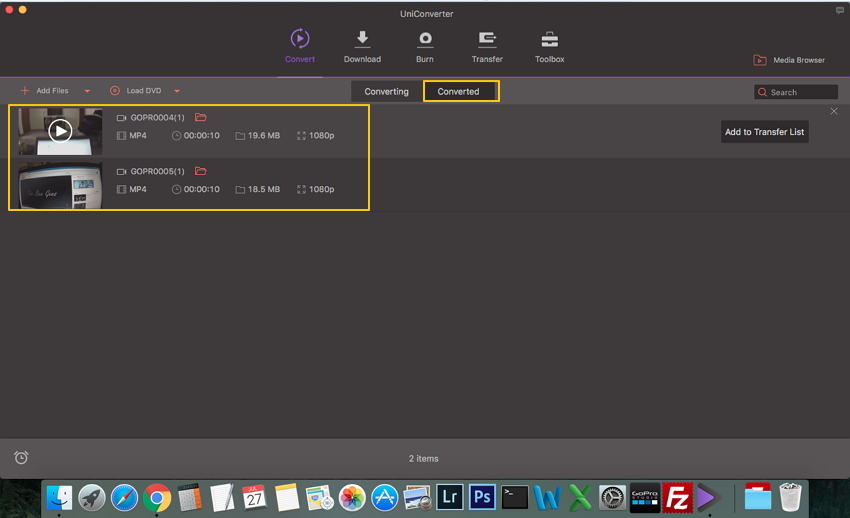
Нажмите Значок расположения файла рядом с именем файла, и будет показано место, где видео передаются с камеры на ваш Mac.
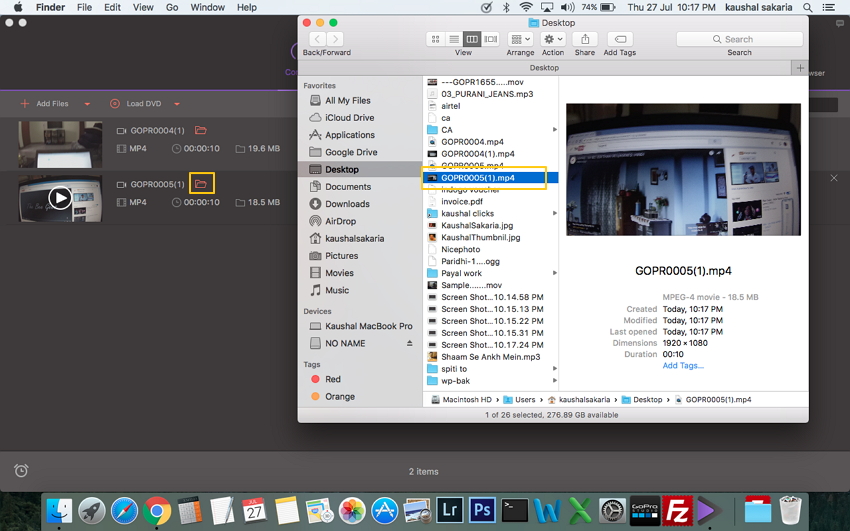
Двойной ИСО разъем

Штатные аудиосистемы некоторых автомобилей подключаются двойным штекером. Распиновка разъемов для них стандартная. Половинки контактов соединяются между собой прочной пластиковой перемычкой, фиксируются специальным зажимом. Для корректного монтажа используется направляющий паз, который исключает установку штекера в неправильном положении.
Черный присоединяет к магнитоле источник тока, коричневый – для акустики .
Подготовка к работе
В условиях современной дорожной обстановки видеорегистратор очень полезен. Наличие видеозаписи ДТП может сохранить не только деньги, но и свободу. Сохранность видео зависит от правильной работы устройства.
Купив регистратор, не торопитесь устанавливать его в автомобиль. Начните с чтения инструкции. Изучите его функционал и назначение клавиш управления. В состоянии стресса это будет сделать гораздо труднее. Также это может уберечь вас от случайного удаления файла из-за неправильно нажатой кнопки.
Обязательно проверьте работу прибора. Запишите несколько пробных роликов и сохраните их на карту памяти. Если есть проблемы, лучше выявить их дома, в спокойной обстановке.
Купите карту памяти максимально возможной емкости. От количества свободной памяти зависит продолжительность записи. Обязательно убедитесь, что ваш девайс способен работать с таким объемом памяти. Отформатируйте карту и проверьте ее, записав на нее видео.
Регистраторы могут записывать видео в двух режимах. В первом случае они останавливают запись тогда, когда место на карте памяти заканчивается. Во втором случае запись идет по кольцу, а ранее записанное видео стирается.
Чтобы не потерять видеозапись дорожного инцидента, обязательно скопируйте видео с регистратора на компьютер. Оно может понадобиться вам при общении с ГИБДД или для судебного разбирательства.
Вариант 2: через SD-карту
1) Сначала нужно выключить фотоаппарат, извлечь из него SD-карту и подключить ее к порту ноутбука (ПК).
Если используется Micro-SD карта — то перед ее подключением необходимо ее вставить в спец. адаптер (идет в комплекте к SD-карте).

Подключение карты к ноутбуку
2) Далее необходимо открыть проводник (сочетание Win+E) и перейти в «Этот компьютер» . Если с картой памяти все в порядке — она будет отображаться там вместе с вашими жесткими дисками. Осталось — только открыть ее.

В помощь!
Компьютер не распознаёт / не видит флеш-карту: microSD, miniSD, SD. Что делать —>
3) Примечание: фото на SD-карте в подавляющем большинстве случаев находятся в каталоге «DCIM«.

DCIM — папка с фото
Если нет SD-кардридера
На некоторых ноутбуках и ПК встроенного кардридера нет. Однако, это не повод посыпать голову пеплом — сейчас в продаже немало внешних USB-кардридеров (цена вопроса — несколько сотен рублей) .
Есть среди них модели размером с обычную флешку, а есть — и более функциональные устройства (см. фото ниже ).
Кстати!
Нижеприведенные кардридеры можно купить в онлайн-магазине AliExpress. Как это делать —>


Вставляем SD-карту в картридер
Монтаж или дипфейк?
Ранее Телеграф писал, что у пользователей соцсетей возникло несколько вопросов после просмотра видео с Владимиром Путиным от 5 марта. Они предположили, что его вообще не было на встрече, а самого записали в другое время и в другом месте.
Президент Украины Владимир Зеленский в своем видеообращении 5 марта сделал отсылку на видео с президентом России Владимиром Путиным.
Какое качество видео поддерживается
Большинство видео в формате MP4 и SD, HD, FullHD, 2K, 4K. Качество зависит от загружаемого файла. Если автор загрузил его в формате 1080p, то его можно сохранить в том же качестве.
Наш видео загрузчик работает с: Google Chrome, Mozilla Firefox, Safari, Opera и всеми браузерами на основе Chromium.












