Как передавать YouTube-ролики с Android-устройства на компьютер
Доброго времени суток. Как передавать YouTube-ролики с Android-устройства на компьютер. Прекрасное современное проведение досуга, лёжа на диване, сёрфить на Android — гаджете по YouTube, искать интересные ролики, создавать плей — листы, читать комментарии к видео, лайкать или дизлайкать их. Непосредственно воспроизведение этих видео отправлять на большой экран телевизора, монитора или даже проектора. Всё это возможно благодаря беспроводным технологиям Chromecast или Miracast.
Следовательно, если нет медиа — устройства с поддержкой этих технологий, а в наличии только обычный компьютер с обычным монитором. Подключённый в единую с Android — устройством локальную сеть даже не по Wi-Fi, а через Ethernet? Как в таком случае перебрасывать видео на экран монитора? В этих случаях можно прибегнуть к функциям переброски ссылок на YouTube-видео в браузерах, либо же стримить это видео на компьютер с использованием технологии DLNA.
Некоторые браузеры, имеющие и десктопные, и мобильные версии, предлагают возможности по переброске активных вкладок с одних версий на другие. Это не трансляция контента в привычном понимании работы технологии сетевого потокового вещания. Такие функции браузеров для открытия отправленных с мобильного устройства ссылок требуют пользовательских действий на компьютере.
То-есть нам потребуется устройство дистанционного управления компьютером. Коим может быть обычная беспроводная мышь или тот же наш Android-гаджет с установленным приложением по типу пульта ДУ для ПК (PC Remote). Зато функционал браузеров по переброске ссылок не привязывает нас к единой локальной сети. Компьютер и Android-устройство могут иметь разное подключение к Интернету.
Управляйте Youtube.com из приложения YouTube
Если у вас есть умный телевизор, вы, вероятно, знаете о youtube.com/tv. Эта ссылка также работает для браузеров ПК. И самое лучшее, что это работает так же, как и по телевизору. Процесс такой же, как и на вашем смарт-телевизоре. Я покажу пошаговое руководство для ПК.
Перейдите по ссылке в браузере на ПК и нажмите «Войти» в меню боковой панели. Вы увидите следующее всплывающее окно.

Теперь перейдите на youtube.com/activate. Выберите свою учетную запись и введите код, который вы получили на предыдущем экране. Теперь перейдите к настройкам в /tv и нажмите сопряжение устройства. Вы получите 12-значный код. Теперь откройте приложение YouTube для Android. Перейдите в Настройки> Подключенные телевизоры> Добавить телевизор .


После добавления кода устройство будет сопряжено. В строке меню появится значок chromecast . Теперь нажмите на него, и вы сможете выбрать телевизор, к которому хотите подключиться. Убедитесь, что youtube.com/tv запущен в вашем веб-браузере на ПК.
Затем вам просто нужно выполнить поиск или воспроизвести видео на YouTube. Вы можете создать очередь или напрямую воспроизвести видео. Видео начнет воспроизводиться на youtube.com/tv . Видео не будет воспроизводиться в приложении YouTube. Вы увидите только изображение обложки видео.
Вы можете управлять всем из своего приложения YouTube. Увеличение громкости в приложении увеличит громкость на вашем ПК. Небольшой совет: держите браузер в полноэкранном режиме (F11) для просмотра, как у телевизора.

Лучшее расширение для YouTube? Если вы используете Chrome, то не ищите ничего, кроме Magic Actions для YouTube.
Как установить Ютуб на ПК
Существует ли официальное приложение YouTube, которое бы работало на операционной системе Windows или Mac? Нет! Разработчики считают, что на компьютере пользоваться сервисом полноценно лучше с помощью браузера.
И это правильно! Зачем тратить время и нервы на скачивание и установку программы, когда ютуб полностью раскрывает все свои возможности именно в браузере?
Но для тех, кто любит поэкспериментировать и хочет расширить свои познания в области владения технологиями, можно попробовать следующий подход.
- Установите на ПК эмулятор нужной для вас операционной системы. Например, с помощью приложения BlueStacks. Как это сделать, тема другой руководства, и мы обязательно опубликуем на сайте инструкцию в ближайшем будущем. Так что следите за новостями и ставьте проект ТелкомДом.Ком в закладки.
- Выполните установку мобильного приложения привычным для смартфона способом, как это описано в руководстве выше.

Как превратить ваш смартфон в пульт дистанционного управления для YouTube на ПК

Если вам нравится смотреть YouTube на своем ПК, но желаю, чтобы вы больше, чем телевидение, похоже, этот совет для вас.
YouTube на компьютер
Установив программу на компьютер, пользователь получит много преимуществ, и сможет сэкономить свое время на поиск видео и загрузку личных файлов. Ниже мы расскажем подробно как это сделать.
Описание и особенности
Программа доступна для инсталляции всем желающим, а разобраться с ней смогут даже неопытные пользователи, ничего сложного нет. Установив приложение на стационарный компьютер, пользователь облегчит себе работу с сервисом Ютуб. Это произойдет благодаря исключению из управления редко используемых вкладок, и отображения на первом плане только необходимых объектов.

Благодаря постоянному отслеживанию активности пользователя, на сервисе будет обновляться список рекомендаций материалов, а также показываться все доступные обновления на каналах, которыми человек интересуется. Кнопки управления расположены в удобном месте, так что не придется тратить время на их поиск.
Отличительной особенностью является то, что не нужно использовать браузер для запуска приложения. То есть не нужно сначала искать нужный ролик в google, это удобно и экономит время. Благодаря тому, что лишняя информация скрыта, приложение выглядит аккуратным и не перегруженным. Все что требуется от юзера – это установить YouTube на свой компьютер и использовать его в своих целях. Софт предоставляет возможность быстро получить доступ к основным возможностям хостинга. Для этого разработчиками был упрощен интерфейс, и постоянно обновляется оболочка и функционал. Таким образом повышается его эффективность.

Внутри программы присутствует реклама, здесь ее нельзя заблокировать так как в обычном браузере. Это иногда создает неудобства. Кнопки управления расположены в верней панели основного меню. С их помощью можно управлять записью роликов и видеоматериалов. В нижней части вы найдете несколько полезных разделов: “Подписки”, “Популярное”, а также страницу отмеченных видео и созданные людьми библиотеки.
Пользователь также сможет оставить свои комментарии под роликом, и оценить комментарии других людей. Так же как и в оригинальной версии сайта вы сможете контролировать качество изображения, активировать и деактивировать субтитры. Софт запоминает просмотренные материалы, и в момент повторного просмотра будет начинать воспроизведение с возвратом на пару секунд назад, для того, чтобы вы вспомнили, на чем остановились в прошлый раз.
Способы установки
Для запуска сервиса необходима программа, которая способна имитировать Андроид в Виндовс. Лучше всего для этого использовать такие эмуляторы: Nox App Player, BlueStacks 2 / BlueStacks 3 и Droid4X. Данные утилиты дают возможность настроить управление с помощью клавиатуры и мышки.

Чтобы начать пользоваться приложением Ютуб, необходимо сделать следующее:
- скачайте и установите на компьютер эмулятор Андроид;
- запустите программу и войдите под своим аккаунтом в Google Play Market;
- с помощью поисковика найдите приложение YouTube и кликните по кнопке “Установить”, таким образом начнется процесс инсталляции;
- после завершения процесса установки ярлык YouTube отобразится на окне эмулятора;
- после этого настройте управление видеоплеером с помощью привязки к кнопкам клавиатуры.
Ввод кода на компьютере
На компьютере Mac или Windows нужно перейти по ссылке на страничку создания пары https://youtube.com/pair и ввести код с телевизора.
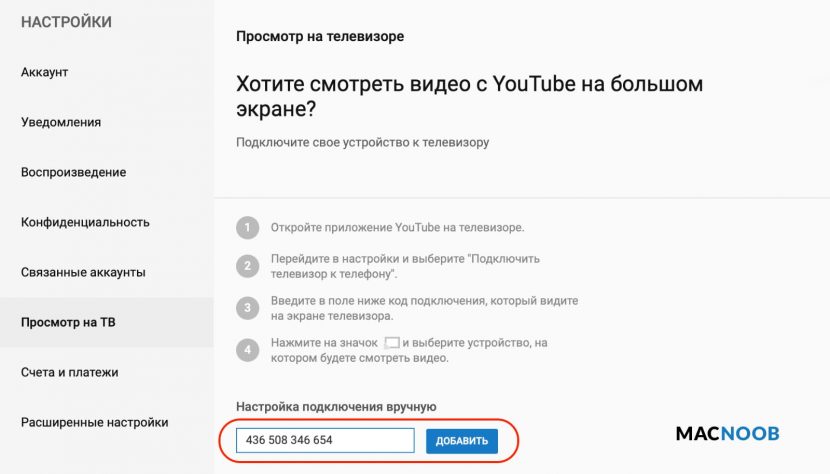
После нажатия кнопки «Добавить» появится сообщение об успешном подключении телевизора к компьютеру.
Если вы видите ошибку «Неверный код подключения. Повторите попытку позже», заново получите код и повторно введите его в браузере. Обратите внимание, что всё это время TV и компьютер должны быть в одной сети Wi-Fi.
Почему смартфон Андроид не соединяется с компьютером?
Одна их самых распространенных проблем пользователь Android-устройства – компьютер не видит телефон. Причина может скрываться как в обычной поломке кабеля, так и в сбоях в работе. Но чтобы добиться успешной работы гаджета и компьютер его определял, нужно в настройках активировать правильный тип подключения.
Причины следующие:

- Поврежден шнур/кабель. Данные изделия не обладают хорошей прочностью, поэтому через пару месяцев могут выйти из строя.
- Поврежден порт USB на компьютере. Такие механизмы также подвержены различным механическим повреждениям.
- Поврежденное гнездо на телефоне. Например, могла попасть вода.
- Слетели драйвера USB-портов.
- Слетела прошивка телефона.
- Также смартфон может не определяться компьютером из-за вирусов. Вирусы блокируют работу с внешними накопителями.
В настоящее время любой современный телевизор обладает функцией Смарт ТВ. С помощью него можно выходить во всемирную сеть и просматривать содержимое папок смартфона. Но чтобы это сделать, устройства между собой необходимо соединить с помощью кабеля и без проводов.
Controller for Windows 10
Предлагаем эту утилиту, способную сделать из вашего Андроида дистанционный пульт для управления ютубом со смартфона. Руководство компьютерной мышью обеспечивается через сенсорный телефонный экран, синхронизация поддерживается по Wi-Fi, в связи с чем оба устройства подключаются к единой сети.
Загрузка софта на персональный компьютер
Программное обеспечение имеет две составных части:
- софт на Android либо Windows;
- прога для сопряжения пары устройств, которая устанавливается на ПК.
Чтобы осуществить управление YouTube со смартфона в 2020 году, в первую очередь скачивается софт, обеспечивающий инсталляцию на комп. От функционирования этой серверной части программы зависит вариант подключения с мобильного устройства. Файл загружается в формате ZIP, затем распаковывается на диске.
Выполняем переход в папку, находим и активируем файл Win 10 Controller.exe. Как только процесс установки завершен, в центре экрана появляется окошко, содержащее сведения о компьютерном IP-адресе и опции подсоединения к смартфону.
Установка приложения на телефон
Продолжаем разбираться, как управлять ютубом на компьютере через телефон, и приводим инструкцию загрузки приложения на мобильное устройство:
- заходим в Плэй Маркет, скачиваем утилиту на смартфон;
- закончив загрузку приложения, активируем его. Появляется главное окошко софта, изначально вызывающее ощущения неудобства, но со временем пользователь привыкает к нему;
- в нижней части экрана телефона располагается панель, уведомляющая красным светом, что соединение отсутствует. Нажав на окошко, вы получаете доступ к панели, обеспечивающей соединение с ПК;
- в случае, когда оба устройства находятся в сети Wi-Fi, и софт активирован на ПК, рекомендуется воспользоваться опцией Auto Connect. Она автоматически выбирает в сети устройства, подключается к ним.
Если в авторежиме такое действие не выполнилось, перед тем, как начать управлять ютубом с телефона, воспользуйтесь опцией Manua Connect и пропишите IP-адрес компьютера.
Как только получится подключиться к ПК, можно управлять ютубом на пс4 через телефон. Обращаем внимание, что руководим мы дистанционно, используя вместо пульта собственный смартфон.












