Лучшие бесплатные программы напоминания и списка дел
Программы напоминания и ведения списка дел позволяют организовать и спланировать ваш график, а так же своевременно оповестить вас о всех запланированных делах и задачах. Кроме поддержки основных функций, гибкости настройки и наличия удобного интерфейса, действительно неплохие календари должны поддерживать ведение сопроводительной информации, такой как почта и контакты, иметь функции для выгрузки и загрузки данных, а так же решать вопросы резервного копирования данных.
Примечание: Прародителями таких программ являются бумажные календари/ежедневники с прорезями на каждый день и часовой разметкой страниц, где можно писать все, что вам только захочется. Обычно, такие ежедневники выпускаются каждый год и содержат все дни от 1 января до 31 декабря.
Данный класс программ включает в себя как настольные приложения, так и различные онлайн продукты, так что вы всегда сможете подобрать наиболее оптимальное решение.
Примечание: При выборе подходящего решения, стоит обращать внимание на такой фактор, как целесообразность. В данном классе продуктов, не всегда стоит гнаться за обилием функций и возможностей. Иногда, простые решения могут оказаться намного полезнее и удобнее, нежели сложные. Кроме того, не забывайте, что целесообразность включает в себя вопросы безопасности и конфиденциальности.
Календарь
Логичный способ задействовать для напоминания Календарь, который есть в Windows 10. Быстрее всего нажать на дату в трее и использовать кнопку с плюсиком.

Откроется форма редактирования мероприятия, где можно указать, за сколько времени до начала программа должна вас предупредить.

Напоминание появится в правом нижнем углу в установленное время.
Стандартная напоминалка в Windows
В более поздние версии начиная с Windows 7 появилась возможность выводить записки. Сами записки сами по себе отличаются от напоминалки и после открытия появляется на рабочем столе в виде небольших записок, что-то наподобие заметок. Своего рода виджет. Можно добавлять таких записок сколько угодно одним плюсиком.
Вызвать Записки можно несколькими способами, самый быстрый способ — в меню пуск в окошко поиска ввести «Записки», или перейти во все программы, в разделе стандартные выбрав соответствующую программу.

В виджете, который появился перед глазами нужно заполнить текст заметки на ваше усмотрение.
Для удобства окно заметок можно растянуть за правый нижний угол, а кнопкой «+» добавить еще одну заметку для заполнения. На создавать виджетов можно хоть целый экран! Цвет заметки можно менять на выбор из списка нажатием правой кнопкой мыши.

После заполнения, определённого количество форм, можно смело перезагружать компьютера и завтра вы не забудете про недоделанную работу. Все дела, которые мне нужно осуществить всегда находятся на виду.

Заключение
Все программы из нашего ТОП-листа прекрасно подходят для планирования задач. Но есть и отличия: в плане производительности, количества настроек, цене. Чтобы сделать правильный выбор, вы должны определиться со своими требованиями к софту.
Разберитесь с тем, какие функции вам нужны в первую очередь, а без каких вы и вовсе сможете обойтись. Тогда отпадет необходимость покупать платные версии. Простота и интуитивность интерфейса – это залог того, что вы с удовольствием будете пользоваться приложением. В противном случае вы просто забросите его, потому что не сможете понять принцип фильтрации «умных списков». Кросс-платформенность – это тоже важная составляющая, если вы планируете синхронизироваться со своим списком дел, заходя в программу с разных видов устройств.
ОфисМЕТРИКА в этом обзоре стоит немного особняком. Она скорее предназначена для ведения бизнеса. Используйте ее для оптимизации рабочего процесса ваших подчиненных, получайте данные об активности сотрудников прямо на свой компьютер, анализируйте предоставленные отчеты и принимайте решения! Скачайте ОфисМЕТРИКу и уже сегодня начните контролировать свою команду!
Краткий итог
В этом материале я постарался рассмотреть достойные внимания бесплатные и поддерживающие русский язык интерфейса решения. Особо радует тот факт, что обозреваемый софт зачастую не уступает по возможностям своим платным аналогам.
Воспользовавшись описываемым в статье решением, вы сможете добавить в Windows 10 (XP, Vista, 7, 8, 8.1) удобные заметки и оповещения.
Благодаря чему вы сможете эффективнее распоряжаться собственным временем и минимизировать ситуации, в которых вы упускали из виду или забывали выполнить какую-либо задачу или дело.
Если у вас остались вопросы, вы можете задать их в комментариях.
Мы рады, что смогли помочь Вам в решении поставленной задачи или проблемы.
В свою очередь, Вы тоже можете нам очень помочь.
Просто поделитесь статьей в социальных сетях и мессенджерах с друзьями.
Поделившись результатами труда автора, вы окажете неоценимую помощь как ему самому, так и сайту в целом. Спасибо!
Workrave (напоминания + контроль; статистика рабочего времени)
Отличная программа для контроля рабочего времени. Чтобы вы не делали, Workrave в отведенное время покажет табличку, что пора сделать перерыв (чем и поможет сохранить здоровье ).
Кроме того, она ведет статистику по каждому дню (месяцу), и вы всегда можете узнать, сколько и когда работали.
Установку программы я опускаю, т.к. она стандартна и ничего из себя не представляет (загрузить Workrave можно с официального сайта, ссылка выше).
И так, после установки Workrave — в системном трее (рядом с часами) у вас появится небольшая иконка «овцы» ( ). Щелкнув по ней правой кнопкой мышки — перейдите в раздел параметры (см. скрин ниже ).

Workrave — значок программы после установки
Далее следует перейти в раздел «Таймеры/Дневной предел» и установить значение: сколько времени вы собираетесь проводить за компьютером в день (в моем примере установлено 6 часов).
Затем перейдите во вкладку «Перерыв» и задайте (аналогично) интервал рабочего времени, например, 45 мин. (как только он будет выработан вами — вы увидите предупреждение от Workrave).

Задание временных промежутков и общего времени работы на ПК в день
Не могу не отметить, что среди настроек можно включить звуковое оповещение (раздел «Пользовательский интерфейс/Звуки» ). Пример на скриншоте ниже.

Включение звукового оповещения — Workrave
Кстати, во время перерыва Workrave подскажет какие упражнения лучше поделать (см. пример ниже ).
Кстати!
Я бы порекомендовал еще в дополнение к этому зарядку для глаз — более подробно об этом тут

Что появляется через отведенный промежуток времени (в перерыв)
Для того, чтобы узнать сколько времени до перерыва осталось — можно просто навести указатель мышки на значок: статистика будет отображена в небольшом окне (пример на скрине ниже ).

Если навести мышку на значок Workrave — всегда можно узнать сколько осталось до перерыва
Тем не менее, в настройках программы есть подробная статистика по каждому дню (сколько времени отработано, сколько перерывов, какая была активность и т.д.). Пример таблички с календарем — см. ниже.

Статистика — сколько работал, сколько перерывов и т.д. (по датам)
Do! — Simple To Do List
#метод: paper-like to-do list
#сложность: простейший (simplicity)
#использование: для персонального использования
Доступен для iPhone, IPad и Apple Watch.
Очень простое приложение, тем не менее достаточно популярное. Как заявляют сами создатели — вам не нужно будет изучать это приложение, просто следуйте своему инстинкту. Так и есть.
Выглядит как обычный линованный to-do лист, куда добавляются все ваши задачи на ближайшее и не очень будущее. Но настройки позволяют превратить его в полноценный планировщик.
Так выглядит Do!:
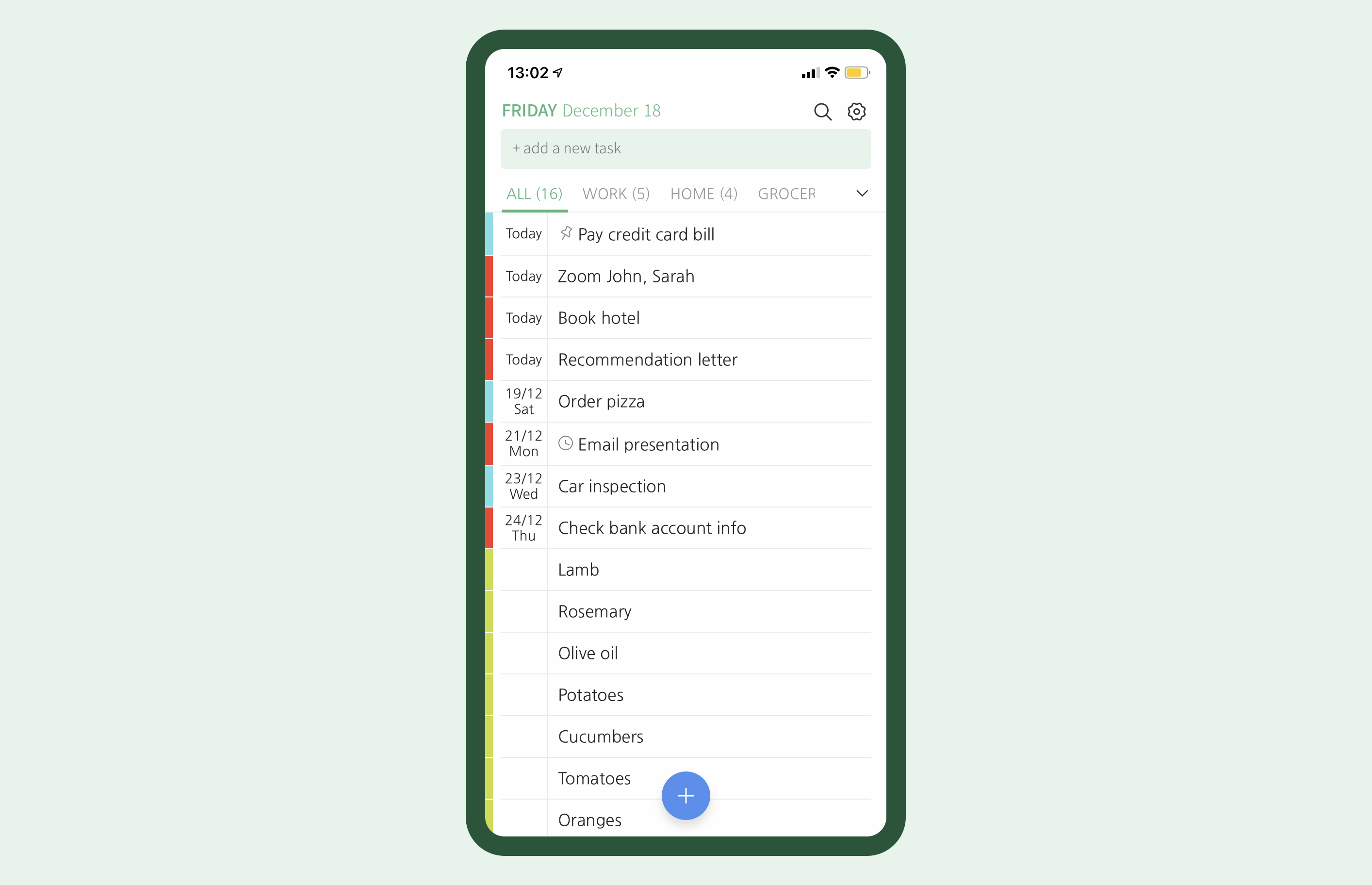
Все запланированные дела находятся в основном общем списке. Сортировка задач мануальная или автоматическая: по дате, цвету, алфавиту, кому как нравится. Сортировка по дате размещает события в календарном порядке, а задачи без определенного срока выполнения в конец листа.

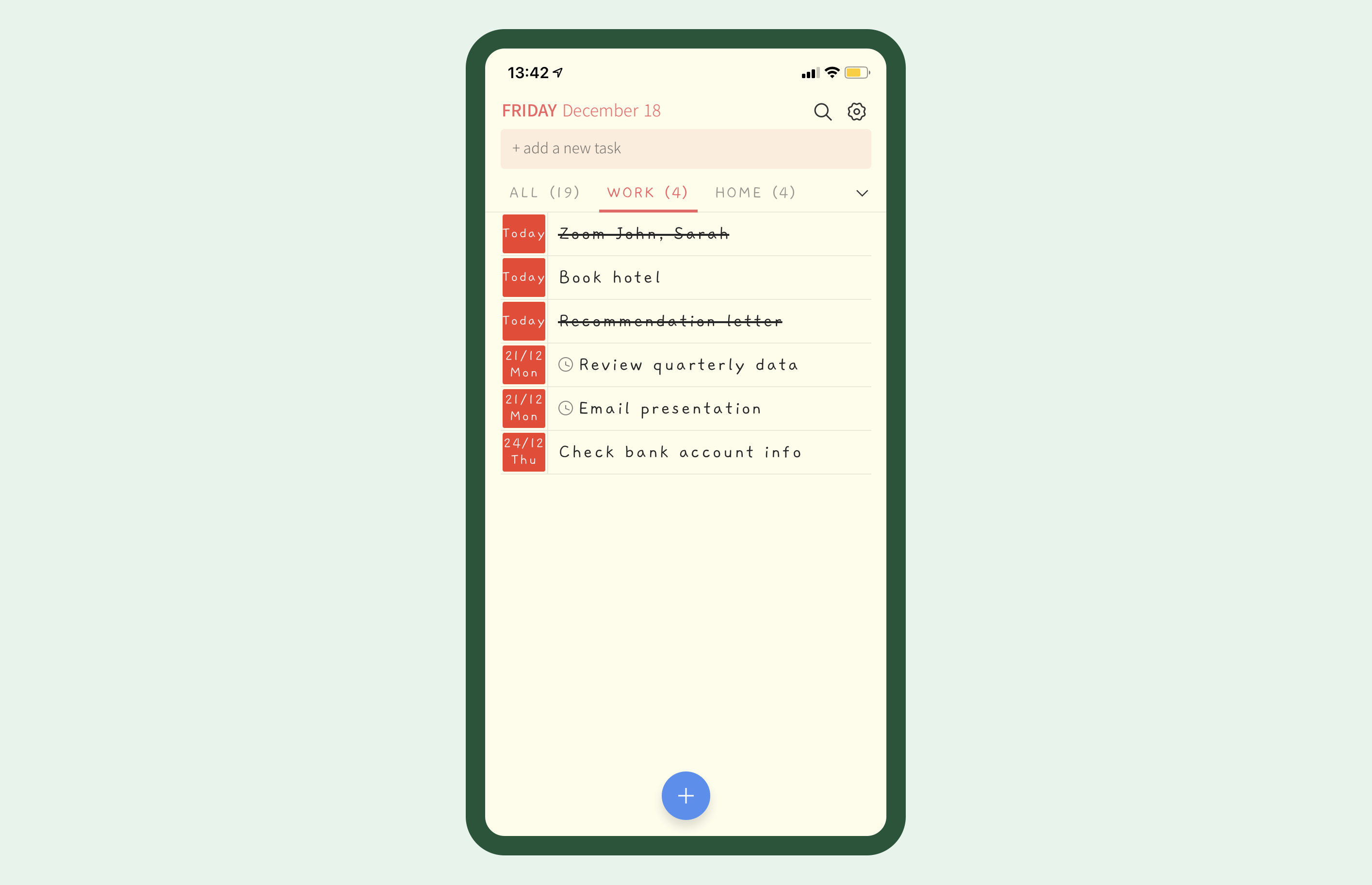
Можно изменить интерфейс приложения, установить шрифт, похожий на почерк. Реалистичности также добавляет звук пишущего карандаша при печатании и скомканной бумаги при зачеркивании.
Бесплатно, если готовы мириться с ненавязчивой рекламой.
Либо — все так же бесплатно, но с единоразовой оплатой $5.99 за отключение рекламы.
Лучшие приложения таймера для Windows 10 (платная версия)
А теперь давайте посмотрим, что является лучшим платным программным обеспечением для таймера Windows 10 на рынке.
Эти инструменты предоставляют дополнительные функции и возможности по сравнению с бесплатным программным обеспечением, перечисленным выше.
Focus Booster

Пытаетесь найти фокус, так как ваши мысли часто отвлекаются от вашего важного задания? Ну, программа под названием Focus Booster может иметь решение.
Эта программа довольно проста в использовании и имеет (на наш взгляд) самый красивый интерфейс из всех программ в нашем списке.
Он использует известную технику Pomodoro для управления временем (разбивает время на 25- минутный интервал с 5- минутным перерывом ).
Тем не менее, Focus Booster позволяет вам настроить свой собственный сеанс и длительность перерыва , и работать в своем собственном темпе.
Как мы уже говорили, интерфейс прост, поэтому вы просто настраиваете таймер , включаете и выключаете тикающий фоновый звук, включаете или выключаете основной звуковой сигнал , и начинается обратный отсчет.
Focus Booster красиво оформлен, чтобы выглядеть как метр. Он показывает вам прогресс во времени и выполняет шкалу с зеленым цветом в течение времени.
Focus Booster не совсем бесплатен . Вы можете получить бесплатную версию , но вы будете ограничены только 20 сессиями в месяц.
Индивидуальный вариант дает вам 200 сеансов за 3 доллара США / час, в то время как безлимитная версия стоит 5 долларов США / час. Вы можете узнать больше о тарифных планах по ссылке ниже.
Получить Focus Booster
На этом мы завершаем наш список лучших приложений таймера для Windows 10 .
Что вы думаете о наших выборах?
Есть шанс, что мы пропустили некоторые замечательные приложения или программы, которые вы используете, поэтому не стесняйтесь рассказать нам о ваших любимых приложениях таймера для Windows 10 в разделе комментариев ниже.












