Подключение телефона к компьютеру через USB
Как подключить телефон к компьютеру с помощью кабеля USB, режимы подключения смартфона к компьютеру, что такое MTP, PTP, режим модема, программы для синхронизации телефона и компьютера. Рассмотрим всё это в статье.
Режимы подключения телефона
Существует несколько режимов подключения Android устройств к компьютеру. В зависимости от целей выбирается тот или иной тип подключения (конфигурация).
- Передача файлов (или MTP – Media Transfer Protocol). Используется в качестве стандартного варианта для обмена данными между мобильным устройством и компьютером/ноутбуком. Можно обмениваться файлами любых типов (фотографии, музыка, документы, видеозаписи и прочее);
- USB-модем (также имеет названия USB Ethernet и RNDIS). Необходим в случае, когда на телефоне нужно создать точку доступа, к которой должен подключиться компьютер (например, для раздачи интернета с мобильного устройства на ПК);
- Подключение как MIDI (MIDI – Musical Instrument Digital Interface). Данная конфигурация позволяет использовать телефон как MIDI-устройство, что очень полезно в музыке;
- Передача фото PTP (PTP – Picture Transfer Protocol). Используется, когда необходимо работать только с изображениями и видеозаписями. Файлы других типов будут игнорироваться;
- «Зарядка этого устройства» – режим, при котором телефон не обменивается никакими данными с компьютером, а лишь заряжается от него.
Чтобы установить по умолчанию тот или иной тип подключения, необходимо разблокировать меню для разработчиков в настройках системы. Сделать это можно следующим образом:
- Открываем настройки, после чего находим пункт «Система» (в зависимости от версии Android, производителя устройства и прошивки названия могут отличаться) или «О телефоне».
- Ищем строку под названием «Номер сборки». Нажимаем на нее 5-10 раз до появления всплывающей надписи «Не нужно, вы уже разработчик».
- Возвращаемся в главное меню настроек и находим пункт «Для разработчиков» (можно воспользоваться строкой поиска).
- Активируем настройки для разработчиков и в списке переходим в раздел «Default USB configuration» (может называться «Конфигурация USB»), где выбираем необходимый режим. Теперь при присоединении через USB данного мобильного устройства к ПК будет автоматически использоваться данный тип подключения.

Способы физического подключения телефона к ПК
Для установления физической связи между телефоном и компьютером используют 3 интерфейса:
- USB. Подключение через USB кабель — самый легкий и очевидный вариант. Для доступа к пользовательским файлам, хранимым на смартфоне, как правило, не нужны никакие настройки: обычно он появляется в проводнике Windows сразу после соединения. Простые кнопочные телефоны иногда требуют установки специального софта и драйверов.
- Bluetooth. Для этого типа связи обязательно, чтобы оба устройства имели Bluetooth-адаптеры. На телефонах и ноутбуках они есть по умолчанию, а для стационарных ПК их приходится приобретать отдельно. При подключении через Bluetooth у пользователя ПК появляется доступ к папкам и некоторым функциям мобильного гаджета.
- Wi-Fi. Обычное сетевое подключение по воздуху. Компьютер и смартфон могут взаимодействовать как равные члены одной локальной сети, как сервер и клиент, а также как точка доступа и клиентское устройство.
Синхронизация по USB
Для реализации такого соединения следует применять специальную программу. Давайте рассмотрим примеры с наиболее популярными и бесплатными вариантами. При выполнении простых шагов, вы сможете синхронизировать гаджет с компьютером.
Использование MyPhoneExplorer
Операционные системы Виндовс и Андроид по умолчанию почти никак не взаимодействуют. При подключении с помощью USB кабеля гаджета к компьютеру вы получите только доступ к файловой системе. Зачастую пользователь просто не понимает, что делать с этим доступом. Его умения ограничиваются только копированием музыки в папку Music или Sounds.
Поэтому следует установить специализированное приложение, например, MyPhoneExplorer. Этот софт следует скачать отдельно для смартфона из Плей Маркета https://play.google.com/store/apps/details?id=com.fjsoft.myphoneexplorer.client и версию для компьютера https://www.fjsoft.at/en/downloads.php. После установки софта следуем нашему руководству:
Используя MyPhoneExplorer можно не только принимать и передавать разные файлы, но и следить за состоянием гаджета. Для этого и требовалась инсталляция мобильного клиента. В режиме реального времени отображается уровень сигнала, нагрузка на центральный процессор, температура аккумулятора и заряд, а также некоторая другая информация.
Еще можно активировать опцию отображения уведомлений на рабочем столе. Функция очень удобная, когда аппарат подключается к компьютеру при помощи USB только для подзарядки.

Увеличить
Если у вас проблемы с подключением по USB, то можно выбрать настройки соединения и установить напротив пункта «Только зарядка» галочку. После этого перезапускаем программу на двух устройствах и еще раз подключаемся.
Способ 2: Андроид синхронизация с использованием беспроводного подключения
При беспроводном методе обмена информации, лучше использовать FTP подключение. Для этого достаточно наличия домашнего Wi-Fi роутера:
- Перед началом работы, необходимо скачать приложение «Диспетчер файлов Moto» или аналог, умеющий автоматически создавать FTP подключение.
- В приложении открыть скрытую панель и выбрать пункт «Удаленное управление».
- В новом окне выбрать «Подключить», при необходимости настроить логин и пароль для входа.
- Приложение создаст FTP подключение и укажет адрес для соединения, необходимый вписать в адресной строке файлового менеджера на ПК. После этого откроется доступ к памяти устройства для обмена информации.
EasyShare – Ultrafast File Transfer, Free & No Ads
Это приложение получило большую популярность и признание поклонников. Дело в том, что оно работает очень оперативно, а сбои встречаются крайне редко, и такая надежность не может не радовать.
Еще одно важное достоинство этого приложения – это его простота. Разобраться с интерфейсом и основными функциями можно буквально за несколько минут. Даже название его звучит как EasyShare, что переводится с английского языка «просто делиться».
Соединение работает стабильно, а данные при передачи надежно защищены – поэтому эта программа станет отличный вариантом и для обычных пользователей Андроида, и для продвинутых.
передача данных идет по Bluetooth или через другую локальную сеть, при этом соединение с Интернетом не нужно;
Отзывы

MyPhoneExplorer
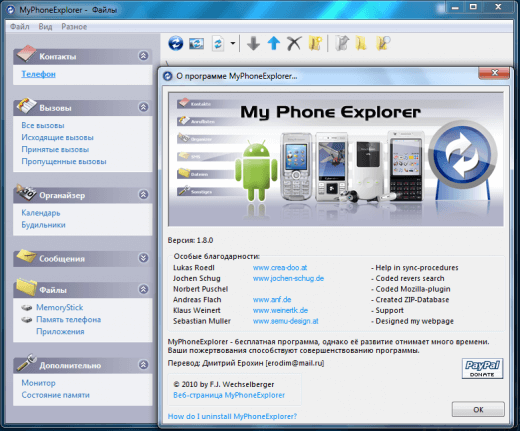
Довольно качественная программа для синхронизации. Несомненным плюсом является тот факт, что программа полностью бесплатная. Итак, как пользоваться данным инструментом:
- Скачайте и установите данный программный инструмент. Ссылка на программу — http://www.fjsoft.at/en/downloads.php. Описывать подробно процесс скачивания и установки программы я не буду, т.к. здесь все очень просто;
- На вашем Android устройстве включаем “Режим отладки по USB”. Входим в меню гаджета, далее пункт “Настройки”, далее “Параметры для разработчика”->галочка напротив “Отладка по USB”. Если “Параметры для разработчика” не видны, то сделайте следующее: войдите в раздел информации об вашем устройстве, нажмите десять раз на номер сборки, после этот необходимый пункт появится в настройках;
- Далее, вам необходимо подключить ваше Android устройство к ПК, делается это с помощью USB кабеля (в большинстве случаев);
- Запустите программу, после запуска нажмите клавишу F1 на клавиатуре вашего ПК;
- В открывшемся окне выберите пункт “USB кабель”.
После вышеописанных, нехитрых, операций программа начнет синхронизацию вашего устройства с вашим ПК, это может занять некоторое время. Также с помощью данной программы синхронизации вы можете управлять данными на вашем Android устройстве, непосредственно, с вашего ПК.
Airdroid
Airdroid имеет две версии: бесплатную и платную. Эта утилита является мощным и современным программным комплексом, предназначенного для управления Андроид-устройством. Для осуществления полного контроля над вашим гаджетом вам придется приобрести платную версию, а для обычной синхронизации и передачи файлов достаточно будет бесплатной.
Программа устанавливается на синхронизируемое устройство. После установки запускаем приложение, и нажимаем на поле «скопировать QR код». После этого появится код, который необходимо отсканировать с помощью своего устройства. Так вы получите доступ к программе, установленной на компьютере, и произвести синхронизацию.
Но можно установить и так. Заходим на сайт . И скачиваем установщик на компьютер.


Запускаем установочный файл. Жмем, ка обычно, «Далее», «Принимаю» и т.п.

Регистрируемся в системе. Вводим почту, придумываем пароль и ник.
Жмем кнопку «Регистрация». Получаем инструкцию, что делать дальше.

- Установить Airdroid на телефон. Нажимаю в телефоне значок Play Market. В поиске набираю Airdroid и устанавливаю приложение.
- В приложении открываю «Аккаунт»
- Ввожу свои регистрационные данные: почту и пароль. Предлагают перейти на сайт программы web.airdroid.com

Вводим почту и пароль.

AccessToGo RDP
При использовании программного обеспечения AccessToGo RDP можно выбрать два варианта протокола. Первый – собственный и платный. Второй – бесплатный RDP. С помощью этой программы можно настраивать качество передаваемой картинки, изменять вид клавиатуры (для ПК или стандартная смартфонная), устанавливать управление двухпальцевыми или трехпальцевыми жестами. Есть возможность настройки использования телефона в качестве мыши или тачпада, что позволяет управлять курсором нажатиями или движениями пальцев по экрану.

Среди других особенностей программы – поддержка нескольких языков и отдельный режим прокрутки. А еще – возможность использовать не только виртуальную, но и физическую клавиатуру, которая подключена к смартфону или планшету по USB (при наличии поддержки технологии OTG) или Bluetooth. Звук с компьютера может воспроизводиться динамиками самого ПК или на телефоне, есть защита от стороннего доступа при помощи шифрования.
Единственный недостаток утилиты по сравнению с другими программами – меньшая скорость доступа, которая вряд ли позволит нормально воспроизводить на телефоне Full HD или 2K видео, даже если такой формат поддерживается гаджетом.












