Инструкция, как транслировать звук с компьютера на телефон
Однажды у меня возникла необходимость подключить большие колонки к ноутбуку, но так, чтобы не быть привязанным к ним кабелем. Протестировав несколько приложений для трансляции звука по Wi-Fi, я сделал вывод, что самым гибким из такого рода программ является SoundWire, позволяющее добиться задержки звука не более 100 миллисекунд (при условиях, что телефон довольно мощный, с версией Android 4.2+ и поддерживает режим native audio). А это означает, что уже можно смотреть фильмы без заметного отставания звука.
Примечание: конечно же, в первую очередь, все зависит от мощности и аппаратных возможностей Вашего Android-телефона. Протестировав данное приложение на разных устройствах я сделал вывод, что на старом Android-телефоне (Процессор: 1 ядро, 600 МГц; Память: 256 Мб; Режим аудио: standard_audio) не удается сделать задержку звука меньше 100 миллисекунд и при просмотре фильма чувствуется явное отставание звука.
Приложение обладает достаточно большим набором настроек под любой тип Wi-Fi сети (в плане скорости соединения). В Google Play Маркете есть платная и бесплатная версии. В платной версии доступна возможность установки размера буфера в миллисекундах (в бесплатной только в килобайтах), функция сжатия звука и функция стабилизации размера буфера, позволяющие максимально снизить нагрузку на беспроводную сеть и добиться минимальной задержки звука.
Используйте свой телефон в качестве динамика
1. Потоковое аудио с ПК на телефон
Если встроенные динамики вашего ноутбука или компьютера не работают, вы можете легко направить звук через свой телефон. Все, что вам нужно сделать, это установить SoundWire, который представляет собой приложение для зеркалирования звука на вашем ноутбуке или Android. После этого подключите устройства к той же сети Wi-Fi и настройте приложение.

При необходимости измените настройки, и вы сможете транслировать звук с ноутбука или ПК через динамики телефона. Его также можно использовать для усиления общего звука, если громкость вашего ноутбука слишком низкая. Обратите внимание, что вы можете заметить некоторую задержку воспроизведения в зависимости от вашей сети.
Интересно, что вы также можете заставить его работать через USB, Bluetooth или WiFi-модем. Но опять же, задержка звука будет зависеть от качества вашей сети. SoundWire в настоящее время доступен для Windows 10/8/7 / XP и Linus. Если это не сработает, используйте Беспроводной динамик для Android. Пользователи Mac и iPhone могут использовать вместо этого Airfoil.
2. Потоковое аудио с телевизора на телефон
Хотите слушать звук с телевизора на телефоне Android? Что ж, какова бы ни была причина, можно использовать Tunity для iOS и Android, чтобы перенаправить звук с телевизора на свои устройства.

Во-первых, Tunity работает аналогично Shazam. Просто установите приложение, наведите камеру телефона на телевизор и подождите, пока он не начнет потоковую передачу звука с канала. Таким образом, вы можете наслаждаться звуком телевизора в наушниках, не мешая никому.
Кроме того, вы можете использовать LocalCast, который позволяет транслировать мультимедиа на Chromecast, Apple TV или Smart TV, сохраняя при этом звук на обоих устройствах. Так что да, при необходимости вы можете использовать свой телефон в качестве динамика телевизора.
Также прочтите- Как транслировать видео с телефона на телевизор
3. Потоковое аудио с других телефонов

На рынке доступно множество приложений, которые позволяют передавать звук между двумя смартфонами, то есть вы можете слушать один и тот же звук на нескольких устройствах. Это дает вам преимущество увеличенного аудиовыхода помимо стереозвука.
Одно из таких популярных приложений — AmpMe, который позволяет вам воспроизводить любую песню из хранилища вашего устройства, Spotify, YouTube и т. д. синхронно на других подключенных телефонах. Вы также можете смотреть одно и то же видео одновременно, что составляет идеальную вечеринку. В первую очередь его можно использовать для прослушивания одной и той же музыки на двух устройствах для увеличения громкости,
Операционная система Андроид
Android — популярная операционная система, предназначенная в первую очередь для работы с сенсорными экранами. Мобильные приборы без операционной системы превращается в нерабочий девайс. Современные смартфоны — компактные компьютеры, которые заменяют домашние ПК в нужном случае.

Систему Андроид можно встретить на планшетах, смартбуках, игровых приставках, телевизорах и другом оборудовании. Операционная система позволяет пользоваться Интернетом, играть в различные игры, смотреть видеоролики, слушать аудиозаписи и т. д. Главным достоинством является установка различных приложений. С их помощью мобильные приспособления становятся верными помощниками их пользователей.
Покупая новый телефон, потребители иногда решают, что лучше: Андроид или Iphone? Андроид — это операционная система, а Айфон— продукт компании Apple со своей операционной системой.
Купив новую модель смартфона с операционной системой Андроид, покупатели интересуются как им пользоваться? На приспособлениях есть быстрое меню, расположенное в нижней строчке экрана, где вся важная информация.
Настройка сервера
Для начала нужно настроить передатчик звука, то есть сервер, компьютер. Скачайте программу SoundWire Server для своей операционной системы. Ссылка на скачивание ниже.
Это ссылка на официальный сайт. Для большинства подойдёт версия Windows 7/8/10 version (2.5).
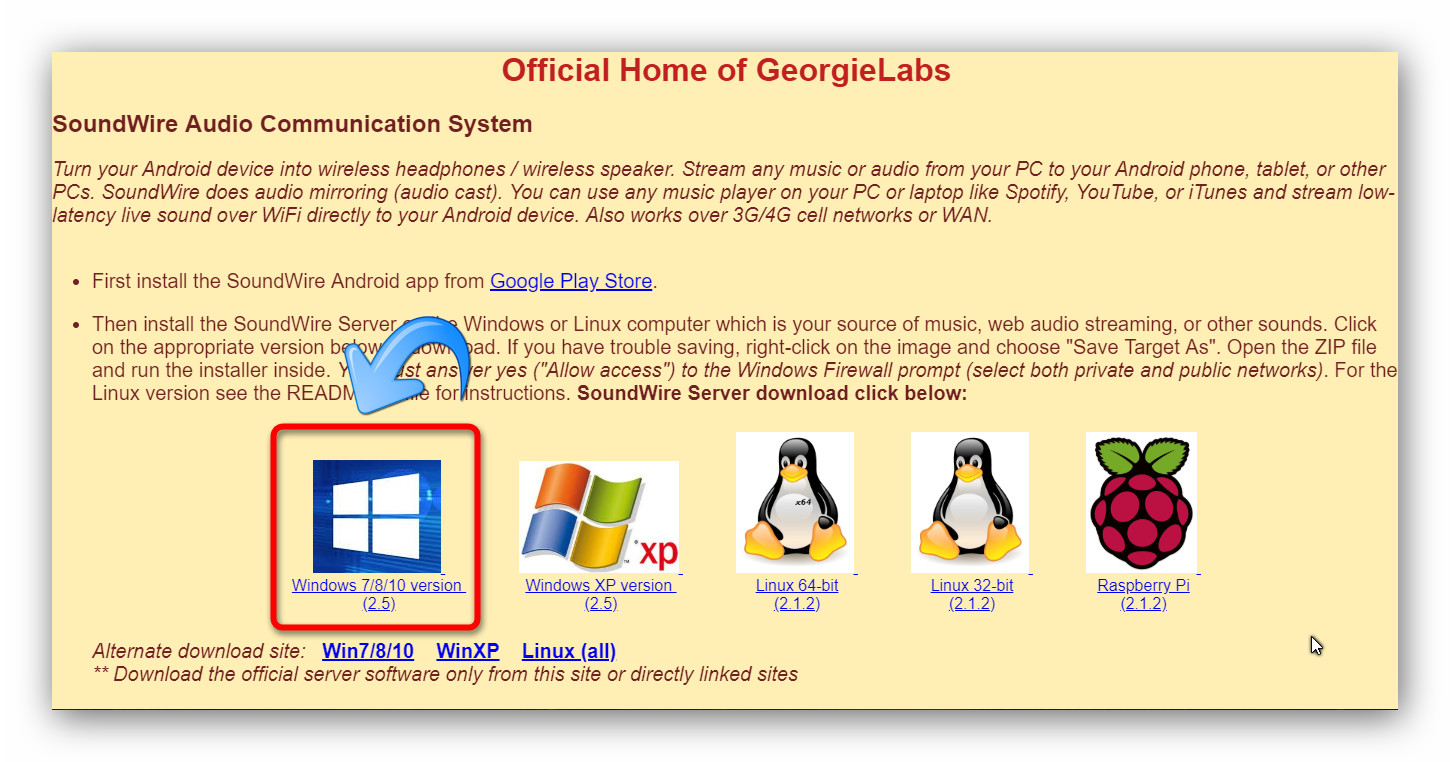
Выберите нужную версию SoundWire Server. Большинству подойдёт первый вариант.
После скачивания установите программу на компьютер и откройте её. Вы увидите в поле Status, что пока к серверу ничего не покдлючено.
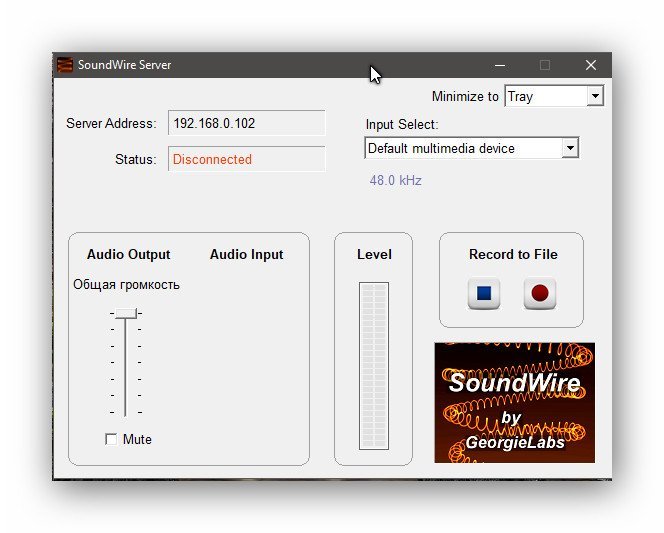
Интерфейс SoundWire Server.
Содержание
Чтобы установить программу, нужно проделать следующие действия:
- Скачать последнюю версию с GitHub.
- Создать на диске C папку «scrcpy».
- Скопировать содержимое архива туда.
- Возможно, понадобится установить драйвера ADB для вашего смартфона (их можно найти на специализированных ресурсах).
На этом установка программы завершена, но перед её использованием нужно настроить смартфон, с которого вы будете транслировать картинку:
- Пройдите в пункт «О телефоне» и включите там режим разработчика. Для этого вам нужно 7 раз нажать либо на номер сборки устройства, если у вас «чистый» Android, либо на версию MIUI, если у вас MIUI.
- В меню разработчика нужно включить параметры «Отладка по USB», «Отладка по USB (Настройки безопасности)» и «Установка через USB» (если вам понадобится звук).
- Подключите смартфон к компьютеру по USB-кабелю.
Теперь устройство готово к трансляции картинки на ПК. Использование программы по кабелю осуществляется следующим образом:
- Нажмите Win+R и в открывшемся окне введите «cmd», нажмите ОК.
- В открывшейся командной строке введите «cd c:/scrcpy», нажмите Enter.
- Затем введите «scrcpy», снова нажмите Enter.
- Если всё сделано правильно, должно появиться окно с содержимым дисплея вашего смартфона.
Также можно транслировать картинку и по беспроводу. Scrcpy работает через adb, который позволяет управлять устройством без кабеля:

- Подключите смартфон к компьютеру по USB-кабелю. Это нужно для того, чтобы получить его IP-адрес.
- Подключитесь к той же сети Wi-Fi, к которой подключён ваш компьютер.
- В командной строке введите «cd c:/scrcpy», нажмите Enter.
- Затем введите «adb shell ip route» чтобы получить IP-адрес устройства, нажмите Enter.
- Введите «adb tcpip 5555», снова нажмите Enter.
- Отсоедините USB-кабель от смартфона.
- Подключитесь к устройству посредством команды «adb connect DEVICE_IP:5555» (где DEVICE_IP — IP-адрес устройства. В итоге должно получиться что-то наподобие: «adb connect 192.168.1.1:5555»).
- Затем введите «scrcpy» и вновь нажмите Enter.
Подключение аудиоустройств к телефону на Android через разъем jack 3,5 мм
Отступление для лучшего понимания — немного информации про основной (до недавнего времени) звуковой разъем телефона.
Основным аудиоинтерфейсом мобильных телефонов на Android до недавнего времени был разъем наушников, jack 3,5 мм. Существует несколько вариантов привычного разъема «jack» с различным количеством контактов. У обычных стереонаушников — 3 контакта, у смартфонов — стандартно 4: добавляется микрофон, т.е. гарнитура — наушники с микрофоном. Есть джек и на 2 контакта — моно вариант:

Разъем TS — моно jack
Названия этих разъемов состоят из букв T, S, R — последняя буква появляется, если контактов больше чем 2:
T — Tip: кончик, острие;
R — Ring: кольцо. Промежуточный контакт;
S — Sleev: рукав, муфта, гильза. Основание.
Типы разъемов jack:
TS — моно (2 контакта);
TRS — стерео (3 контакта);
TRRS — стерео+микрофон (4 контакта).
Т.е. с каждым добавленным контактом получаем еще одну букву R в середине наименования. Есть и 5-контактый jack с закономерным названием «TRRRS»:)
Распайка обычных наушников, разъем TRS:
T — левый канал,
R — правый,
S — общий (земля).
А вот распайка 4-контактного разъема TRRS имеет разные варианты: стандарт CTIA, введен после 2012 года:
T — левый канал,
R1 — правый канал,
R2 — общий,
S — микрофон.

Разъемы jack 3,5 мм: распайка контактов для наушников(TRS) и смартфона (TRRS)
До 2012 г. существовал стандарт OMTP, где микрофон и земля были поменяны местами — на мой взгляд, более логичный, ведь последний контакт S служит основанием всего разъема. Есть специальные переходники для использования старых гарнитур на новых устройствах — они универсальны, подходят и для использования новых гарнитур на старых устройствах — фото с Aliexpress:
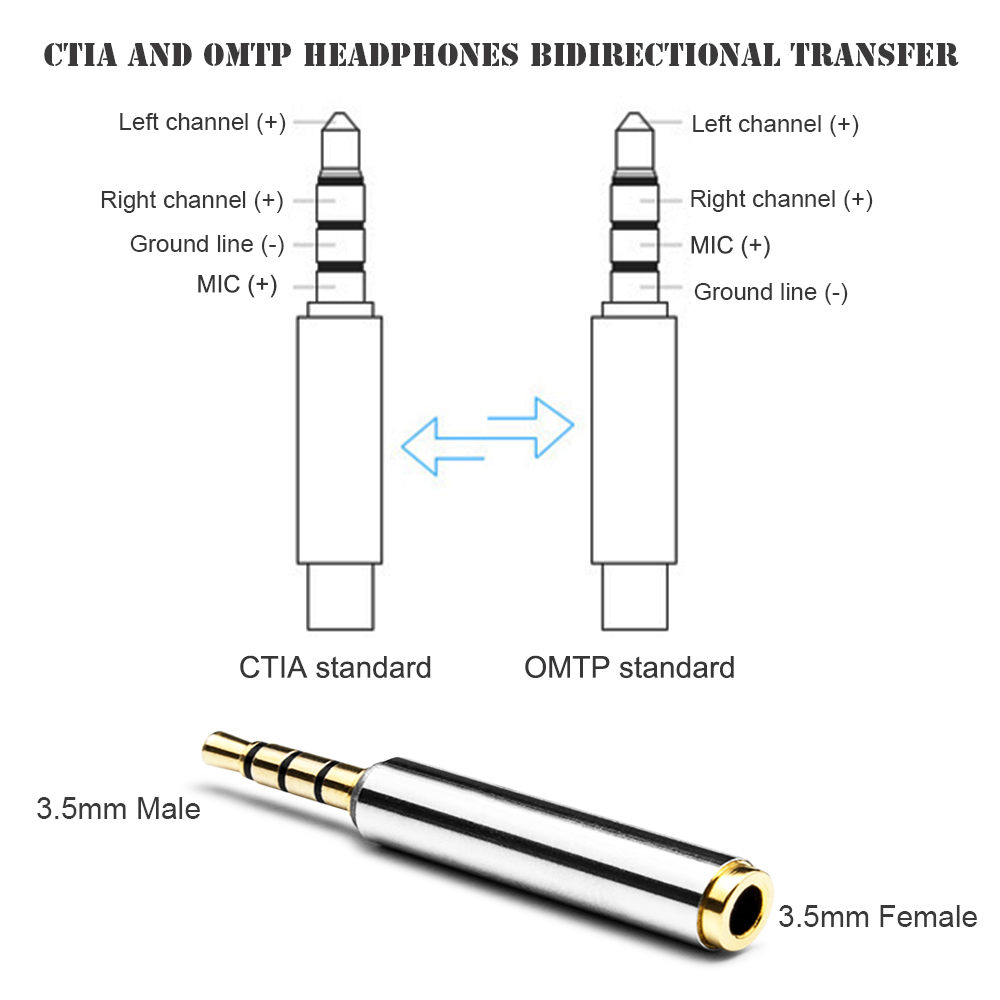
Переходник TRRS OMP-CTIA
Некоторые телефоны просто определяют тип гарнитуры и автоматически подстраиваются под нее.
Итак, в одном 4-хконтактном разъеме 3,5 мм jack TRRS смартфона совмещается стереоВЫХОД на наушники и вход микрофона. Т.е. у телефонов на Android нет встроенного линейного входа через разъем джек 3,5 мм. Вход исключительно микрофонный, моно.
Было бы логично, конечно, сделать возможным переназначение этого разъема программно, т.е. вместо выхода на наушники включать линейный вход, как в диспетчерах звуковой карты на Windows (Realtek). Но про такие возможности на Android ничего не известно. Основное назначение телефона — слушать и говорить, т.е. необходимо подключение гарнитуры.
Есть рекомендации различными аппаратными путями (при помощи паяльника:) ) понижать уровень звука с линейного выхода внешнего устройства до уровня микрофонного входа телефона, но запись будет моно в любом случае.
Исключением являются телефоны фирмы Sony: Xperia Z2 Z3 Z5 Z5C X XP XZ XC — в этих телефонах возможна стереозапись на микрофон. В них используется 5-контактый разъем TRRRS — дополнительный контакт задействован для еще одного микрофонного входа, к разъему телефона можно подключить внешний стереомикрофон Sony STM10:

Внешний стереомикрофон для смартфона Sony STM10
Но в данном случае вход хотя и является стерео, но не линейным, а микрофонным. Распайка разъема является продолжением стандарта OMTP, на который снизу нарастили еще один контакт для микрофона. Или можно сказать, что это CTIA, в центр которого впихнули микрофон:) Порядок следования каналов микрофонов аналогичен порядку каналов наушников — левый ближе к острию разъема, правый — к основанию:
T — левый канал,
R1 — правый канал,
R2 — микрофон левый,
R3 — общий,
S — микрофон правый
Часть 1: Профессиональный метод записи потокового аудио
WidsMob Захват это профессиональный экранный рекордер для захват потокового аудио, звук с микрофона и системный звук. Он позволяет записывать видео, добавлять файлы с веб-камеры и даже делать снимки. Кроме того, вы также можете дополнительно отредактировать видео или добавить аннотацию к записи.
1. Записывайте потоковое аудио с потоковых сайтов в исходном качестве.
2. С легкостью отрегулируйте частоту дискретизации звука, громкость звука и другие параметры.
3. Просмотрите и послушайте Аудиозапись со встроенным медиаплеером.
4. Нет ограничений на длину аудиозаписи, размер аудиозаписи и т. Д.
5. Поделитесь записанной аудиозаписью в социальных сетях или сохраните ее на жестком диске.
Как записывать потоковое аудио по желанию
Шаг 1: Скачайте и установите потоковый аудиорекордер, запустите программу на своем компьютере. Выберите Экран записи из домашнего интерфейса. Нажмите на Область экрана и переведите его в положение X, если вам нужно записывать только потоковое аудио.

Шаг 2: Вы можете включить Аудио вариант и выберите различные аудиоканалы, которые вы хотите записать. Если вы записываете файлы онлайн-потоковой передачи, вам следует отключить звук с микрофона или каналов, чтобы файлы получались без шума.

Шаг 3: Откройте веб-браузер и перейдите на страницу потокового аудио. Щелкните значок REC нажмите кнопку, как только начнется воспроизведение потокового аудио. Это позволяет записывать онлайн-трансляции с высоким качеством. Просто управляйте процессом записи с помощью панели инструментов на вашем компьютере.

Шаг 4: После записи потокового звука щелкните значок Stop кнопку, чтобы сохранить аудиофайл на жесткий диск. Перейти к Медиа библиотека экран. И вы можете загрузить потоковую аудиозапись в социальные сети или поделиться видео с друзьями по электронной почте.

Подключение через кабель USB
Для очередного способа подключения и вывода экрана используется шнур USB и специальная программа и приложение MyPhoneExplorer. Десктопную версию программы можно скачать на сайте . Приложение есть в Плэй Маркет и так же на сайте разработчиков.
Запускаете программу на компьютере и на смартфоне. Подключаете кабель USB.

При первом соединении MyPhoneExplorer попросит ввести имя пользователя (вводите любое имя или ник). Далее, “Файл” – “Подключиться”.
В дальнейшем устройства будут соединятся после подключения кабеля с условием, что на обоих устройствах запущены программы.
Все настройки разбирать не будем, только интересующую вас. Для проецирования экрана смартфона переходите в раздел программы “Разное” и кликаете по функции “Зеркалирование экрана”. В новом окне вы увидите экран телефона.


Программа MyPhoneExplorer, помимо соединения через USB кабель, может подключиться посредством Bluetooth и Wi-Fi. Для этого в настройках десктопной программы нужно переключить способ связи.

Amazon echo: как транслировать и синхронизировать песни с нескольких устройств

Есть несколько устройств Amazon Echo? Вот быстрый способ подключения, потоковой передачи и синхронизации песен на нескольких устройствах Echo без путаницы в Alexa. Читать дальше!












