Как настроить точное время на компьютере Windows10 чтобы оно не сбивалось?
Приветствую читателя на fast-wolker.ru ! Сегодня в компьютерной тематике для всех пользователей Windows 10 разберем некоторые нужные настройки этой операционной системы. Многим непривычно до сих пор искать в «десятке» привычные настройки.
В частности, выясним, каким образом можно настроить время отключения экрана (монитора), а так же настроить системные часы.
Для тех , кто еще не сталкивался поясним, для чего бывают нужны эти настройки. По умолчанию после установки «десятки» монитор отключается через 5- 10 минут. Предполагается, что таким образом экономится ресурс монитора и электроэнергия.
Но согласитесь, если вы смотрите фильм и на самом интересном месте гаснет монитор? Тогда надо просто настроить время отключения монитора под себя.
Выводим день недели
Выводить день недели может любой смартфон «из коробки», но вот компьютерам под управлением Windows в этом придется помочь. Нажмите Win+X и выберите Панель управления. Если там нет этого пункта, то поищите приложение в меню Пуск.

В разделе Часы и регион выбираем пункт Изменение форматов…

Отрегулируйте формат короткой даты через Дополнительные параметры.

Для отображения краткой формы дня недели используйте ddd.

Теперь в трее часы будут выглядеть так.

Как настроить синхронизацию (или отключить ее вовсе)
И так, для начала нужно использовать сочетание Win+R , и в окно «Выполнить» ввести команду timedate.cpl , нажать Enter.
Далее проверить свой часовой пояс (и уточнить его, если он установлен некорректно).

Изменить часовой пояс
Далее перейти во вкладку «Время по Интернету» и открыть окно изменения настроек.

Время по интернету — изменить
Далее установить галочку «Синхронизировать с сервером времени в Интернете» , указать сервер и нажать OK (разумеется, если синхронизация у вас работает некорректно — лучше тогда снять эту галочку. ).

Есть еще один универсальный способ отключить синхронизацию
Для этого необходимо открыть службы (сочетание Win+R , и команда services.msc ( )).

Открываем службы — services.msc (универсальный способ)
В списке служб нужно найти «Службу времени Windows» и открыть ее.

Служба времени Windows
После перевести ее тип запуска в режим «отключена» и остановить ее работу. После этого синхронизация времени выполняться на ПК не будет!

↑ Сеансы фокусировки в приложении «Часы»
Новая функция сеансов фокусировки в приложении «Часы» Windows 11 и даром не нужна вам, друзья, если вы собраны, организованы, чётко знаете, какие задачи вам нужно решить за день, как их решить, как лучше их решить по времени. И также эта функция вам не понравится, если вы человек творческий, тонкой организации, не любите, чтобы над вами стоял начальник с нагайкой, пусть даже в виде запущенного на компьютере таймера, ставящего вас в узкие временные рамки. Но если вы по жизни расхлябаны, либо просто молоды, и ещё только учитесь, как всё успевать в этом быстротечном мире, если вам сложно сосредоточиться на работе, если у вас масса отвлекающих факторов, не дающих вам собраться и выполнить поставленные задачи, попробуйте функцию сеансов фокусировки. Изначально это функция для достижения эффективности при работе с компьютером, но вы можете использовать её для любых домашних дел или занятия спортом. Запланируйте, например, генеральную уборку или занятие пилатесом, запустите сеанс фокусировки, работайте в заданные промежутки продуктивности и отдыхайте в выделенные перерывы. Отслеживайте комплексно проделанную работу за определённые периоды и гордитесь собой. Как работают сеансы фокусировки?
Приложение «Часы» Windows 11 пополнилось новым функциональным разделом сеансов фокусировки, это первый раздел. И в нём нам предлагаются различные таймеры отсчёта для продуктивной работы. Таймеры на 15 и 30 минут – это сеансы работы без перерыва.
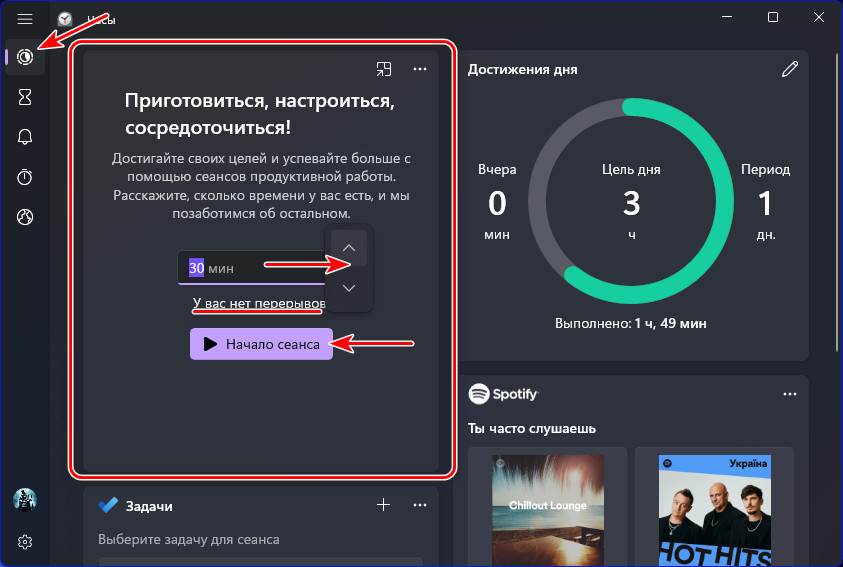
Начиная с таймера на 45 минут сеансы предусматривают перерывы 5 минут. У таймеров на 45 и 60 минут один перерыв, у таймеров на 70 и 90 минут – два перерыва. И так далее по возрастающей. Перерывы при необходимости можно пропускать. Выбираем подходящий сеанс, запускаем его, можем вынести таймер в плавающее окошко.
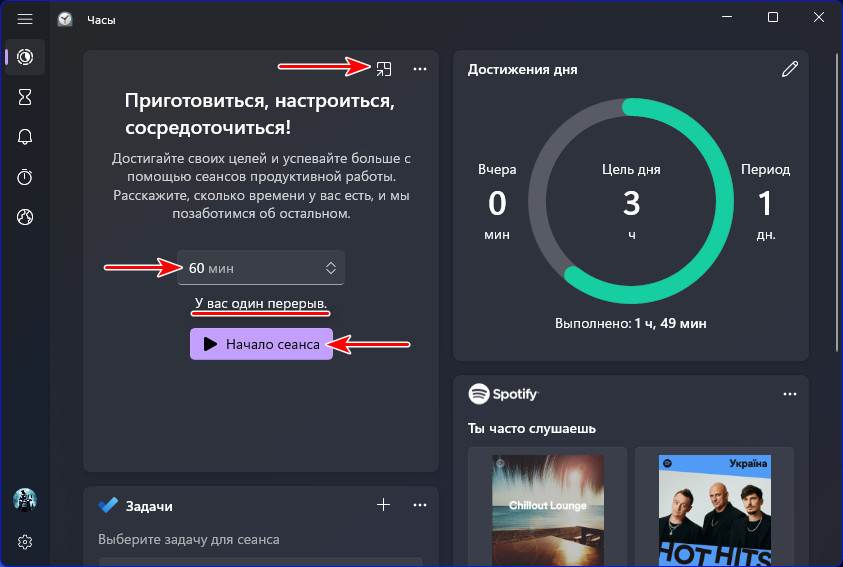
У сеансов свой временной шаг, настраивать время сеанса мы не можем, можем только выбрать из предлагаемых вариантов. В окне приложения или плавающем окошке таймера сеанса фокусировки будем видеть обратный отсчёт времени до завершения сеанса, либо до перерыва.
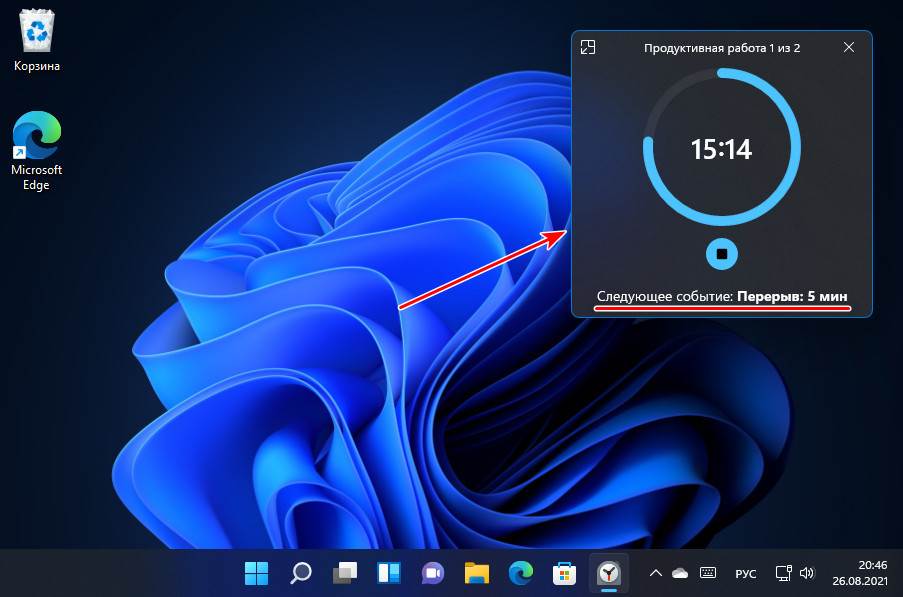
Когда настанет время перерыва, приложение уведомит звуковым оповещением и уведомлением, а в окошке сеанса будем видеть обратный отсчёт времени перерыва.

По истечении перерыва поступит звуковое оповещение и уведомление о том, что пора приступить к продуктивной работе, и в окошке сеанса запустится обратный отсчёт времени работы до следующего перерыва или завершения сеанса.
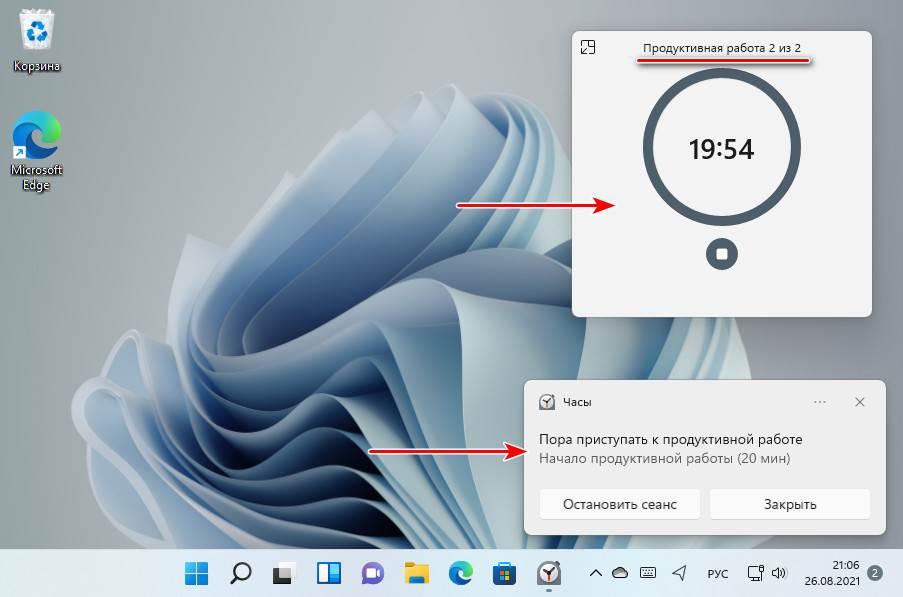
По завершении сеанса нам, опять же, поступит звуковое оповещение и уведомление, и мы при необходимости можем тут же запустить следующий сеанс фокусировки.
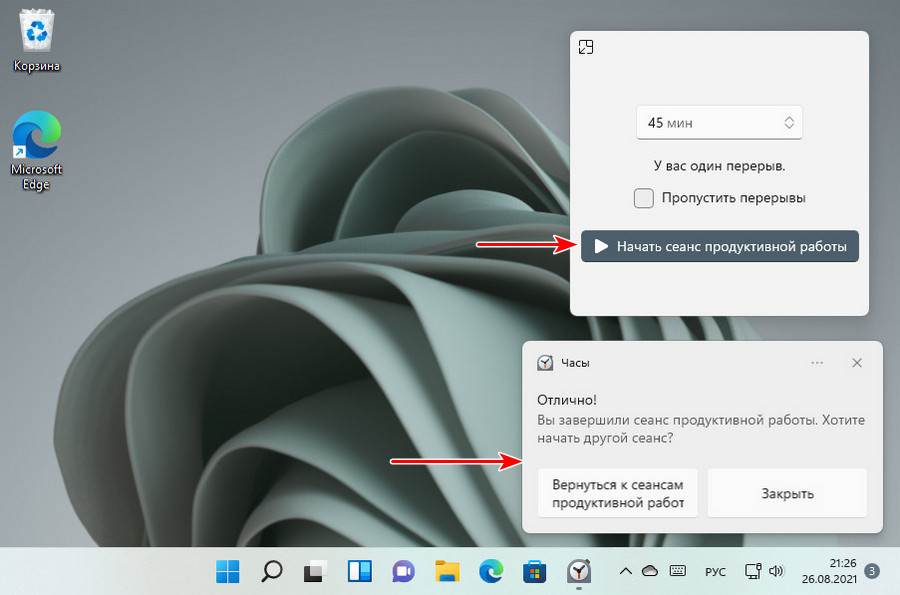
Отслеживать комплексно проделанную продуктивную работу можем в блоке «Достижения дня». Здесь у нас будет отображаться время пройденных сеансов фокусировки на фоне поставленной цели продуктивной работы на весь день. Также будем видеть время пройденных сеансов фокусировки за предыдущий день и комплексно за определённый период.
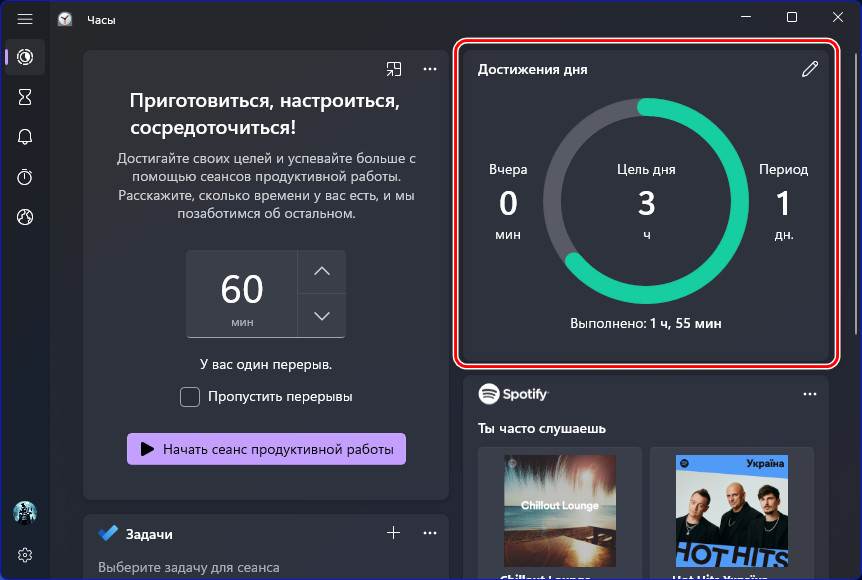
Цель дня – то или иное количество часов продуктивной работы в день – определяем мы сами.
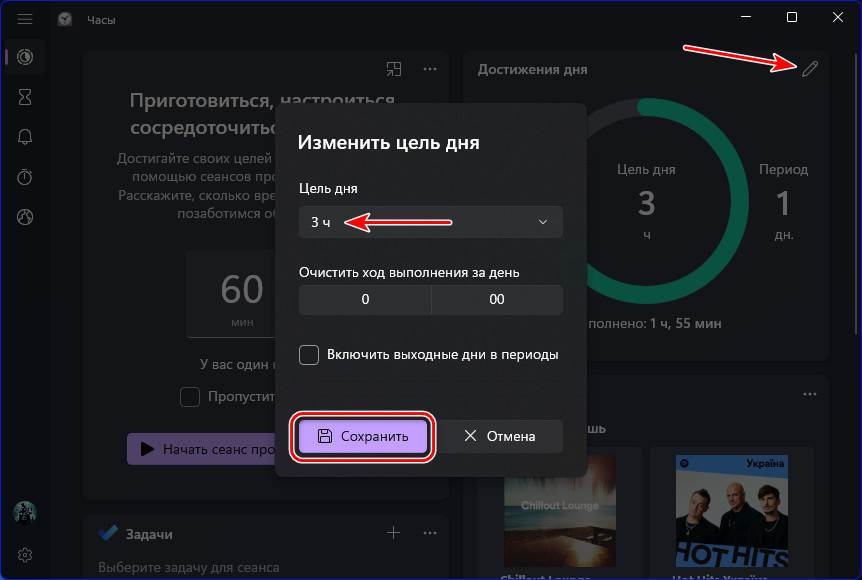
В функцию сеансов фокусировки интегрировано два сервиса: один — планировщик задач Microsoft To Do, другой — известный медиапортал Spotify. Если вы работаете с Microsoft To Do, ваши активные задачи будут отображаться в блоке этого сервиса. Перед запуском сеанса фокусировки выбираем какие-то задачи Microsoft To Do для выполнения.
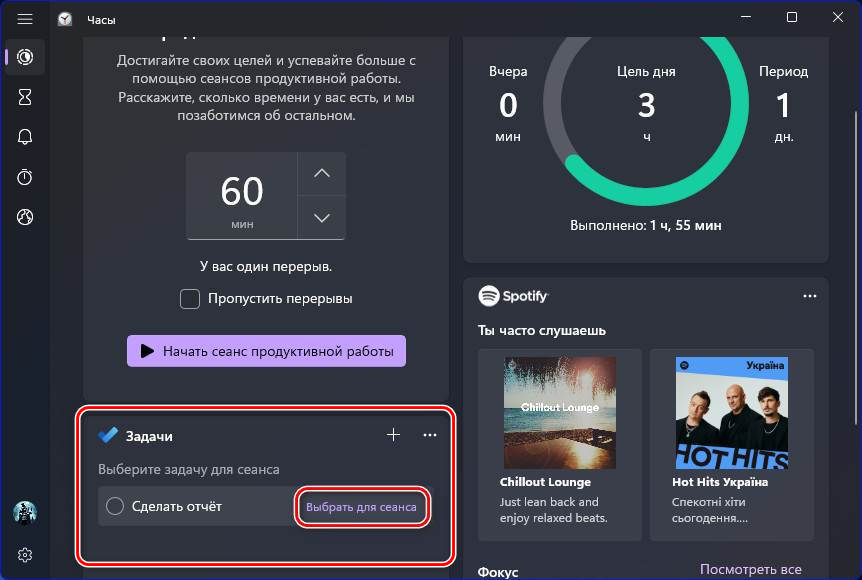
А после сеанса эти задачи с достоинством выполненного дела отмечаем как выполненные.
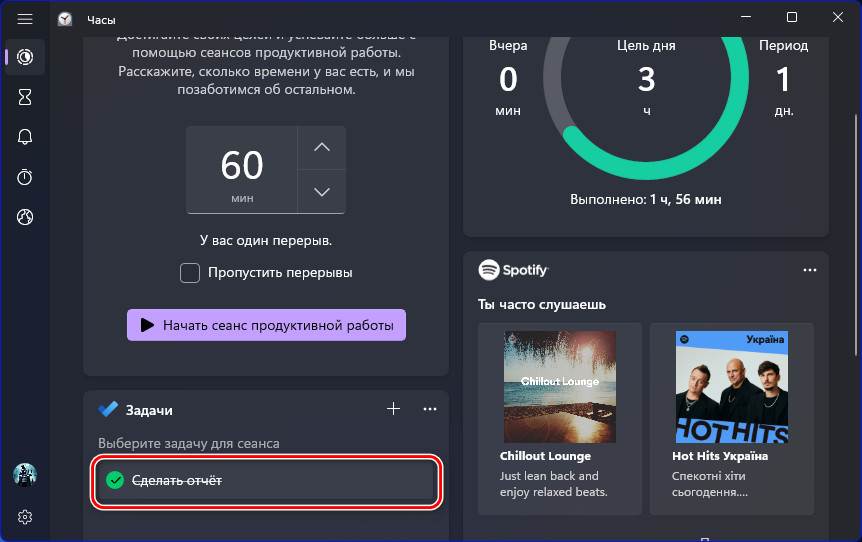
Интеграция Spotify позволяет подобрать для сеансов фокусировки нужную фоновую музыку — Deep House, Chillоut или Ambient для интеллектуальной работы, поп, реп, инди и пр. для активной физической работы или спорта. Выбираем трек в блоке Spotify и жмём «Слушать музыку» на таймере сеанса фокусировки.
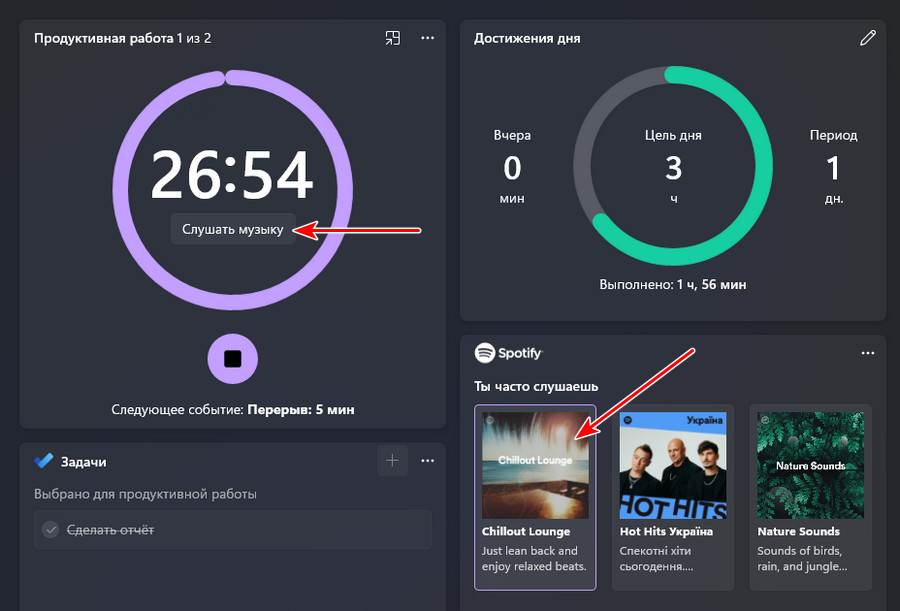
Для этой возможности, соответственно, на компьютере должно быть установлено приложение Spotify, и вы должны быть в нём авторизованы.
Вот такие, друзья, новшества у приложения «Часы» Windows 11. Что думаете о новых функциях, делитесь в комментариях.
Большой калькулятор
Калькулятор не стал исключением, установка на дисплей в «семёрке» происходит через меню гаджеты, там он называется Big Calc. Традиционный алгоритм действий, вы получаете калькулятор, огромных размеров, на весь дисплей. В следующих выпусках Виндовс калькулятор можно установить в меню быстрого запуска. Для этого нужно открыть меню Пуск, найти нужную программу и добавить её в меню быстрого запуска, нажатием на правую кнопку мышки.
ВНИМАНИЕ. Если вам нужен именно виджет, то миллионы утилит от сторонних разработчиков поместят программу на экран. Напомним про адаптацию одной версии под другую через утилиту.
Программ на сегодняшний день тысячи. Те, которые, как посчитали создатели «Окна», изжили себя, получили новую жизнь в приложениях, созданных программистами. Это делается для скорости загрузки.
Операционка стала быстрее запускаться, потому что в ней остались только необходимые для работы вещи. Именно за это все похвалили Windows 8, а любимые примочки можно найти в интернете.
“Как устанавливаются часы на рабочем столе?” или модифицируем телефон и компьютер под себя
Как правило, практически каждый современный человек хотя бы иногда взаимодействует с компьютером или телефоном. Хочется, чтобы эти вещи были удобны для повседневного использования: заменяли часы, калькулятор, а на рабочем столе располагался ярлык всех часто используемых программ. Вот только у неопытного пользователя установить все нужные ему приложения и создать для каждого из них рабочий ярлык, вряд ли получится без определенной подготовки. Мы представляем вашему вниманию небольшой гайд (разделенный на две части: одна из них посвящена компьютерам и ноутбукам, а вторая — телефонам), из которого вы узнаете, как быстро установить часы на рабочем столе.
В чем разница между ярлыком и виджетом?
Но для начала небольшое отступление: объясним разницу между ярлыками и виджетами, на примере приложений, работающих с сайтом Одноклассники.
Ярлык
Это ссылка на полноценное приложение. Оформляется в виде картинки, при нажатии на которою открывается приложение для работы с сайтом Одноклассники. Если отправить ярлык в корзину, приложение удалено не будет.
Виджет
Это мини-приложение, которое отображает определенную информацию из основного приложения на ваш рабочий стол. Используется для того, чтобы не запускать каждый раз основное приложение. Виджет также можно отправить в корзину, и основное приложение останется на месте.
Гаджеты и виджеты
Зачастую в разных источниках можно увидеть слова гаджеты и виджеты. По сути, это название одних и тех же мини-программ, позволяющих упростить доступ к какому-то приложению с рабочего стола.
Гайд по компьютерам
Работаем с виджетами
Практически во всех версиях операционных систем есть так называемые виджеты — они позволяют установить на ваш рабочий стол все необходимые приложения. Выглядят они очень симпатично, так что многих не смущает наличие на рабочем столе постороннего напоминания, особенно, если оно несет определенную смысловую нагрузку. Часы, калькулятор, да все что угодно — если вы пользуетесь этим очень часто вам обязательно нужно вынести быструю ссылку на калькулятор или часы на рабочий стол. Сделать это можно по следующему алгоритму:
- Переходите на рабочий стол, освободив при этом место для клика.
- Нажимаете правую кнопку мыши
- В выпавшем меню выберите кнопку “Виджеты”
- Выберите нужный вам и установите его на рабочий стол
Иногда это не срабатывает — новые версии не поддерживают виджеты, из-за чего приходится пользоваться другими, не такими простыми способами. Некоторые советы описаны в социальной сети Одноклассники, но мы поговорим про конкретный способ. Он заключается в том, что вам нужно скачать специальную программу, которая после установки будет работать в фоновом режиме, отображая часы на рабочий стол.
Устанавливаем специальные программы
Установить такую программу может быть непросто — возникнут проблемы с постоянной рекламой, кроме того, какой-нибудь калькулятор просто невозможно установить без получения дополнительных, и, по сути, ненужных вам функций, например, проверка сообщений на сайте одноклассники или просто дополнительный браузер, который хочет миновать корзину и стать браузером по умолчанию. Также подобные программы вывешивают свой ярлык прямо на рабочий стол, иногда не спрашивая клиента, хочет ли он, чтобы этот самый ярлык там находился. Впрочем, избавиться от него очень просто — переносите в корзину и забываете.
Гайд по смартфонам, планшетам и прочим мобильным устройствам
В большинстве мобильных устройств в наше время есть свои виджеты. Часы, одноклассники и даже калькулятор можно расположить на один из рабочих столов (напомним, в мобильных устройствах вы можете сделать сразу несколько рабочих столов, что очень удобно, если вы используете его для абсолютно разных целей — перенеся нужный ярлык к подобным ему, вы значительно упростите работу с телефоном или планшетом).
Установка производится очень просто: длительное нажатие на экран, после чего в нужном пункте меню “Виджеты” выбираете нужный, будь то одноклассники, часы или калькулятор. При необходимости, виджет одноклассники легко отправить в корзину — длительное нажатие по нему должно открывать контекстное меню, в котором и производится удаление. Иногда для удаления нужно перетащить виджет в корзину (к специальному значку, появляющемуся после длительного нажатия).
В новых версиях виджеты выносятся в отдельный пункт, наравне с приложениями. Вы можете переключаться между этими двумя списками и решать, для какого приложения лучше просто оставить ярлык, а для какого вы хотите оформить полноценный виджет.
Как установить время на рабочий стол Windows 10?
К сожалению, установить цифровые и аналоговые часы на рабочий стол без использования дополнительных приложений не представляется возможным. То же самое справедливо и в отношении экрана блокировки (Screensaver). В режиме скринсейвер часы для Windows 10 нужно устанавливать отдельно при помощи программ. Разработчики отказались от виджетов, которые были в предыдущих версиях системы, в пользу панели плиток. Аргументом стала высокая вероятность заражения системы.
Сейчас лучшая возможность добиться цели — скачать гаджет часы для Windows 10 от Gadgets Revived. Это самая популярная программа, позволяющая добавить в систему набор популярных виджетов. За несколько движений Gadgets Revived для Windows 10 позволяет установить на экран небольшую головоломку, слайды, календарь, индикатор загрузки процессора, погоду и аналоговые часы.
Как установить Гаджет Ревайвд на Windows 10 :
- Переходим на официальную страницу приложения и нажимаем в конце страницы на ссылку с названием «Download…».
- Запускаем загруженный файл и следуем мастеру по установке.
- Теперь можем добавить на экран различные виджеты, их список доступен клика правой кнопкой мыши (ПКМ) по свободному месту рабочей области и выбрав «Гаджеты».
- Чтобы поставить электронные часы на рабочий стол , жмем на одноименную плитку «Часы» два раза.


The ClockQ — циферблат для экрана блокировки на телефоне
Приложение «ClockQ — Digital Clock Widget» позволяет установить и разместить удобный и красивый виджет часов как на основном экране, так и на экране блокировки. В настройках приложения вы можете выбрать тему и цвет дизайна приложения (доступны белый, черный или разноцветный циферблат). Виджет может отображать показатель разряда батареи.
Виджет может отображать показатель разряда батареи
Вы можете выбрать между римскими и обычными числами. Функционал приложения позволяет изменять режим секундной стрелки. Она может быть тикающей или плавающей. Данный параметр актуален лишь для аналоговых часов.












