Восстановление айфона через айтюнс с компьютера — если не включается, забыл пароль
Пользователю может понадобиться восстановить Айфон через приложение iTunes с компьютера, если он хочет перекинуть все данные на другое устройство. Также процедура необходима, чтобы удалить текущий пароль на сотовом телефоне, если клиент его забыл. Процедура выполняется перед продажей гаджета, чтобы стереть с него все данные, фотографии, видео и контакты. Если часть контактных номеров была удалена, с помощью Айтюнс можно вернуть их обратно на сотовый телефон. Но клиент должен помнить, что приложение от фирмы Apple не всегда может помочь с проблемой.
- Обратите внимание
- Если владелец решил прошить гаджет, но возник сбой в системе, он может вернуть старую версию через программу. Когда сбой не устраняется с помощью восстановления, придется обратиться за помощью в отдел поддержки клиентов фирмы.
Как восстановить заводские настройки iPhone без Apple ID и пароля
Если вы хотите восстановить заводские настройки iPhone другого человека, будь то iPhone вашей жены или бывшего в употреблении, Разблокировщик FoneLab для iOS — самый эффективный способ сбросить настройки iPhone без Apple ID или пароля. Это позволяет стереть пароль для iPhone, Удалить Apple ID и пароль, или даже обойти пароль ограничения экранного времени без потери данных.
- Удалите код доступа к экрану для iPhone, чтобы сбросить настройки iPhone без Apple ID.
- Сотрите Apple ID и пароль, чтобы стереть настройки и содержимое.
- Обход пароля ограничения экранного времени без потери исходных данных.
- Совместимость с последней версией iOS 14, а также с предыдущими версиями iOS.
FoneLab Помогает вам разблокировать экран iPhone, удалить Apple ID или его пароль, удалить экранное время или пароль ограничения в секундах.
- Помогает вам разблокировать экран iPhone.
- Удаляет Apple ID или его пароль.
- Удалите экранное время или пароль ограничения в секундах.
Полное руководство по разблокировке отключенного iPhone с помощью iOS Unlocker
Шаг 1 Загрузите и установите FoneLab iOS Unlocker, вы можете запустить программу на своем компьютере и выбрать опцию «Удалить Apple ID», чтобы стереть Apple ID на вашем iPhone. Подключите заблокированный iPhone к компьютеру с помощью оригинального USB-кабеля.

Шаг 2 Коснитесь параметра «Доверие» на экране iPhone и введите пароль. Нажмите кнопку «Пуск», чтобы восстановить заводские настройки iPhone без Apple ID. Более того, вам будет предложено ввести пароль блокировки экрана для подключения iPhone или других устройств к компьютеру.

Шаг 3 Перейдите в приложение «Настройки» на своем iPhone, вы можете выбрать параметр «Сброс» в меню «Общие». Затем вы можете нажать на опцию «Сбросить все настройки» и подтвердить процесс паролем. После этого iPhone вернется к заводским настройкам соответственно.

Примечание. Конечно, вы также можете удалить код доступа к экрану для iPhone. Затем вы можете войти в iPhone и восстановить заводские настройки iPhone без Apple ID или пароля в приложении «Настройки».
Часть 2. Меры предосторожности перед полной перезагрузкой iPhone
Хотя мы упоминали об этом выше, стоит еще раз отметить, что полная перезагрузка вашего iPhone полностью удалит все ваши данные и информацию с устройства. Если у вас есть какой-то важный контент, например контакты, сообщения, фотографии, видео или другие данные, лучше выполнить резервное копирование iPhone, прежде чем выполнять полную перезагрузку iPhone.
Сделайте резервную копию iPhone с помощью iTunes

Резервное копирование вашего iPhone в iTunes является одним из способов. Запустите последнюю версию iTunes и подключите устройство к компьютеру. Нажмите значок iPhone, установите флажок «Этот компьютер» и нажмите кнопку «Создать резервную копию сейчас». Перейдите к «Файл»> «Устройства»> «Резервное копирование», чтобы проверить, удалось ли сделать резервную копию вашего iPhone.
Резервное копирование iPhone в iCloud
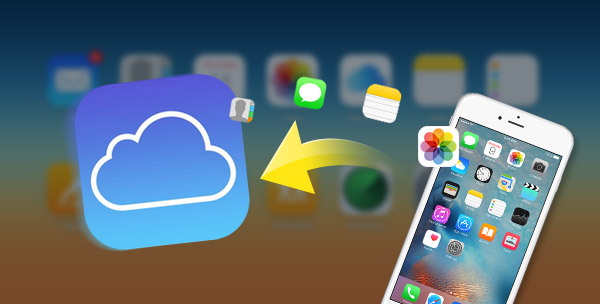
Пусть ваш iPhone будет в хорошей сети и нажмите «Настройки»> «iCloud»> «Хранение и резервное копирование»> нажмите «Создать резервную копию сейчас», чтобы создать резервную копию вашего iPhone в iCloud. Возможно, вам придется купить больше места для хранения, если вам кажется, что 5 ГБ iCloud бесплатно не достаточно.
Как сбросить iPhone через Mac без iTunes
Начиная с macOS 10.15 Catalina, на Mac больше нет программы iTunes. Для сброса мобильных устройств теперь используется Finder. перед тем, как приступать к инструкции, зайдите в «Настройки» > ваш Apple ID > «Локатор» > «Найти iPhone» и отключите функцию.
Вот как сбросить айфон или айпад до заводских настроек через Mac с macOS Catalina, macOS Big Sur и macOS Monterey:
- Подключите свой iPhone к Mac с помощью кабеля Lightning.
- При необходимости введите пароль или начните доверять устройству.
- Выберите значок Finder на панели Док.
- Теперь выберите название своего iPhone в боковом меню
- Нажмите «Восстановить iPhone».
- При необходимости сохраните резервную копию своего устройства.
- Нажмите «Восстановить», чтобы сделать сброс до заводских настроек.
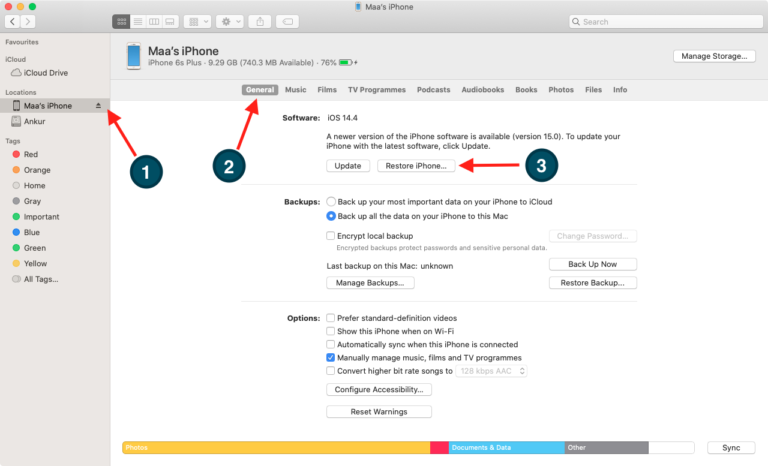
После завершения процесса вы получите совершенно пустое устройство. Теперь его можно продать, подарить кому-то, настроить заново или восстановить с резервной копии. Надеемся, данная инструкция была вам полезна!
Как вернуть заводские настройки без iTunes
Если вам нужно вернуть Айфон к заводским настройкам, то самый простой способ – это воспользоваться настройками. Для этого нужно запустить приложение «Настройки» на Айфоне и открыть раздел «Основные»
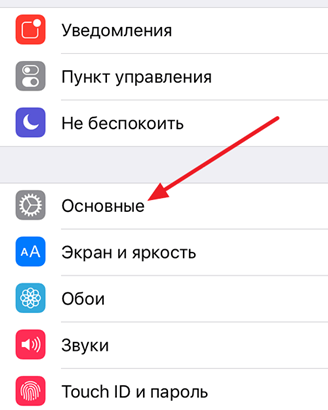
В разделе «Основные» нужно пролистать настройки в самый конец и открыть там подраздел «Сброс».
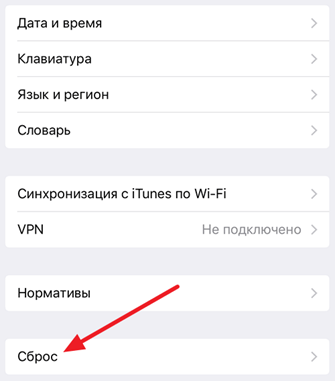
В подразделе «Сброс» будет доступно сразу несколько вариантов возврата Айфона к заводским настройкам.
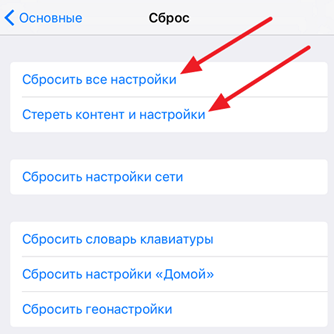
- Первый вариант называется «Сбросить все настройки». При его использовании вы вернете Айфон к заводским настройкам, но при этом сохраните все личные файлы. Все ваши фотографии, музыка, видео, контакты останутся в памяти Айфона. Этот вариант возврата к настройкам удобно использовать в случае возникновения каких-либо программных проблем.
- Второй вариант называется «Сбросить контент и настройки». При его использовании вы вернете Айфон к заводским настройкам и полностью удалите из памяти все личные файлы и данные. Вотографии, видео, музыка, контакты и другие данные будут удалены. Этот вариант возврата к заводским настройкам удобно использовать перед продажей устройства.
Кроме этого здесь есть еще несколько вариантов сброса, которые можно использовать при возникновении проблем с отдельными функциями Айфона. Например, здесь можно вернуть заводские настройки подключения к сети, клавиатуры, кнопки домой или геолокации.
Как выполнить принудительную перезагрузку или жесткий перезапуск (хард ресет) iPhone 8, iPhone 8 Plus, iPhone X, iPhone XS, iPhone XR, iPhone 11, iPhone 11 Pro / Pro Max, iPhone SE 2, iPhone 12, iPhone 12 mini, iPhone 12 Pro / Pro Max, iPhone 13, iPhone 13 mini, iPhone 13 Pro / Pro Max
1. Нажмите и быстро отпустите кнопку увеличения громкости.
2. Нажмите и быстро отпустите кнопку уменьшения громкости.
3. Нажмите и удерживайте боковую кнопку до тех пор, пока не появится логотип Apple.
Нужна ли резервная копия?
Перед сбросом вашего гаджета до заводских настроек, проведем создание резервной копии данных, которые имеются на нем при помощи программного продукта iTunes, для дальнейшей возможности восстановления. Создается бэкап двумя методами:
- Контекстное меню AppStore переходим в Файл – Устройства- Создать резервную копию.
- Тапаем на знак устройства на панели вверху и в подразделе Обзор выбираем Создать копию сейчас.
Всю информацию вы вряд ли сможете восстановить, доступно будет только информация:
- Контактов;
- Данные программы Заметки;
- Фото;
- СМС и история звонков;
- Настройки устройства и сети.
Что нужно сделать перед сбросом настроек iPhone до заводских
Основное правило – зарядить батарею до уровня не менее 80%. Никто не знает, сколько вы провозитесь с телефоном, а если он вырубится в момент обнуления или перезагрузки, это грозит непредсказуемыми последствиями. Вплоть до превращения дорогого аппарата в бесполезный «кирпич».
Но есть и другие обязательные операции, игнорировать которые крайне нежелательно.
Обязательно проверьте IMEI
Для чего это нужно? Чтобы убедиться, что ваш смартфон не заблокирован. А что будет, если сбросить настройки сети в iPhone с джейлбрейком, спросите вы? Очень неприятная вещь: телефон окажется заблокированным, и чтобы разблокировать его, придётся обращаться в специализированный сервис.
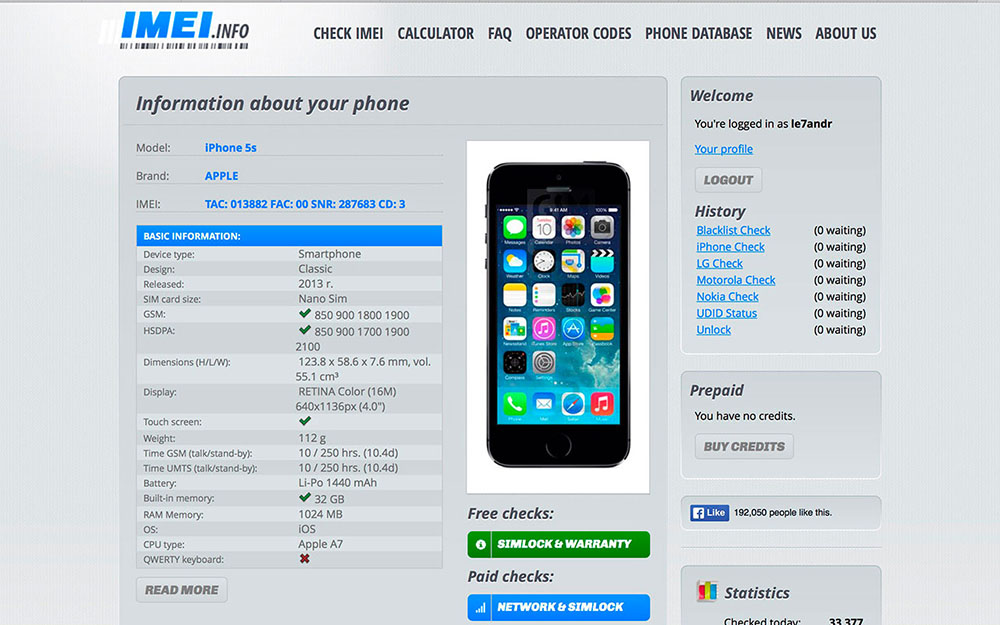
Проверку можно осуществить, используя один из многочисленных онлайн-сервисов. Например, imeipro.info. Обычно, кроме ввода IMEI, потребуется подтверждение капчи, что вы реальный человек. Сам номер можно увидеть непосредственно на iPhone. Он также дублируется на коробке, узнать IMEI можно и в настройках гаджета, во вкладке «Об устройстве».
Начинать сброс можно, только убедившись, что смартфон не заблокирован.
Сделайте бэкап
Сбросить все настройки на iPhone до заводских означает, что абсолютно все пользовательские данные будут удалены. Если вы не хотите их лишиться навсегда, есть простое решение – выполнить резервное копирование.
Сделать это можно тремя способами:
- через облачное хранилище iCloud. Это сервис от Apple, предоставляющий своим пользователям (то есть владельцам яблочной техники) 5 ГБ места на бесплатной основе. Если вы не подключены к сервису, необходимо в настройках выбрать вкладку iCloud и сделать активной функцию «Резервная копия». Здесь же можно выполнить и сам бэкап, последовательно нажав пункт «Резервная копия в iCloud» и кнопку «Создать резервную копию»;
- через контекстное меню AppStore («Файл», пункт «Устройства», подпункт «Создать резервную копию»);
- через подключение к iTunes (подключаем смартфон к ПК, запускаем iTunes, выбираем вкладку «Этот компьютер», запускаем резервное копирование).
ВНИМАНИЕ. Резервное копирование позволяет восстановить не все пользовательские данные, но контакты, фотографии, историю звонков и переписки, данные приложения «Заметки» и основные настройки смартфона будут восстановлены в полном объёме.
Выход из всех подключенных сервисов
Под выходом понимается разлогинивание со всех приложений/сервисов, вход в которые требует аутентификации. Это популярные мессенджеры и соцсети (Viber, Одноклассники, Facebook, Вконтакте, Instagram). Выйдя из них, вы избавитесь от возможных проблем в будущем при входе с другого устройства. Необходимо также выйти из фирменных сервисов бренда (AppStore, iCloud, iTunes), что обезопасит ваши аккаунты с сохранёнными фото, видео и персональными данными от злоумышленников.
Создание резервной копии
Резервные копии нужно делать заранее, чтобы было откуда загружать файлы. Сохранение:
- Подключить телефон к интернет-сети.
- Открыть меню «Настройки», перейти в «Имя пользователя» и выбрать iCloud.
- Кликнуть по «Копия iCloud».
- Нажать на «Создать резервную копию» – нельзя отключать интернет, пока процесс полностью не завершится.
Можно проверить ход процесса и подтвердить окончание процедуры. Для этого придется пройти по пути «Настройки – Имя пользователя – iCloud – Резервная копия iCloud». Под пунктом «Создать резервную копию» будет видна дата и время выгрузки последнего файла. Проверка необходима, так как файл может удалиться.
Процедура восстановления айфона несложная, но следует знать некоторые особенности, о которых было рассказано в статье.












