Как восстановить карту памяти
Карта microSD (от англ. Secure Digital) – это самый миниатюрный формат флеш-памяти, размером 11*15*1 мм, созданный для работы в портативных гаджетах. Чаще всего используется в смартфонах, планшетах, фото- и видеокамерах, навигаторах, игровых приставках. Как и любой механизм, флеш-накопитель может выйти из строя. В таком случае велик риск потери хранящейся на нем информации. Восстановить микро СД-карту, а значит спасти файлы, можно несколькими способами.
Современные накопители делятся на три типа по емкости:
- SDHC – до 32 Гб,
- SDXC – до 2 Тб,
- SDUC – до 128 Тб.
Все они используют посекторную адресацию, что делает их похожими на жесткий диск. Формат файловой системы exFAT (Extended File Allocation Table) с 64-разрядной архитектурой кластеров. Конструктивно технология воплощена следующим образом: в пластиковом корпусе карты размещена микросхема, а на тыльную сторону выведены металлические контакты.

Стандартная карта памяти microSD может использоваться и в компьютере, и в телефоне.
Кроме объема, у них разные стандарты совместимости. Обычные SD могут использоваться на любом оборудовании. SDHC – только при поддержке форматов SDHC/SDXC. Последние – будут работать только в устройствах нового поколения.
Еще одно отличие – скоростной класс. При маркировке указывается как цифра, вписанная в букву C. Обозначает минимальный показатель скорости, с которой ведется запись на карту. Традиционно выделяют четыре разновидности:
- c2 – от 2 Мб/с;
- c4 – от 4 Мб/с;
- c6 – от 6 Мб/с;
- c10 – от 10 Мб/с.
Для SD-карт, использующих высокоскоростные шины UHC, разработана маркировка U1/U3 – со скоростью соответственно от 10 и 30 Мб/с.
Способ №1. Обновите драйвер SD-карты
Первое в чем необходимо удостовериться — актуальность установленного драйвера. Он является важным звеном в функционировании каждого устройства на вашем компьютере, поэтому если он устаревший или поврежденный, это может повлечь за собой некоторые негативные последствия.
1. Подключите SD-карту к компьютеру.
2. Откройте Диспетчер устройств. Самый простой способ открыть его — перейдите в Свойства иконки Мой компьютер и выберите параметр Диспетчер устройств, расположенный в левом меню.

3. В появившемся списке найдите Дисковые устройства и разверните меню. Найдите свой диск. В нашем случае это SDHC Card.

4. Щелкните правой кнопкой мыши по имени SD-карты и нажмите клавишу Удалить устройство.
Предупреждение! Не пугайтесь того, что наименование устройства пропадет из списка дисков. Так и должно быть. Это говорит о том, что вы удалили существующий драйвер.

5. Щелкните по параметру Дисковые устройства правой кнопкой мыши и выберите пункт Обновить конфигурацию оборудования.

6. По завершению процесса, ваш диск снова появится в списке устройств и будет пригоден для дальнейшего использования.
Если данный способ вам не помог, перейдите к следующему.
Способ No 1: Восстановление поврежденной файловой системы через Chkdsk
Первый и самый простой способ заключается в использовании системного инструмента для восстановления жестких дисков Chkdsk. Это утилита от Microsoft, то есть доступна только на ПК с операционной системой Windows. Конечно, не всегда достаточно этой программы для восстановления данных из SD карт, но зато можно проверить на наличие повреждений в файловой структуре без потери данных. В этом методе будем восстанавливать SD карту через командную строку.
Для начала вставьте карту памяти непосредственно в ноутбук или ПК и кликните на значок «Мой компьютер» или «Этот компьютер» (Windows 8 и выше). В списке дисков отыщите подключенную SD карту и запомните, какая буква ей была назначена. На примере предположим, что ей присвоена буква «E:».
Нажмите на сочетание клавиш Windows + R для вызова окна Выполнить. Наберите следующую команду для открытия Командной строки:
В окне Командной строки нужно ввести соответствующую команду, которая отсканирует накопитель и исправит на нем ошибки. Команда выглядит так:
chkdsk E: /f
Конечно, вместо E: вписываем ту букву диска, которую назначила ваша система (не забывая о двоеточии). После нажатия на Enter начнется процесс сканирования. Обратите внимание, что в конце команды дописан параметр /f, то есть Chkdsk не только находит проблемы, но и попытается их восстановить.
После сканирования снова проверяем карту памяти и смотрим, работает ли она должным образом.
Проблема с драйверами
Когда компьютер не видит SD-карту через картридер, при этом она не видна и в управлении дисками, стоит проверить, всё ли в порядке с драйверами.
- Зайдите в Диспетчер устройств и разверните ветку «Дисковые устройства»;
- Наличие неопознанного, отмеченного желтым значком устройства укажет на отсутствие соответствующего драйвера. В этом случае идем на сайт производителя материнской платы компьютера, скачиваем и устанавливаем драйвер для картридера.
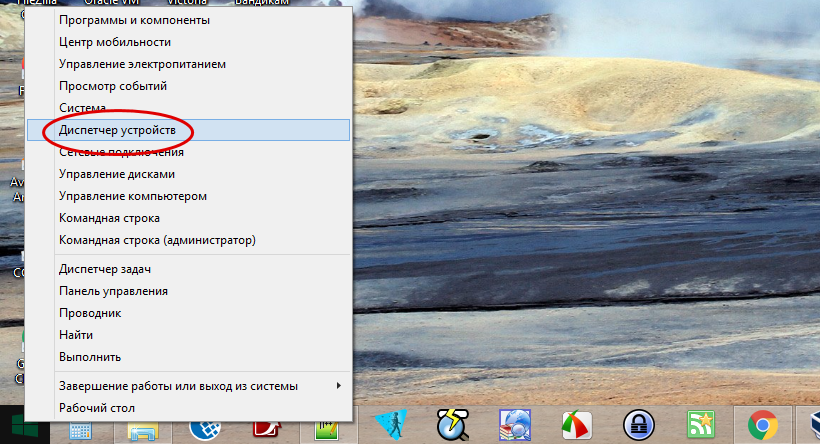
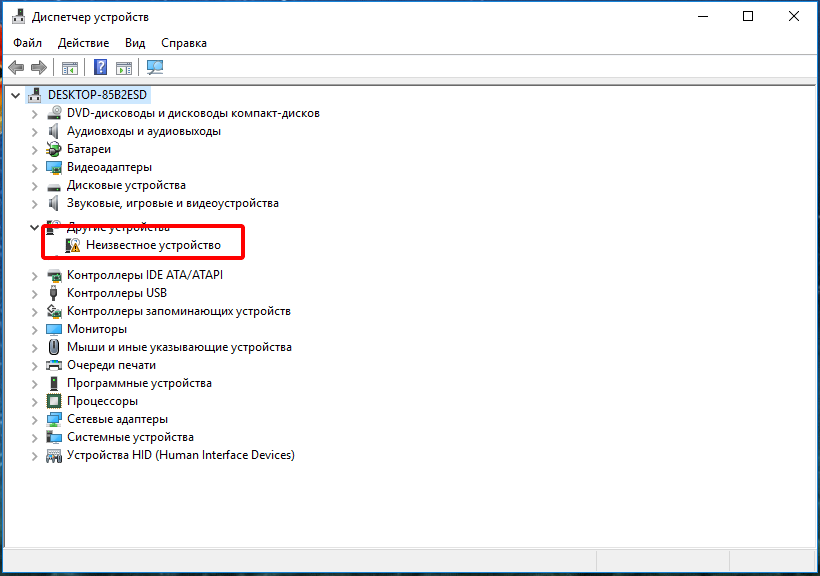
Начинающие пользователи могут прибегнуть к DriverPack Solution или другим программам для автоматического получения и обновления драйверов.
Решение 2. Измените букву диска нераспознанной SD-карты
Применимо к: SD-карта не имеет буквы диска или существует проблема конфликта букв диска.
Если ваша SD-карта надёжно подключена к компьютеру, но не отображается в проводнике, вы можете перейти в «Управление дисками», чтобы узнать, отсутствует или исчезла буква у диска.
Если это так, вы можете назначить новую букву диска для своей карты и сделать ее снова узнаваемой, выполнив следующие действия:
Шаг 1. Щелкните правой кнопкой мыши кнопку «Пуск» в Windows и выберите «Управление дисками».
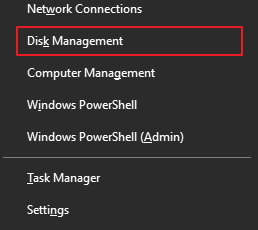
Шаг 2. Найдите SD-карту, правой кнопкой мыши щёлкните по разделу на ней и выберите «Изменить букву диска или путь к диску…».

Шаг 3.Во всплывающем окне нажмите «Добавить. », чтобы назначить букву диска вашей SD-карте.
Как восстановить карту памяти и данные с карты памяти телефона? Восстановление работоспособности карты памяти телефона Microsd: программы
Способ восстановления microSD-карты и хранящихся на ней данных по средствам Windows достаточно простой, но малоэффективный. Если даже удастся восстановить таким образом съемный носитель, то далеко не факт, что все имеющиеся на нем данные останутся в целости и сохранности. Успех восстановления напрямую зависит от используемой для реанимации карты программы.
Сегодня на просторах Интернета таких программ существует великое множество и практически все они работают по одному и тому же принципу. Следовательно, разобравшись в одной из них, Вы без труда сможете восстановить microSD-карту и с помощью других.
По многочисленным отзывам пользователей, лучшей утилитой для восстановления флешек и карт памяти считается R.Saver. Данная программа-реаниматор славится не только своей многофункциональностью и качеством, но и удобным управлением. Основным ее достоинством считается возможность восстанавливать данные даже с отформатированных съемных носителей. Скачать R.Saver можно с популярного портала SoftPortal по этой ссылке.
Процедура восстановления microSD-карты с помощью программы R.Saver осуществляется следующим образом:









