ТОП-8 программ для создания скриншотов + советы
На компьютере предусмотрена возможность создания скриншотов — достаточно нажать клавишу PrtSc (если у вас Windows) или сочетание клавиш Shift + Command + 4 (если Mac), затем открыть графический редактор и вставить изображение сочетанием клавиш Ctrl+V (или нажав соответствующую кнопку в редакторе). Но, во-первых, это неудобно, во-вторых, возможности стандартных редакторов сильно ограничены и для работы со скринами не подходят. Лучше использовать специальный софт.
В статье расскажем о 8 лучших программах и расширениях для создания и редактирования скринов на компьютере.
Рекомендуем: Click.ru – маркетплейс рекламных платформ:
- Более 2000 рекламных агентств и фрилансеров уже работают с сервисом и получают вознаграждение.
- Подключиться можно самому за 1 день.
- Зарабатывайте с первого потраченного рубля, без начальных ограничений, без входного барьера.
- Выплаты на WebMoney, на карту физическому лицу, реинвестирование в рекламу.
- Прямые доступы в рекламные кабинеты, рай для бухгалтерии по документообороту и оплатам.
ShareX (Windows)

ShareX — бесплатный инструмент с открытым исходным кодом. С его помощью можно сделать скриншот, снять скринкаст и поделиться им.
Описывать все возможности для работы с изображениями бесполезно. Их — легион, даже есть OCR. Кроме этого, есть множество дополнительных инструментов, вроде: пипетки, проверки хеша, линейки, FTP-клиента и многого другого.
 Скриншотер РФ
Скриншотер РФ
Простая программа для съемки в полноэкранном режиме или фотографирования выделенной области дисплея. Скриншотер РФ предлагает опции для рисования на изображении, нанесения стрелок, добавления прямоугольника любого цвета. Также можно создать текстовый слой или размыть данные на фото.
Помимо фотоизображений софт захватывает видеоданные с рабочего стола. У вас есть возможность создать клип продолжительностью до 4 часов и выполнить звукозапись с микрофона.
ПО загружает контент в облачное хранилище и предоставляет ссылку на материал. Вы сможете импортировать данные размером до 2 ГБ и хранить их на сервере в течение года. Для доступа к записям на неограниченный период нужно купить ПРО-подписку. Утилиту можно скачать бесплатно с официального сайта. Базовая версия ПО имеет ряд ограничений: на страницах присутствует реклама. Также нельзя получить прямую ссылку на картинку или видеоролик. Чтобы расширить возможности софта, купите ПРО-пакет. Его стоимость: 99 рублей в месяц.
- записывает видеоклипы с дисплея со звуком;
- обрабатывает скриншоты;
- предлагает облако для обмена медиафайлами;
- можно установить расширение для браузера Google Chrome;
- простой минималистичный дизайн.
HyperSnap
HyperSnap — программа с более чем десятилетним стажем — используется в широких целях: для захвата скриншотов (окон, отдельных регионов), текста (диалоговых окон, страниц), записи видео. Позволяет комментировать, редактировать изображения посредством редактора, сохранять их в одном из множества доступных форматов.
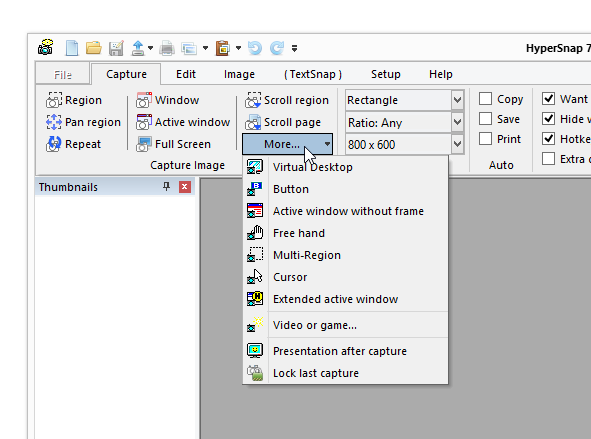
В отличие от FarStone, все модули HyperSnap собраны в едином окне, а инструменты распределены по вкладкам и доступны через ribbon-ленту. Дополнительный «плюс» подобного решения состоит в том, что одновременно можно работать с несколькими изображениями, переключаясь между окнами или эскизами. В целом же, благодаря разделу меню View, интерфейс поддается тщательной настройке, и это компенсирует некоторую «архаичность» программы.
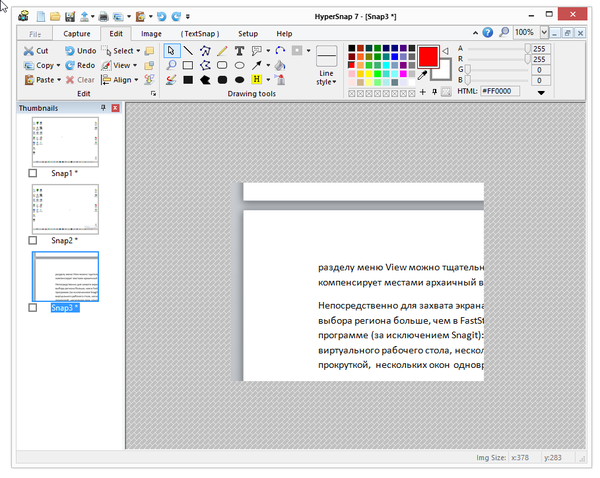
Собственно, для захвата экрана нужно перейти во вкладку Capture. Опций больше, чем в FastStone Capture или любой другой нижеупомянутой программе (за исключением Snagit). Помимо самых очевидных вариантов, имеется возможность съемки виртуального Рабочего стола, нескольких мониторов, региона и окна с полной прокруткой, кнопок, курсора и др.
Инструменты редактора разбиты на две вкладки — Edit («Редактирование») и Image («Изображение»). В Edit можно обнаружить инструменты для рисования, в числе которых рисование фигур, добавление примечаний. Раздел Image предназначен для обработки изображения: кадрирование, поворот, применение эффектов.
Любопытен захват простого и форматированного текста (вкладка TextSnap), однако нужно иметь в виду ограниченное применение функции. Разработчики больше не занимаются ее развитием — вследствие этого, в Java, .NET, «родных» (native) приложениях ОС Windows 8 захват текста невозможен.
Итоговое изображение легко отправить на email, загрузить по FTP или на сервис ImageShack. Передача скриншота в приложения недоступна. Сохранение файлов возможно как в индивидуальном, так и пакетном режиме. При всем разнообразии форматов (их более десятка), хотелось бы видеть более удобный диалог сохранения, на данный момент он отнюдь не интуитивен.
Резюме
Hypersnap удовлетворит повышенные требования к специализированным функциям и будет оптимальным вариантом для пользователей, которых интересует максимальная автоматизация действий, пакетная работа. Подходящее решение для тестирования, отладки ПО.
[+] Удобная настраиваемая оболочка
[+] Многообразие режимов съемки
[+] Захват текста
[−] Устаревший интерфейс
Программы для Linux
KSnapshot
KSnapshot — лёгкий инструмент для быстрого создания скриншотов в Linux.
Установка программы KSnapshot через консоль в Ubuntu:
apt-get install ksnapshot
Программа KSnapshot даёт Вам возможность создавать снимок всего экрана, прямоугольной области, области произвольной формы, выбранного окна, а также окна под курсором мышки (для этого случая, полезно устанавливать ненулевую задержку).
Интерфейс программы предельно простой и понятный:

Удобно работать этой программой в связке с каким-то графическим редактором (например, GIMP). После создания снимка, нажав кнопку Открыть в. , Вы можете сразу же перейти к редактированию снимка в удобном для Вас редакторе.
При сохранении снимка, программа KSnapshot поддерживает следующие форматы изображений: TGA, PPM, PCX, PBM, BMP, RGB, PGM, PNG, EPS, MNG, TIFF, PIC, XPM, JPEG-2000, XBM и JPEG.
Программа KSnapshot очень удобная и задачу создания скриншотов решает на «Отлично»!
- удобный интерфейс и высокая скорость работы;
- возможность включать задержку перед созданием скриншота;
- интеграция с другими графическими редакторами, дающая возможность редактировать снимки, созданные с помощью KSnapshot, сразу после их создания.
- отсутствие встроенного графического редактора
Shutter
Shutter — удобный инструмент для создания скриншотов в среде Linux со встроенным графическим редактором для редактирования снимков.
Установка программы Shutter через консоль в Ubuntu:
sudo add-apt-repository ppa:shutter/ppa
sudo apt-get update
sudo apt-get install shutter
Программа даёт Вам возможность создавать скриншоты прямоугольной области, создавать снимки активного рабочего стола (или любого из доступных рабочих столов), «фотографировать» произвольное окно с приложением, запущенным в системе, а также создавать снимки отдельного элемента окна или выпадающего подменю приложения.
Интерфейс программы выглядит следующим образом:

При захвате прямоугольной области, доступны 2 опции: Усовершенствованный инструмент выбора — даёт возможность более точно выбирать область для снимка, и Простой инструмент выбора — опция для быстрого создания скриншотов.
При использовании Усовершенствованного инструмента выбора, программа выводит подсказку по быстрым комбинациям клавиш, использование которых даёт Вам возможность более точного захвата нужной области:

По умолчанию, после создания снимка экрана или его части, созданный скриншот открывается в графическом редакторе Shutter:

В редакторе доступно много настраиваемых инструментов, дающих Вам возможность добавлять на снимок стрелки, линии, прямоугольные и овальные рамки нужной толщины и цвета, добавлять на снимок текстовые комментарии, а также размывать или стирать на скриншотах личную информацию.
Графические элементы, доступные в редакторе Shutter, выглядят очень красиво, и дают Вам возможность сделать скриншот, созданный с помощью этой программы более информативным.
Также, Вы можете редактировать снимки, созданные с помощью этой программы, в другом графическом редакторе, который у Вас установлен. Для этого нужно в верхней панели Shutter выбрать Правка -) Параметры -) открыть вкладку Действия -) выбрать нужную программу в опции Открыть с помощью.
Программа Shutter хорошо решает задачу создания скриншотов в Linux, удобна в использовании и может быть очень полезна в деле создания иллюстрированных инструкций по программным продуктам.
- возможность точного и аккуратного выбора области для снимка;
- возможность включать задержку перед созданием снимка (время задержки можно изменить в правом нижнем углу окна приложения Shutter);
- встроенный графический редактор;
- возможность автоматически заливать отредактированный снимок на сервисы ImageShack, Omploader, ITmages, Imgur, Minus и ImageBanana;
- возможность подключать для редактирования снимков, созданных с помощью Shutter, сторонние графические редакторы.
- Заметил мелкий глюк, о котором отпишу разработчикам. В целом серьезных недостатков не замечено.
Подробную иллюстрированную инструкцию по работе с программой Shutter читайте здесь:
Shutter — удобный инструмент для создания скриншотов в Ubuntu
Сравнить возможности этих 5 программ Вы можете по таблице, которую привожу ниже:

Чтобы увеличить таблицу, нажмите на неё.
Резюмируя, добавлю краткую характеристику каждой из программ, описанных в этом обзоре:
Jing — программа, дающая возможность быстро сделать снимок или записать видео с экрана, после чего, тут же залить это изображение или отснятый видеоролик в интернет. Тестирование программных продуктов, быстрая помощь через интернет — вот задачи, которые решает эта программа.
FastStone Capture 7.2 — быстрая программа для создания снимков экрана и видеозахвата, которая вполне подходит в качестве полноценного инструмента для создания иллюстрированных инструкций, а также видеоинструкций по программным продуктам для Windows.
Snagit 11 — инструмент, также дающий возможность от начала и до конца создавать обучающие материалы по различным программам для Windows. Эта программа уступает в скорости первым двум, но, благодаря отличным возможностям встроенного графического редактора, даёт возможность делать очень красивые вещи.
KSnapshot — инструмент, который Вам подойдёт, если стоит задача быстрого создания снимков с последующим редактированием в GIMP. Своего редактора в программе нет, но при работе в связке с другими графическими утилитами, поставленные задачи KSnapshot решает вполне хорошо.
Shutter — программа для Linux, дающая Вам все необходимые инструменты для создания снимков экрана и последующего создания обучающих материалов. Программа удобна, практична, и её вполне можно рекомендовать в качестве основного инструмента для создания скриншотов в Linux.
Fraps
Открывает наш список, пожалуй, самая известная и популярная программа для скриншотов в играх. Видео с ее помощью снимать тоже можно, хотя это не самый удобный вариант из-за высокого потребления ресурсов системы. Да и при записи скринов, по отзывам пользователей, порой возникают микрофризы – все зависит от конфигурации системного блока.

Зато Фрапс очень прост в использовании и подойдет даже начинающим. Алгоритм работы выглядит так:
Важно: У Fraps изредка случаются проблемы с распознаванием некоторых игр, особенно в оконном режиме. Если такое случится – попробуйте перевести приложение в полноэкранный.
При этом со сплит скрин форматом обычно таких сложностей не возникает.
Создание скриншотов игр с помощью функции AMD ReLive
Если вы работаете с графическим оборудованием AMD, вы можете делать снимки экрана с помощью функции ReLive. Обратите внимание, что эта функция работает, только если вы используете настольный компьютер с архитектурой AMD Graphics Core Next. Однако он не такой модный, как Nvidia Ansel; вариант захвата экрана почти такой же, как в Steam или Nvidia GeForce Experience. Как только вы будете готовы с ReLive, просто нажмите кнопку Ctrl + Shift + E или используйте Alt + Z. Теперь нажмите на опцию «Снимок экрана», чтобы сделать снимок экрана из вашей любимой игры. По умолчанию он будет сохранен в папке с видео в вашей системе. Позже вы можете поделиться этими снимками с друзьями в Интернете, чтобы продемонстрировать свое игровое приключение.
Будучи преданным и безумным игроком, вы всегда можете быть заинтересованы в том, чтобы поделиться своим игровым опытом с друзьями в Интернете. Теперь можно делать снимки экрана в вашей системе, используя простые сочетания клавиш. Эта статья содержит подробную информацию обо всех возможных методах создания скриншотов в играх; вы можете выбрать любой из них, чтобы насладиться невероятным игровым процессом. Можно также отредактировать эти снятые снимки экрана с помощью внутренних и внешних системных инструментов, прежде чем опубликовать их в Интернете, чтобы поразить зрителей своим потрясающим творчеством.
Как сделать скриншот экрана?
Создать скриншот не сложно, чтобы сделать это достаточно навести курсор мышки на программу в трее и выбрать «Создать скриншот» или нажать кнопку Print Screen. Затем появиться рамка для фиксации области сохранения изображения.

Вы также может выполнить поставленную задачу посредством горячих клавиш. После преображения картинки посредством визуального редактора вы сможете сохранить файл на жесткий диск либо загрузить в Интернет.
После создания и сохранения изображений вы получаете короткую ссылку на файл, который находится в облачном хранилище сервера. Картинки не индексируются роботами, поэтому получить к ним доступ можно посредством ввода URL-адреса. Таким образом, чтобы ваши друзья смогли посмотреть файл необходимо дать им адрес. Никто не сможет получить доступ к вашим данным, не имея этой ссылки.

Windows XP, Vista, 7, 8, 10
Версия 2.6.1.0, 2,6 Мб.
Выпущена 13 февраля 2017
- Выбор произвольной области на экране
- Мгновенные снимки экрана для геймеров
- Редактирование и добавление комментариев
- Встроенный графический редактор для ваших скриншотов
- Добавление комментария к сохраненному снимку
- Смена сочетания клавиш для создания скриншота
- Мгновенный скриншот без лишних окон и вопросов, одно нажатие и изображение в сети
- Автоматический снимок по размеру окна активного приложения
Создавайте скриншоты и обменивайтесь ими с друзьями!
Программа для создания скриншотов экрана предназначена как раз для безопасной и быстрой работы со скриншотами, загрузки снимков с рабочего места. Теперь сообщать о выполненной работе проще. Вы можете скидывать заказчикам отчеты, делиться с друзьями новыми достижениями в играх и просто приятно проводить время посредством небольшой, но удобной программы Screen Capture!
Если у вас возникли вопросы или предложения по улучшению программы ScreenCapture, обращайтесь в нашу службу поддержки.












