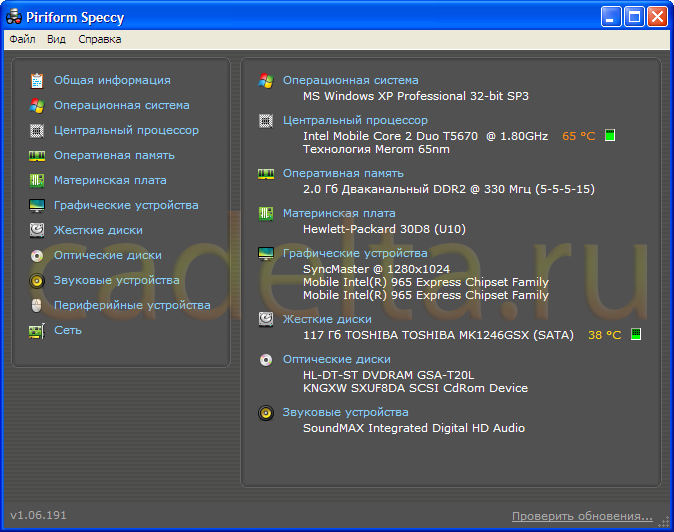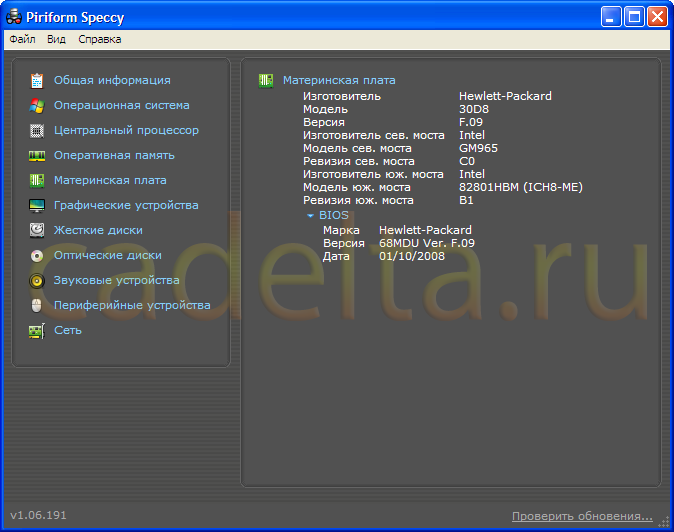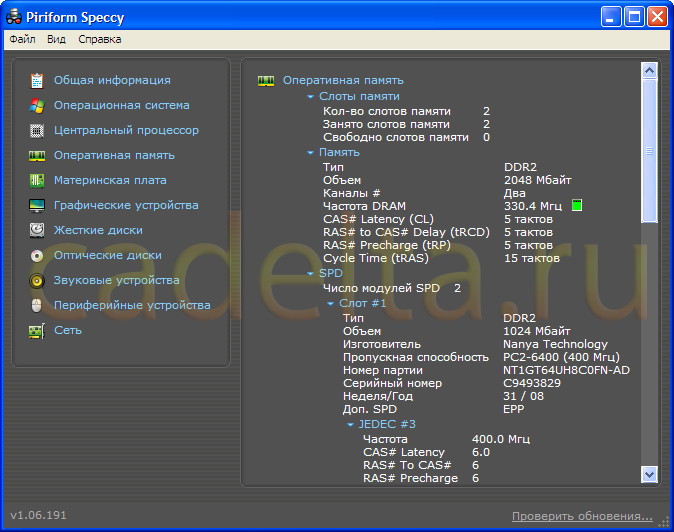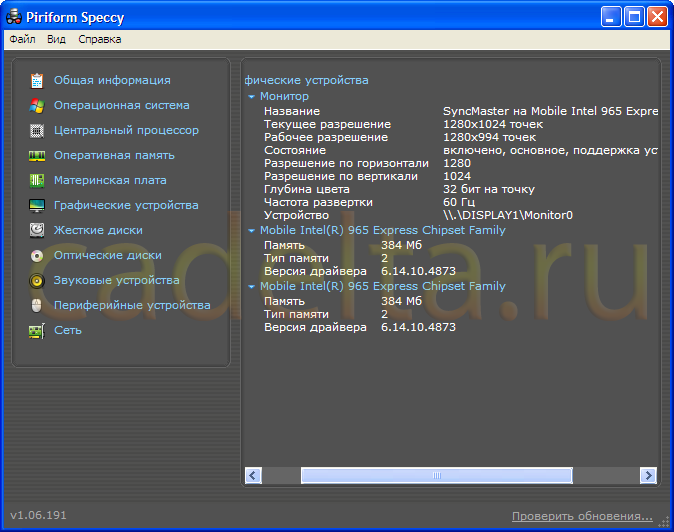Лучшие программы для смены IP-адреса
Как сменить IP-адрес компьютера? Перед рассмотрением программ, предназначенных для этого, следует сказать несколько слов о типах адресов в интернете.
При подключении к всемирной сети каждый компьютер получает уникальный IP-адрес. Он может быть статическим или динамическим. В первом случае IP-адрес закреплен за данным компьютером и не меняется от подключения к подключению. Динамический IP-адрес назначается компьютеру в момент подключения к интернету. При следующем подключении, он, как правило, другой. Оба варианта имеют свои преимущества и недостатки.
Очевидно, что программа для смены IP-адреса может быть интересна только тем пользователям, которые получают от своего интернет-провайдера постоянный статический адрес. В некоторых случаях такой адрес осложняет жизнь пользователю. Например, он может быть забанен в социальной сети. Замена статического IP-адреса позволит пользователю продолжить входить в социальную сеть. Другой распространенный случай — обход региональных ограничений на посещение некоторых сайтов.
Как же сменить IP-адрес компьютера. Спрос рождает предложение. Смена IP-адреса может быть произведена посредством десятков программ. Их большинство имеет бесплатную постоянную или пробную версии. Все они ориентированы на всю линейку версий Windows — XP/2000/NT/Vista/7/8 с разрядностью 32/64 bit. Некоторые программы можно использовать и с операционными системами мобильных устройств.
Программы, меняющие IP-адрес, естественно, совместимы с распространенными браузерами. Иногда такие программы встраиваются в некоторые браузеры или оформляются как их добавляемое при необходимости расширение. Ниже будут рассмотрены самые популярные, по отзывам специалистов и пользователей, программы для смены IP-адреса.
HWiNFO

реклама
Утилита HWiNFO стала в последние годы примером того, какими должны быть утилиты для мониторинга — компактными, ненавязчивыми, собирающими всю информацию, какую может дать система. И конечно, с постоянными обновлениями, приносящими поддержку нового «железа».
Изменить данные компьютера: как это работает? Windows XP.
Как известно, общую информацию об установленной операционной системе, процессоре и объёме установленной памяти можно прочитать, щёлкнув по значку Мой компьютер правой мышью и выбрав Свойства. Предлагаю просто из спортивного интереса эту информацию подкорректировать или даже полностью изменить данные . Для этого отправимся по пути:
И найдём файл под названием OEMINFO.INI . Откроем его с помощью программы Блокнот. Он будет иметь вид наподобие этого:

А теперь добавим сюда нашу информацию, любую, какую захотим. Заполняйте все строчки (напротив Line ) как вам будет угодно. Можно указать имя, адрес, телефоны и адреса. И, следовательно, смотрим результат ( Мой компьютер – Свойства — вкладка Дополнительная информация). После вот такой вот модернизации мой личный компьютер приобрёл очень даже интересные характеристики:

В принципе, понаписать там можно всё, что угодно. Практической пользы это не несёт никакой, но это есть очередной шаг на пути к хаку Windows. А изменить в ней можно многое. Лишний повод похвастаться перед друзьями отличной от других операционной системой на компьютере или ноутбуке.
Теперь изменим данные о процессоре, установленном в чреве компьютера . Для этого нам нужно подправить кое-что в реестре. Откройте редактор командой regedit и найдите следующий параметр в левой части окна редактора
Щёлкните по параметру ProcessorNameString правой мышкой и нажмите Изменить… В окне можете написать всё, что угодно. Пусть это будет самое топовое название. Ничего, конечно, не измениться (величина частоты на ядро всё равно будет предательски вас выдавать). Но похвастаться перед друзьями топовой начинкой ноутбука можно. Этим же, кстати, примерно занимается и программа PrcRenamer .
Что такое клонирование диска
Клонирование – это процесс посекторного переноса операционной системы, программного обеспечения и личных файлов пользователя с одного диска на другой. В отличие от резервного копирования или создания образа диска (ISO), клонирование создает 100% копию исходного носителя: сохраняются основные разделы, структуру и программное обеспечение.
Новый клонированный диск получается почти идентичным старому. Это значит, вам не придется заново настраивать рабочую среду, активировать систему и восстанавливать лицензии ПО. Различие между ним и оригинальным носителем заключается в том, что с операционной системы снимается привязка к железу компьютера, но также становится недоступным откат системы до первоначальных настроек с сохранением пользовательских данных и переустановка в режиме обновления.
Подготовка к клонированию
Перед началом клонирования убедитесь, что процессу ничего не помешает:
- Если используете ноутбук, зарядите аккумулятор;
- Устраните неполадки, приводящие к перезагрузкам и самоотключениям компьютера (если они есть).
Также желательно сделать резервные копии важных данных.
Подключите диск-приемник по любому доступному интерфейсу. Процесс пойдет быстрее, если оба носителя подсоединены к разъемам SATA 6 Gb или более скоростным, но если такой возможности нет, используйте, например, USB (адаптеры USB-SATA продаются в компьютерных магазинах).
Время клонирования жесткого диска зависит от следующих факторов:
- Возможности программы.
- Объем диска. Чем он больше, тем дольше утилита переносит файлы, разделы и структуру.
- Скорость и тип исходного и принимающего накопителя: при работе с SSD (твердотельными носителями) процесс идет быстрее, чем с HDD (магнитными жесткими дисками).
Часть 1: программы для анализа и мониторинга компьютера
Небольшая программа существует уже около 20 лет. Её автором является Франк Делаттре из Франции. Программа отображает информацию о процессоре: производитель, модель, количество ядер, размер кэша и многое другое.
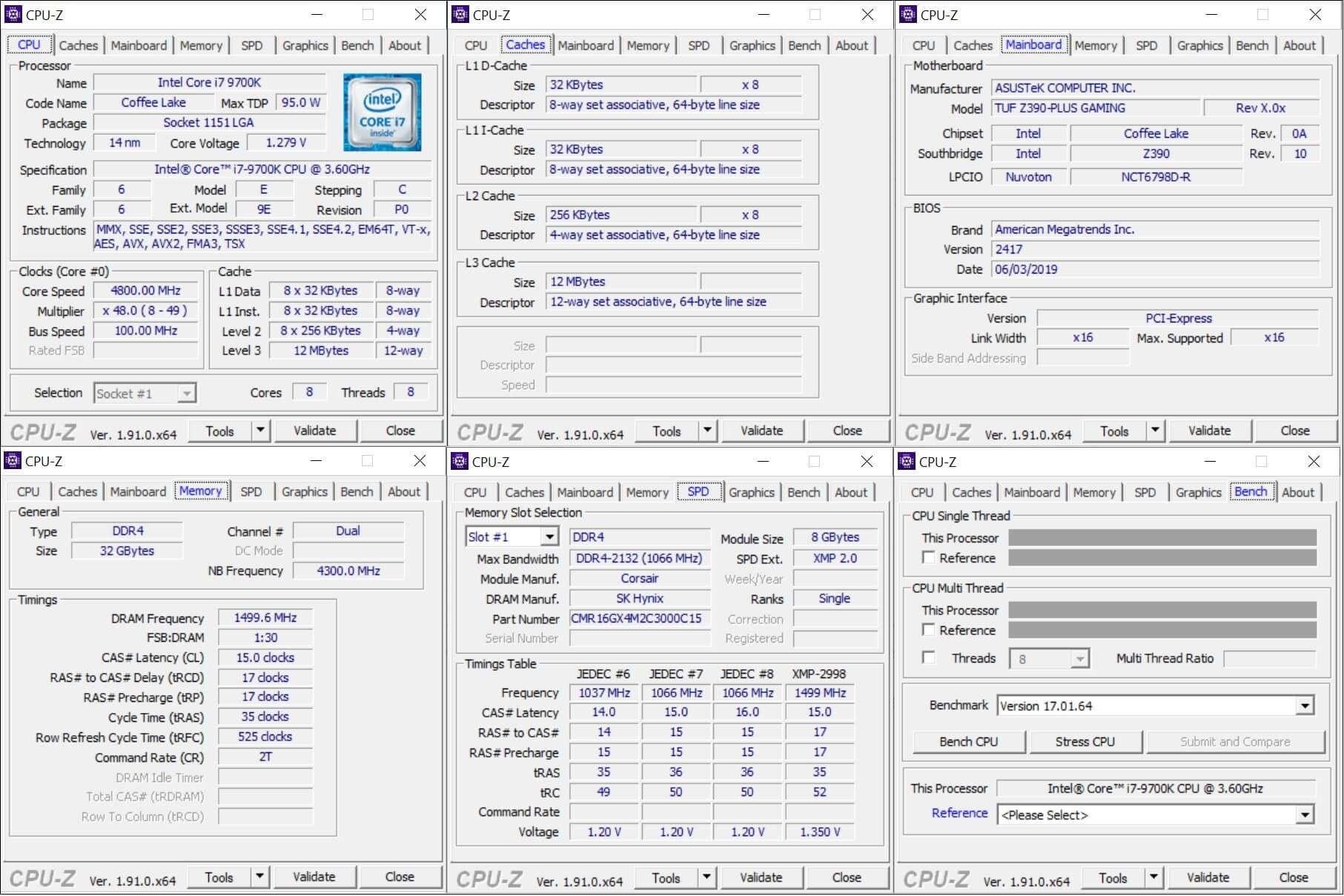
Кроме описания процессора, программа собирает информацию относительно материнской платы и оперативной памяти. Изначально функционал CPU-Z был очень простым, но сейчас он существенно расширился.
Также здесь есть простой бенчмарк процессора и стресс-тест. Можно загрузить полученные результаты на сайт и поделиться своей статистикой.
Программа доступна только на компьютерах под управлением Windows, а также на мобильных устройствах на Android.
Ещё одна программа для единственного компьютерного компонента — видеокарты. Она была создана в 2007 году разработчиками из TechPowerUp. Принцип работы такой же, как у CPU-Z. Набор команд используется для сбора информации относительно спецификации видеокарты.
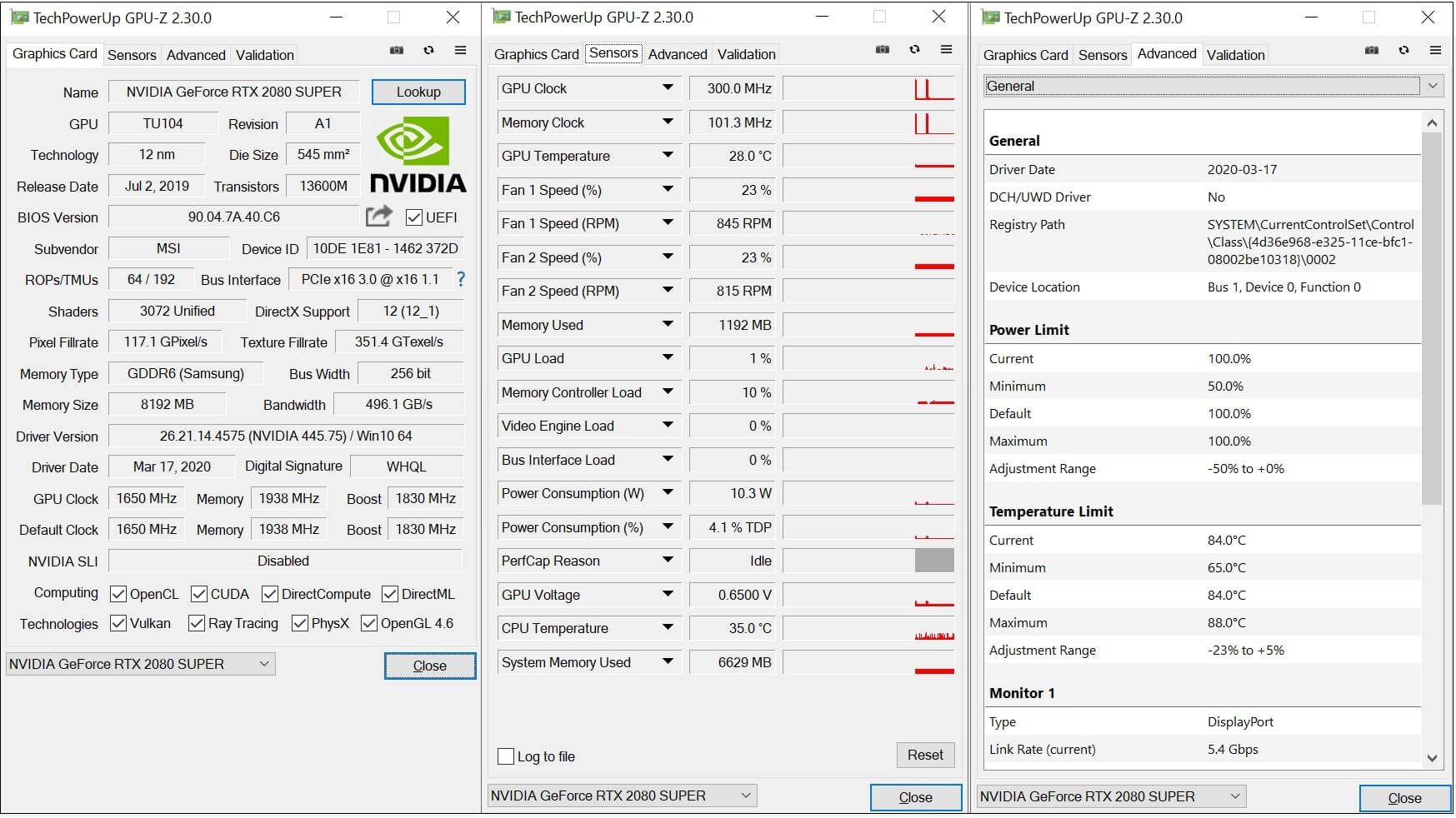
Бенчмарка здесь нет, но можно просматривать и записывать данные настроек и датчиков видеокарты. Предоставляется информация о тактовой частоте, температуре, напряжении и текущей нагрузке на GPU и контроллер памяти. Если вы хотите узнать больше о своей видеокарте, нажмите на кнопку Lookup.
Приложение бесплатное и доступно только на Windows.
HWinfo
Программа рассказывает о компьютере всё, что только возможно. Информация разделена по трём пунктам: системная, полный отчёт и мониторинг датчиков.
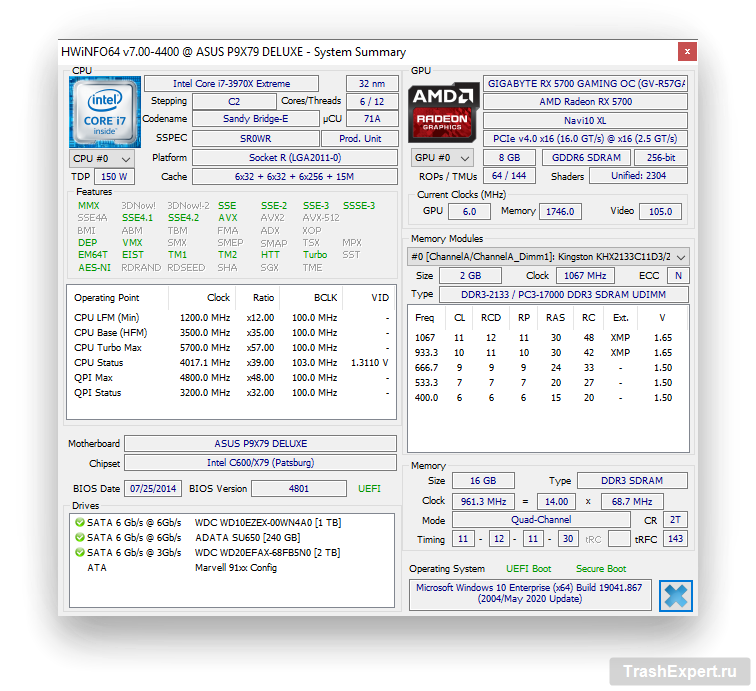
Значительную часть этой информации можно увидеть в диспетчере задач Windows, но в данном случае сведения структурированы намного удобнее.
А также много данных можно получить с датчиков, в том числе с процессора, памяти, материнской платы, видеокарты, вентиляторов корпуса, устройств хранения и т.д. Если же вы хотите графический способ отображения статистики, нажмите на любой пункт в списке и увидите график.

HWinfo существует более 20 лет и обновляется почти каждый месяц. При этом она полностью бесплатная. Разработчик инструмента Мартин Малик заслуживает похвалы за такой долгосрочный проект. Поддерживаются 32-разрядная и 64-разрядная версии Windows, и есть даже версия для DOS.
Speccy
Если функциональность HWinfo для вас избыточна, попробуйте программу Speccy от разработчиков приложения CCleaner. Тут также есть мониторинг датчиков, как видно на изображении ниже. Отображаются температуры, объём оперативной памяти и т.д.
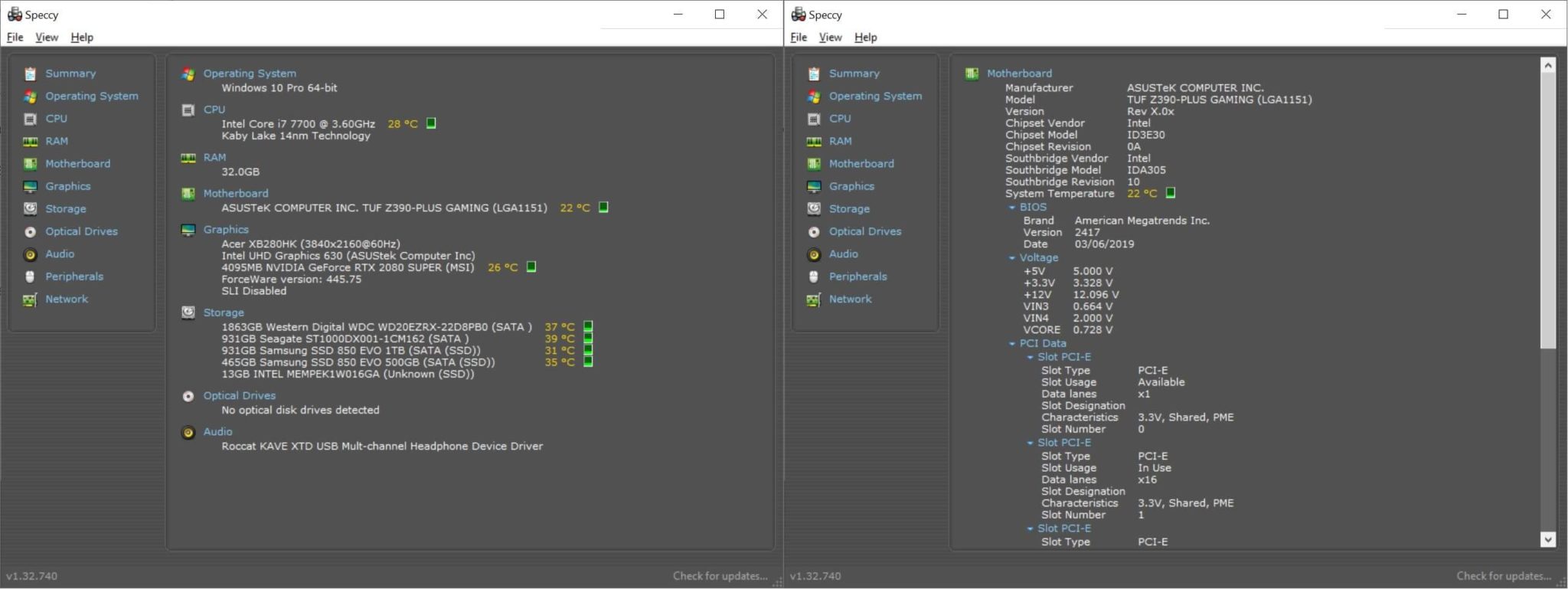
В отличие от первых трёх описанных приложений данная программа обновляется не так часто. Например, процессор Intel Core i7-9700K опознаётся как i7-7700K.
Программа бесплатная и доступна на Windows. Если вы хотите получить автоматические обновления и премиальную поддержку, ежегодная подписка стоит $19,95.
AIDA64
Это приложение сделано венгерскими разработчиками из FinalWire и существует с 2010 года. Стандартная версия AIDA64 Extreme напоминает HWinfo, но она не бесплатная. Даётся 30-дневный пробный период с различными ограничениями.
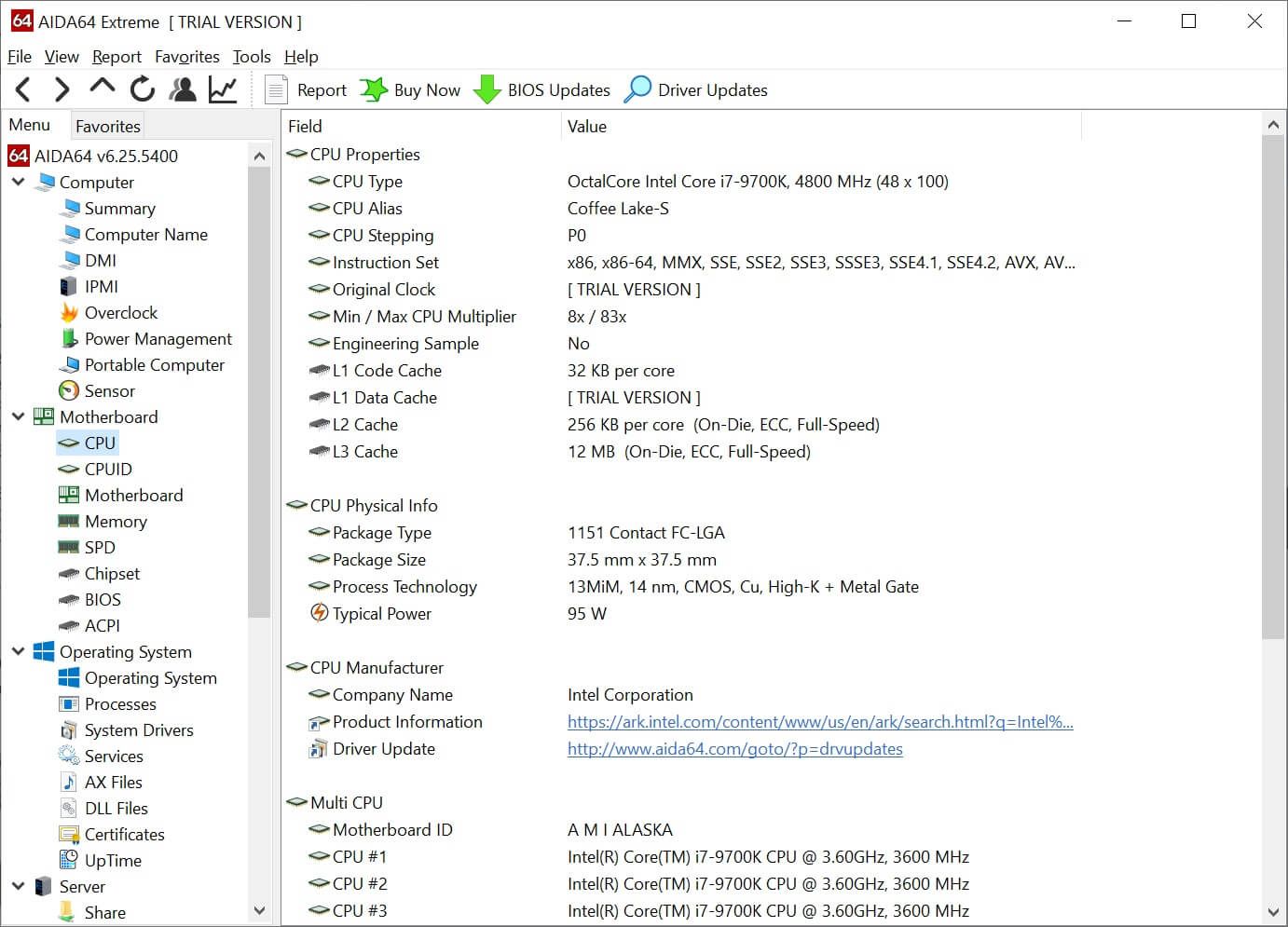
После этого стоимость составляет $39,95. Оплата включает все программные функции, техническую поддержку и обновления на год. Когда срок лицензии заканчивается, приложение продолжает работать, но для получения поддержки нужно снова платить. AIDA64 есть на Android, Windows Mobile и iOS.
Зачем нужна такая программа, когда HWinfo даёт всё то же бесплатно?
HWMonitor
Если вы не хотите платить за программу для мониторинга компьютера, разработчики CPU-Z предлагают бесплатное решение. Программа размером всего 1,2 Мб расскажет вам о текущих значениях датчиков максимально подробно.
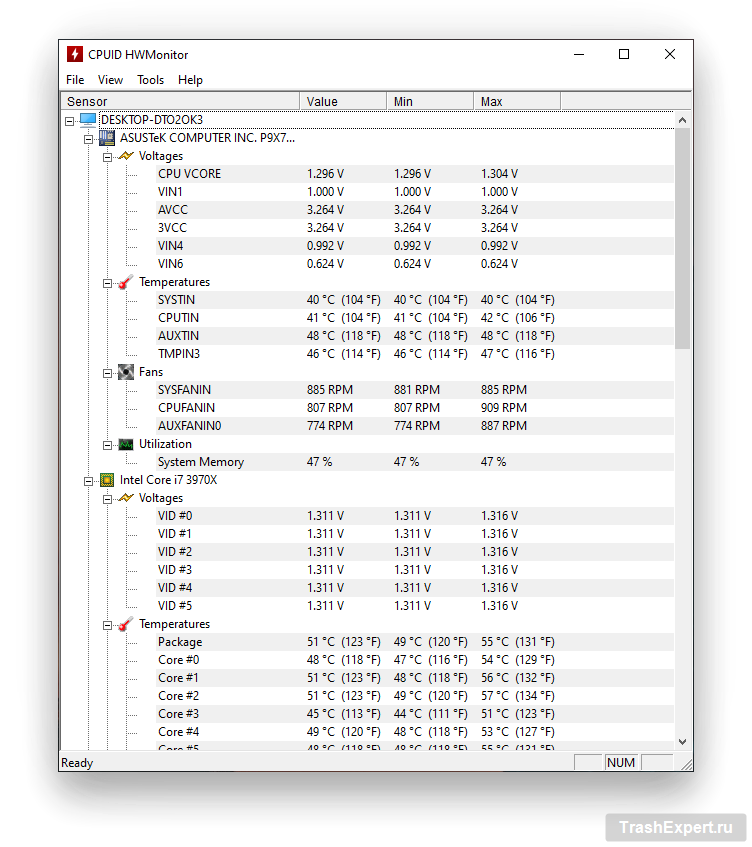
HWmonitor предназначается только для Windows-пк и позволит узнать температуру, скорость вентиляторов, напряжение. Если вы хотите узнать температуру и скорость вентиляторов на ноутбуках MacBook, имеется приложение smcFanControl.
Open HWM
Если вы хотите получить сведения о компьютере на Linux, возможности для этого довольно ограниченные. На протяжении 10 лет разработчик Майкл Мёллер ведёт проект с открытым исходным кодом под названием Open Hardware Monitor.
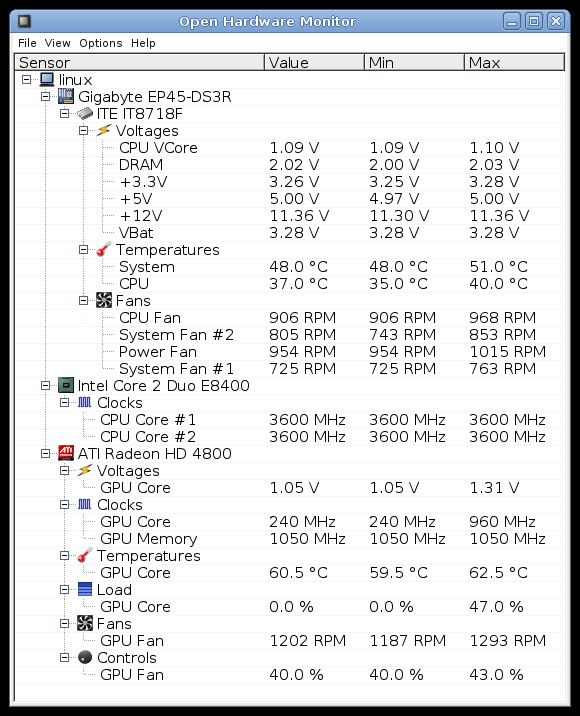
Приложение бесплатное и также доступно на Windows. Программа выглядит и работает как HWMonitor, но при этом чуть быстрее.
I-Nex разработана программистами из Польши и предназначается только для Linux. Она похожа на CPU-Z, но обеспечивает дополнительную информацию относительно жёстких дисков, звуковой системы и структуры операционной системы.
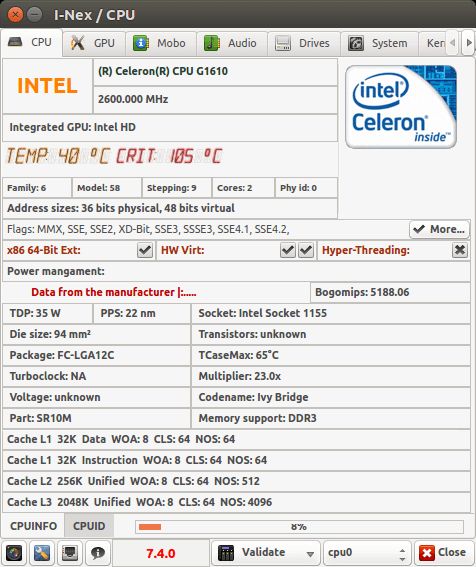
Как и многие программы в этом списке, эта бесплатная. Обновляется она не так часто, как остальные аналогичные программы.
Если ваш компьютер с операционной системой Linux и работает на самых современных комплектующих, программа может не узнать их.
MemTest86
Программа для тестирования оперативной памяти:
Это утилита для детального тестирования модулей оперативной памяти.
- Free — бесплатная,
- Pro
- Site — платные (для одного ПК и для неограниченного числа).
Существует программа MemTest86+. Она была создана на основе одной из старых версий MemTest86 и развивалась своим путём.
Сейчас она не обновляется, и уже не соответствует современным требованиям.
Интерфейс приложения на английском языке, т.к. работает из системы UEFI BIOS. На старых ПК используют V4 BIOS MemTest86. Загружается с USB-накопителя.
Требования:
- архитектура ОС — x86, x86-64;
- прошивка UEFI;
- USB-флешка 512 Мб.
Проверка:
- Создаёт загрузочные USB-накопители (в старых версиях — диски и дискеты). Архив образа содержит приложение, через которое пользователь записывает образ на флешку.
- Использует 13 алгоритмов тестирования.
- Поддерживает типы DDR: 2, 3 и 4, XMP.
- Корректирует ошибки памяти с помощью опции ECC.
- Работает в графической оболочке с поддержкой USB-клавиатуры и мыши.
- Генерирует и настраивает отчёты (сохраняет только в платных версиях).
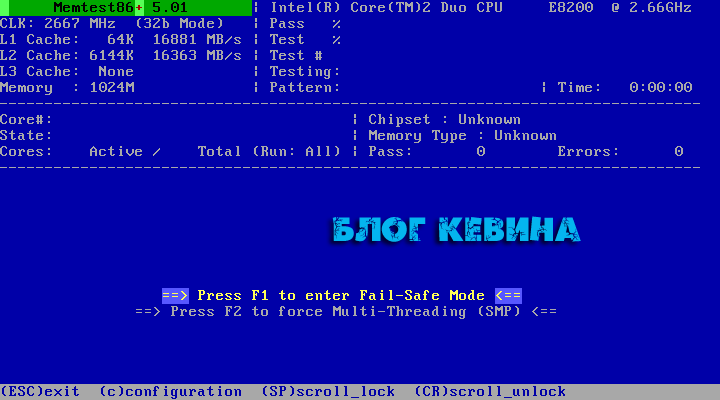
Open Hardware Monitor
Находится по адресу: openhardwaremonitor.org/downloads/
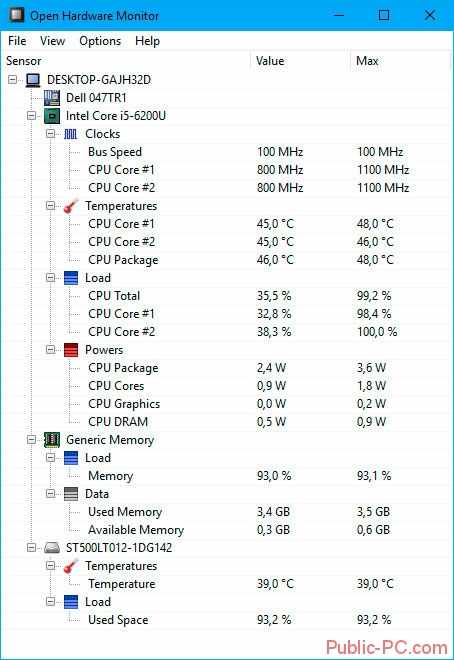
Dwaremonitor подключается к датчикам на материнке, поэтому показывает точные и подробные сведения. Окно отображает текущие и максимальные показатели температуры. Посмотрев на величины станет ясно, есть ли у оборудования стремление к перегреву.
- Сообщает о повышении температуры,
- Результаты записываются в журнал,
- Поддержка всех существующих процессоров, информация о которых приходит из специальных онлайн баз,
- Совместима со всеми версиями Виндовс.
Установка программы очень проста. Сначала Вам будет предложено выбрать язык. После этого запустится Мастер установки. Далее прочтите и примите условие лицензионного соглашения, нажмите «Принимаю«, затем Вам будет предложено выбрать «Параметры установки», отметьте нужные Вам пункты и нажмите «Установить«, начнется процесс установки, после его окончания нажмите «Готово«.
Главное окно Speccy представлено на рис.1
Как видно из рисунка, в главном окне Speccy отражена общая информация о Вашем компьютере. Здесь можно узнать версию операционной системы, модель и частоту центрального процессора, объем оперативной памяти, модель материнской платы, монитора и видеокарты (графические устройства), а также информацию о жестком диске, CD/DVD приводе (оптические диски), и звуковом устройстве (звуковой карте). Рядом с информацией о центральном процессоре и жестких дисках выводится их текущая температура. Дополнительную информацию о каждом элементе можно получить, кликнув по его названию. Например, Speccy выводит такую информацию о материнской плате (Рис.2).
Здесь указан изготовитель, модель и версия материнской платы. С помощью этих данных Вы сможете понять, подходят ли приобретаемые для апгрейда компьютера компоненты для Вашей материнской платы. Также здесь Вы можете узнать марку и версию BIOS. Аналогично данным о материнской плате, на рисунке 3 представлена подробная информация об оперативной памяти.
Здесь отображено общее количество слотов для оперативной памяти, имеющееся на Вашей материнской плате, указано количество свободных слотов, а также тип, объем, частота оперативной памяти и другие характеристики. Как мы уже говорили раньше, информация о видеокарте доступна в пункте меню «Графические устройства» (Рис.4).
Здесь представлена информация о мониторе. Ниже о типе видеокарты (в данном случае используется видеокарта Mobile Intel(R) 965 Express Chipset Family). Также указана память видеокарты – еще один параметр, который важно учитывать при покупке новой модели.
Информацию об остальных компонентах Вашего компьютера можно получить в соответствующих пунктах. Стоит отметить, что в пункте «Сеть» представлена подробная информацию о текущем состоянии подключения к сети Интернет, а также в этом пункте Вы можете узнать свой IP адрес (причем как внутренний, так и внешний).
После сбора и анализа информации о текущей конфигурации Вашего компьютера, определите, какие компоненты нуждаются в замене и выберите новые, руководствуясь тем, чтобы эти новые компоненты подходили для Вашей материнской платы.
Апгрейд компьютера — дело не самое простое, иногда весьма затратное, но в тоже время очень полезное.
Заключение
Среди рассмотренных нами десяти программ для диагностики компьютера нет идеального варианта — каждый имеет набор своих плюсов и минусов. Однако мы можем посоветовать сделать выбор в той или иной ситуации для конкретных задач, поставленных самим пользователем.
Для стандартной и всеобъемлющей проверки компьютера мы бы выбрали Speccy, HWMonitor, HWiNFO и PCMark. Они предоставляют подробные данные о характеристиках и текущем состоянии железа и операционной системы, а PCMark поможет без риска нагрузить и протестировать ПК на производительность.
Для более требовательных пользователей, оверклокеров и игроков подойдут AIDA64 Extreme, 3DMark и FurMark. Первая программа выводит данные о ПК на максимально возможном уровне, а две остальные отлично подойдут для испытания видеоадаптеров.
CPU-Z, GPU-Z и SpeedFan подойдут любой из групп, но они, в большей степени, имеют сходные возможности с вышеназванными вариантами.