Как восстановить удаленные файлы на компьютере: 5 вариантов ваших действий
Цифровой мир ведет к захламлению гигабайтами ненужных файлов памяти нашего компьютера. И мы так отчаянно пытаемся расчистить эти завалы, что порой заодно удаляем еще и важные файлы. Это может быть практически катастрофой, особенно если вы долгое время работали над проектом, но по каким-то причинам не сделали дубль важных данных. К счастью, «конца света» можно избежать, ведь чаще всего удаленные файлы остаются в корзине и их можно легко восстановить. Но даже если вы успели почистить и корзину – это тоже еще не окончательная точка.
Вы, наверное, и без нас уже догадались, что в первую очередь удаленный файл стоит искать в корзине. Откройте ее и просмотрите всё, что там накопилось. Чтобы восстановить файл из корзины, просто перетяните его на рабочий стол. Другой вариант – щелкните на нужный файл, а затем на кнопку «Восстановить объект».
Если же удаленного файла в корзине нет, то есть еще несколько способов, которые помогут его вернуть. В этом нам помогут резервные копии: так вы сможете восстановить последнюю сохраненную версию файла. Быть может вы потеряете навсегда последние изменения, но это будет лучше, чем потерять всё полностью.
Если штатные средства не помогли
2.1 Воспользуйтесь сторонней утилитой для восстановления файлов
Можно воспользоваться специализированной утилитой по восстановлению данных, которые после анализа диска выведут список файлов и папок, которые можно попробовать восстановить. Одну из таких программ можно держать на диске на пожарный случай.
Шансы на то, что файл восстановится без потерь не так велики, но бывают и удачи. Здесь очень важным моментом, влияющим на «успех концессии», является минимальное количество операций с диском с момента удаления файла. Отдельные источники даже велят нам срочно выключить компьютер и загрузиться с флэшки или диска. По мне, так это чистой воды паранойя. Намного легче соблюдать простые правила, которые я приведу ниже, и не рисковать понапрасну нервами.

Счастливых обладателей SSD-дисков огорчу сразу — у них этого шанса на спасение нет! Дело в том, что система для таких дисков регулярно выполняет функцию TRIM, которая обнуляет сектора с удаленными файлами.
2.2 Не забывайте про профессионалов
Есть люди, которые могут помочь с восстановлением удаленных файлов на диске. Шанс нарваться на шарлатана или неопытного специалиста есть, как и в любых других видах услуг. Но если файл действительно ценен, то может и есть смысл заплатить профессионалам.
Восстановление удаленных файлов внутренними средствами Windows
1. Восстановление файлов из корзины
Первое, что нужно знать, это, что в системе Windows уже встроена защита от ошибочного удаления данных, называется она — «Корзина». Чтобы вы ненароком не удалили файл или папку «навсегда», они вначале попадают, как раз в «Корзину», откуда их в дальнейшем можно с легкостью восстановить.
Корзина должна находиться на рабочем столе и, если ее там нет, то проделайте следующие действия:
- Кликните мышкой (правой кнопкой) по месту рабочего стола, где ничего нет и из контекстного меню выберите пункт «персонализация»
- В левой колонке открывшегося окна, кликните по ссылке «Изменение значков рабочего стола»
- В последнем окошке найдите пункт «Корзина», поставьте напротив него галочку и примените настройки
- После проделанных действий вы увидите значок корзины на рабочем столе
Чтобы восстановить файлы или папки из корзины, откройте ее и найдите их там, далее, кликните по ним мышкой (правой кнопкой) и выберите пункт «Восстановить» из контекстного меню, они восстановятся в том месте откуда были удалены.

Как включить показ корзины

Восстановить из корзины
Но часто происходит так, что корзина оказывается пустой, и соответственно восстанавливать нечего, если у вас так, то читайте следующий пункт.
2. Восстановление файлов, которые хранились на рабочем столе
Важно! Данный метод работает только при включенной функции «Восстановлении системы» и к сожалению Microsoft отключила такую возможность в графическом интерфейсе Windows 8.
Откройте проводник, в левой колонке перейдите по пункту «Избранное», найдите значок рабочего стола, откройте его «Свойства» кликнув по нему мышкой (правой кнопкой) и выбрав соответствующий пункт контекстного меню.

Откроется окно «Свойства: Рабочий стол», перейдите в нем по вкладке «Предыдущие версии», тут вы увидите все версии отсортированные по времени. Вспомните примерное время удаления ваших файлов и выберите его из списка, далее нажмите на кнопку «Открыть» (смотрите картинку).
Откроются файлы и папки за выбранный период времени, щелкните по необходимым мышкой (правой кнопкой) и выберите пункт «Отправить» из контекстного меню, и выберите нужное вам расположение. Так же, их можно просто скопировать в любую папку или на свой рабочий стол.


Закончим с внутренними средствами Windows для восстановления стертых файлов и перейдем к специализированному софту, т.к. не все файлы можно восстановить описываемыми выше способами, и если они вам не помогли, то читайте далее.
Восстановить удаленные файлы на компьютере из резервной копии
В Windows
Резервное копирование Windows является отправной точкой для всех других резервных копий и содержит все данные в выбранных папках и файлах. Поскольку в резервной копии Windows хранятся все файлы и папки, частое резервное копирование приводит к более быстрым и простым операциям восстановления. Помните, что если вы выберете другие типы резервного копирования, восстановление может занять больше времени.
Резервные копии Windows, если у вас есть время их выполнить, предлагают лучшее решение для защиты данных.
Если вы создали резервную копию Windows, вы можете легко восстановить удаленные файлы. Если нет, вы можете перейти к следующему способу.
Чтобы восстановить удаленные файлы из резервной копии, выполните следующие действия.
Шаг 1 Нажмите на меню «Пуск» на вашем компьютере.
Шаг 2 Выберите Панель управления > Система и ее обслуживание > Резервное копирование и восстановление > Восстановить мои файлы
Шаг 3 В Восстановление резервной копии Windows, просмотрите содержимое резервной копии и найдите файлы, которые вы собираетесь восстановить. Существуют опции 3 для поиска необходимых файлов: Поиск, просмотр файлов и Обзор папок.
- Поиск: Введите имя файла, который вы собираетесь восстановить. Выберите найденный файл или выберите «Все» и нажмите «ОК».
- Просмотр файлов: Выберите имя резервной копии, а затем папку, содержащую исходный файл. Поставьте галочку в найденном файле и нажмите «Добавить файлы».
- Просмотр папок: Выберите папку, чтобы восстановить все файлы в этой папке. Нажмите Добавить папку.
Шаг 4 Выберите место, где вы хотите сохранить файлы.

На Mac
Если вы используете Time Machine для резервного копирования вашего Mac, вы можете восстановить отдельные файлы или восстановить весь жесткий диск из последней резервной копии.
Шаг 1 Перезагрузите Mac.
Шаг 2 Когда загрузочный диск проснется, нажмите и удерживайте Command и R ключи одновременно. Ваш Mac загрузится в утилиты macOS. Если это не так, попробуйте еще раз.
Шаг 3 Выберите Восстановление из резервной копии Time Machine из списка доступных опций.
Шаг 4 Нажмите Продолжить.
Шаг 5 Нажмите Продолжить снова на Восстановить систему стр.
Шаг 6 Выберите Резервное копирование времени и нажмите Продолжить.
Шаг 7 Выберите самая последняя резервная копия жесткого диска вашего Mac и нажмите Продолжить.
Ваш Mac восстановит резервную копию Time Machine, а затем перезапустится после завершения процесса.
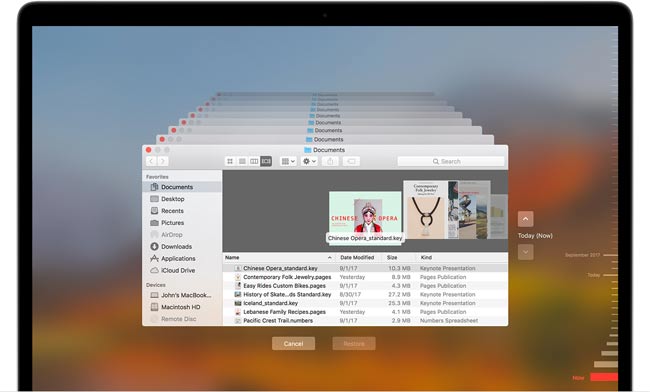
Способ 2. Восстановление удаленных файлов windows 10 с помощью функции резервного копирования и восстановления
Если на Вашем компьютере или ноутбуке установлена версия Windows 10, то Вы можете использовать встроенный инструментарий системы для возвращения необходимых файлов. Так, разработчики предусмотрели использование истории файлов для восстановления удаленных данных. Этот ресурс весьма удобен и позволяет архивировать и восстанавливать все данные ПК без необходимости загрузки и установки на компьютер дополнительного программного обеспечения.
Предварительно от пользователя понадобится настроить историю файлов. Для этого следует выполнить следующие действия.
Шаг 1. Откройте меню «Пуск». Перейдите в «Параметры». Выберите раздел «Обновление и безопасность». Затем прейдите на вкладку «Служба архивации».

Шаг 2. В правой части окна будет находиться раздел «Резервное копирование с использованием истории файлов». Нажмите на опцию «Добавление диска» и выберите один из предложенных (необходимо будет подключить внешнее устройство хранения данных).
Шаг 3. Установите необходимые параметры архивации в разделе «Другие параметры». Выберите периодичность резервного копирования данных и длительность хранения резервных копий. С помощью кнопки «Добавить папки» укажите те папки, из которых необходимо архивировать файлы.
Если впоследствии данные были удалены из подключенных к истории файлов папок, а сама функция активирована, то файлы можно будет легко восстановить одним из следующих способов.
1. Откройте меню «Пуск». Перейдите в «Параметры». Выберите раздел «Обновление и безопасность». Затем прейдите на вкладку «Служба архивации». Здесь откройте «Другие параметры». В нижней части окна будет доступна опция «Восстановить файлы из текущей резервной копии».

2. Откройте меню «Пуск». Выберите «Панель управления». Откройте раздел «Система и безопасность». Далее выберите «История файлов» или «Восстановление личных файлов».
3. Перейдите в папку, из которой были удалены нужные файлы. На вкладке «Главная» перейдите в раздел «Открыть». Нажмите «Журнал». Появится окно истории файлов со списком файлов, предыдущие версии которых можно восстановить. Выделите необходимый Вам файл и нажмите зеленую кнопку, расположенную в середине нижней панели окна. Файл будет восстановлен в исходную папку. Аналогичным образом восстанавливаются папки целиком.
Данный способ позволит пользователям Windows 10 легко и быстро восстановить данные при их случайном удалении или потере. Однако важным нюансом является заблаговременное включение функции резервного копирования. В случае, если данная функция не была активирована заблаговременно, Вам придется обратиться к специализированному ПО, призванному помочь даже в таких сложных ситуациях, как потеря данных после очистки «Корзины», стирания информации в результате установки вредоносных программ, а также удаления файлов из-за повреждения раздела или всего диска. Хорошо зарекомендовавшей себя в подобных случаях утилитой является инструментом от разработчика Tenorshare. Именно о ней далее и пойдет речь.
Жесткие диски HDD и SSD, восстановление файлов с флешки
Если все, что описано выше уже проделано и вам не удалось восстановить удаленный файл, придется воспользоваться специальными программами для восстановления файлов. Но тут придется учесть пару моментов.

Восстановление данных с флешки или жесткого диска, при условии, что данные не были перезаписаны «сверху» новыми, а также нет физических повреждений накопителя, с большой вероятностью пройдет успешно. Дело в том, что на самом деле, при удалении файла с такого накопителя, он просто помечается как «удаленный», но на самом деле продолжает находиться на диске.
Если же вы используете SSD, тут все куда печальнее — на современных твердотельных дисках SSD и в современных операционных системах Windows 7, Windows 8 и Mac OS X при удалении файла задействуется команда TRIM, которая в буквальном смысле удаляет соответствующие данному файлу данные с тем, чтобы повысить производительность SSD (в последующем запись в освободившиеся «места» будет происходить быстрее, так как их не придется заранее затирать). Таким образом, если у вас новый SSD и не старая ОС, никакая программа для восстановления данных не поможет. Более того, даже в фирмах, оказывающих такие услуги вам, скорее всего, не смогут помочь (за исключением тех случаев, когда данные не удалялись, а сам накопитель вышел из строя — тут шансы есть).
Как восстановить безвозвратно удаленные файлы/папки в Windows 10/8/7/XP/Vista?
Некоторые люди используют комбинацию клавиш «Shift + Delete» для удаления файла или папки с компьютера. Кроме того, некоторые придерживаются привычки регулярно очищать корзину, чтобы избавиться от ненужных файлов. В других случаях люди просто случайно удаляют важные файлы со своего компьютера или с внешних устройств хранения данных, таких как USB-накопители, флешки, карты памяти, SD-карты и т. д.
Папки или файлы, удаленные в подобных ситуациях, будут «навсегда» удалены и не смогут быть извлечены непосредственно из корзины. Что является проблемой для обычных пользователей, которые не могут найти способ обнаружить и восстановить эти файлы. Но беспокоиться не о чем! Ознакомьтесь с данным руководством, которое познакомит вас с 2 способами восстановления окончательно удаленных файлов в Windows 10/8/7/XP/Vista.
Hetman Partition Recovery
Софт выполняет восстановление удаленных файлов с флешки, жестких дисков компьютера и съёмных карт памяти. Способен вернуть как отдельные документы или фотографии, так и целые папки. У Hetman Partition Recovery есть две версии: требующая инсталляции на компьютер и портативная. Вторая представляет собой папку с софтом, которую записывают на flash-накопитель и используют ПО на любом ПК без предварительной установки.
Пробная версия софта распространяется бесплатно, однако она не позволит сохранить восстановленное. Полноценное же ПО стоит достаточно дорого – около 3000 рублей.

Интерфейс Hetman Partition Recovery
Теперь вы знаете, как восстановить удаленные файлы с помощью специального софта. По итогу можно сказать, что наиболее удобным, функциональным и эффективным является ФЕНИКС. Полностью русский интерфейс, продуманное понятное меню, возможность восстанавливать любые файлы с любых носителей – всё это делает программу настоящей находкой. Имея такую в арсенале, вы будете защищены от случайной потери важных документов, архивов, видеозаписей и фотографий!












