Синхронизация iPhone, iPad или iPod с компьютером с помощью iTunes
В этой статье представлены сведения о том, как синхронизировать музыку, фильмы и другие данные с помощью iTunes на компьютере Mac или компьютере с Windows.
Если у вас macOS Mojave или более ранней версии либо компьютер с Windows, используйте iTunes, чтобы синхронизировать содержимое на своих устройствах. Прежде чем использовать iTunes для синхронизации содержимого на устройстве iOS или iPadOS, рекомендуется воспользоваться iCloud, Apple Music или аналогичным сервисом, чтобы сохранить в облаке содержимое компьютера Mac или компьютера с Windows. Так вы сможете получать доступ к своей музыке, фотографиям и другим файлам с устройства, когда компьютера нет рядом. Узнайте больше об использовании сервиса Apple Music или функции «Фото iCloud» вместо iTunes.
Если для синхронизации используется iCloud или другие сервисы, такие как Apple Music, некоторые функции синхронизации через iTunes могут быть отключены.
Особенности подключения USB-кабеля

Начинается процесс с того, что одна сторона кабеля вставляется в ваш компьютер, а другая в устройство. Если вам необходимо приобрести кабель, то следует знать, что разные поколения, имеют различные стандарты кабеля. К примеру синхронизация и подключение к компьютеру iPad 4 производится с помощью кабеля со стандартом Lightning , а первые три модели айпада, произведены по стандарту 30-pin. Отличие этих штекеров в том, что первый вид может подключаться любой стороной, а более старый, только маркировкой вверх.
Далее запускается вручную или автоматически специальная программа iTunes, которая и позволяет синхронизировать компьютер с планшетом. Для того, чтобы программа увидела устройство не нужно предпринимать каких-либо действий, достаточно лишь выбрать его в специальном открывающемся меню при запуске, ведь iTunes самостоятельно запускает все необходимые драйвера, именно поэтому синхронизировать iPad просто.
Запуск iTunes
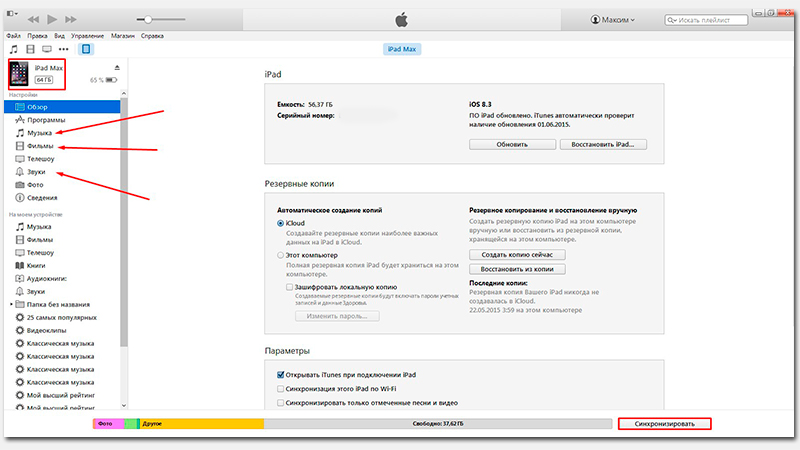
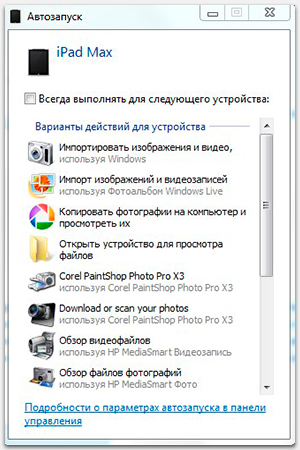
Если подключение произведено верно, то на экране всплывет окошко «Автозапуска», в котором вам будет предложено на выбор несколько действий. Например, таких как: «Импортировать изображение и видео», «Копировать фотографии на компьютер и просмотреть их», «Открыть устройство для просмотра файлов», «Обзор видеофайлов» и прочее.
Можете смело нажимать значок, запуская нужный вам процесс, либо просто закрыть окно «Автозапуска». Потому что после подключения i-гаджета к ПК, параллельно «Автозапуску» автоматически загрузился и открылся iTunes. И теперь вы можете видеть перед собой его меню. Выбрав значок айпада, вы смело сможете качать посредством синхронизации в планшет: игры, музыку, фильмы и прочие полезные мультимедиа-приколюшки!
Что требуется
Первое и самое главное — это официальная, лицензионная, разрешенная фирмой программа для синхронизации. Называется она iTunes. Перед тем как подключить iPad к компьютеру, ее нужно скачать и установить на последний. При этом чем «свежее» и новее версия, тем лучше. Второе, что может потребоваться (а может, и нет), — оригинальный USB-кабель. Он всегда идет в комплекте с «яблочным» устройством. Однако если его по каким-то причинам нет, то отчаиваться не нужно. Существует и беспроводной способ подключения, о котором будет рассказано ниже.
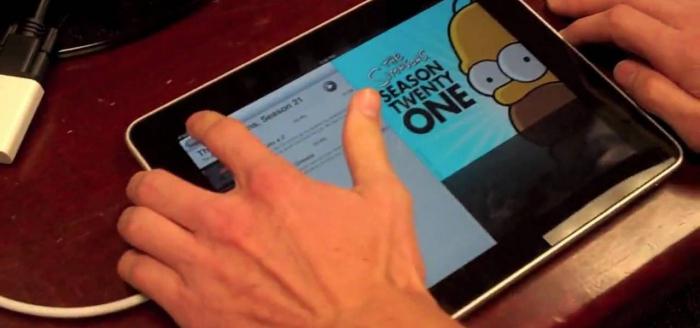
Для подключения iPad к ПК требуется iTunes
iTunes это такая специальная программа компании Apple, позволяющая работать с подключенным к компьютеру планшетом iPad. Ставится она в компьютер, подробнее о программе iTunes можно узнать в материалах:
Для того чтобы компьютер увидел ваш iPad ненужно искать и скачивать специальные драйвера. В наборе программы iTunes есть все необходимые драйвера не только для iPad, но и для всех моделей телефонов iPhone и плееров iPod. Драйвера установятся вместе с программой iTunes.
Обновление драйвера Apple Mobile Device
Если драйвер отображается в диспетчере, то для решения проблемы с обнаружением смартфона нужно его обновить.
Делается это очень просто без подключения к интернету. Приведу пример на Windows 10, но для Windows 7 или XP обновление проводится аналогично.
В диспетчере задач находим раздел «Переносные устройства», видим там «Apple iPhone».

Если в диспетчере устройств Windows отсутствует пункт «Apple iPhone», необходимо подключить смартфон к ПК по USB кабелю. Если не помогает — переустановите iTunes.
Открываем «Apple iPhone», переходим на вкладку «Драйвер», жмём кнопку «Обновить драйвер».

Выбираем ручное обновление с поиском на своём компьютере.

В следующем окне нужно выбрать драйвер из тех, что установлен на компьютере.

Далее выбираем USB-устройство MTP и нажимаем «Установить с диска».

Осталось указать место где находится драйвер. Для этого в следующем окне жмём кнопку «Обзор» и проходим в папку:
Program Files / Common Files / Apple / Mobile Device Support / Drivers
В этой папке находится файл драйвера с именем usbaapl64.inf или usbaapl.inf . Выбираем его и устанавливаем.
Теперь отсоедините кабель USB от iPhone и перезагрузите компьютер. После чего подключите устройство к ПК и откройте iTunes. Проблема будет решена.
iCloud для Windows

Пользователи Apple iCloud могут просматривать свои фото на Windows-ПК. Эту возможность легко настроить, просто нужно знать как.
Вы можете сами выбрать контент, который нужно синхронизировать на всех ваших устройствах, в том числе медиатеку iCloud, фотопоток, загрузки и многое другое.
iCloud отлично работает с функцией поиска файлов Windows и даже может прикрепляться к панели быстрого доступа. Приложение разработано Apple и является абсолютно бесплатным.
Итак, подведем итог. Конечно, добиться такой же интеграции iOS с Windows-ПК, как с Mac, не получится. Однако существует немало способов, позволяющих вместе использовать iOS- и Windows-устройства.









