Обман при ремонте компьютеров, как обманывают при ремонте ноутбуков, смартфонов в сервисных центрах?
У человека, который недавно приобрёл настольный компьютер или ноутбук могут возникнуть трудности с решением проблем, а всё потому, что у него мало опыта. Если с программными проблемами в основном справиться можно, то аппаратные решаются довольно трудно и приходится обращаться к мастерам, приезжающим на дом, либо отдавать устройство в сервисный центр.
В каждом городе есть не одна компания, которая занимается ремонтом компьютерной техники. Если раньше на обман с их стороны нарваться было практически нельзя, то сейчас чуть ли не каждая фирма попытается вас обмануть.
В данной статье я хочу рассказать о всех «фишках» таких сервисов и «мастеров своего дела», которые путем обмана навариваются на обычных людях.
Почему не работает компьютер
5. Не перезагружаете компьютер после установки новой программы.
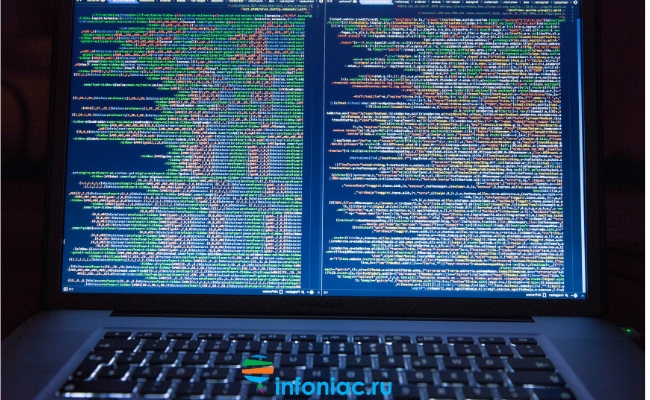
Часто, после установки программного обеспечения, компьютер просит вас перезапустить его. Вам может показаться, что это лишняя трата времени, но такие просьбы не являются какой-то выходкой разработчиков.
Некоторым программам нужно загрузиться вместе с компьютером, чтобы они правильно работали. Так что, если вы будете ими пользоваться, не перезагружая компьютер, они могут работать неправильно, создавая уйму проблем.
6. Любите «бродить» по Интернету, не имея обновлённого антивируса на своём компьютере.

Никогда так не делайте. Антивирус – это одна из самых важных программ, которая должна быть установлена на вашем компьютере.
Без антивируса, ваш компьютер будет под угрозой – одни смогут украсть вашу личную информацию, другие смогут собирать данные о вас, а третьи — обманом забрать ваши деньги.
Решение
1. Перезагружаем компьютер
Если проблема возникла впервые, пробуем просто перезагрузить компьютер. Это можно сделать, нажав однократно кнопку его включения и немного подождать. Если компьютер выключиться, ждем секунд 10 и включаем его снова. Если же компьютер не будет выключаться, зажимаем кнопку включения до тех пор, пока он не выключиться, после чего ждем (также, секунд, 10) и включаем снова.
После перезагрузки пробуем нагрузить компьютер, например, запустив игру. Если монитор снова погаснет, пробуем рекомендации ниже.
2. Неисправность видеокарты
В случае неисправности видеокарты проблемы могут быть разного характера, в частности, может отключаться монитор.
Для проверки работоспособности видеокарты можно запустить тест стабильности системы в программе AIDA64. Также можно попробовать на время заменить ее или использовать интегрированную видеокарту (при наличии).
3. Проблема с монитором
Неисправность монитора может проявлять себя по-разному — от периодического отключения до полной неработоспособности. Сам монитор может просто выключаться или при этом издавать звуки — шипеть, щелкать, трещать. Также монитор может сначала моргать, затем выключиться.
Чаще всего, это происходит из-за перегрева. Проверяем на ощупь монитор — если он горячий, пробуем направить на него комнатный вентилятор или поставить в прохладное место. Также, в самом мониторе могут сгореть конденсаторы.
Как вариант диагностики, монитор можно попробовать подключить к другому компьютеру. В случае неисправности, монитор лучше сдать в сервис. Если стоимость его ремонта будет нецелесообразной стоимости нового — лучше купить новый монитор. С ноутбуком сложнее — придется его нести в ремонт целиком.
4. Перегрев видеокарты
При перегреве проблема возникает, как правило, при высоких нагрузках — во время работы с требовательными программами или во время игры. При этом вентиляторы могут начать сильно шуметь. А чем дольше работает компьютер, тем чаще выключается монитор.
Сначала замеряем температуру видеокарты. Если она превышает допустимую норму (более 100 градусов или близко к этому), необходимо решить проблему с охлаждением — для этого нужно почистить компьютер от пыли и поменять термопасту кулеров.
5. Проблемы с электропитанием
При данной проблеме может наблюдаться не только периодическое отключение монитора, но и самого компьютера. Это чаще может происходить при нагрузках, например, запуске игр или требовательных программ.
Для проверки необходимо:
а) Временно меняем блок питания самого компьютера.
б) Протестировать розетку мультиметром. Он должен показать напряжение, близкое по значению к 220. Минимальный порог — 190. Если покажет ниже, необходимо чинить розетку.
Таким же способом проверяем напряжение на сетевом фильтре, если он используется.
в) Меняем все кабели питания — как для компьютера, так и самого монитора.
г) Проверяем плотность крепления кабелей подачи дополнительного питания на видеокарту (при наличии).
д) Если применяется ИБП, при этом мультиметр показал, что розетка исправна, пробуем подключить компьютер напрямую к источнику питания.
6. Ошибки в работе программного обеспечения
В данном случае проблема происходит при заходе в игру, во время игры или просмотра видео. В некоторых случаях проблему можно решить программными методами.
а) Переустанавливаем драйвер видеокарты. Лучше всего его обновить. Также для обновления драйвера в полуавтоматическом режиме можно воспользоваться специализированной программой, например, DriverHub.
б) Обновляем DirectX.
в) Обновляем или устанавливаем кодеки, например, K-Lite Code pack.
7. Плохие контакты (провода, разъемы, переходники)
Для данной причины характерно пропадание изображения без какой-либо закономерности — в любое время. Также это может происходить при задевании ногой системного блока или при движении боковой крышки корпуса. При этом экран может сам по себе выключаться и включаться.
а) Для начала, стоит попробовать плотно закрепить кабель от монитора до видеокарты.
б) Если используется переходник для подключения монитора к видеокарте, попробуйте его заменить.
в) На ноутбуках могут быть проблемы с контактными разъемами, которые соединяют монитор с корпусом. В некоторых случаях, это чинится путем разборки — чистки контактов — сборки.
г) Затем пробуем подключить провод к другому разъему на видеокарте, если их несколько:
* на данном изображении разъемы разные — в данном случае придется использовать разные провода или переходники.
8. Сбои в работе оперативной памяти
Проблемы с память, совершенно, по-разному влияют на работу компьютера. Отключение монитора — один из симптомов при сбоях в ее работе.
Для тестирования памяти также можно воспользоваться стресс тестом AIDA64 или проверить планки программой Memtest86.
9. Изменение параметров схемы электропитания
Если монитор гаснет при бездействии, по прошествию одного и того же интервала времени, а при движении мыши снова начинает работать, то нужно просто поменять настройку схемы электропитания, изменив время отключения дисплея при бездействии.
Заходим в Панель управления (команда control) — Система и безопасность — Электропитание. Кликаем по Настройка отключения дисплея:
Выставляем больший интервал времени (или Никогда):
10. Некорректная настройка в БИОС
Как правило, характерно для ноутбуков — некорректный режим работы тачпада приводит к морганию монитора при использовании скроллинга.
Для решения проблемы заходим в БИОС. Ищем опцию, связанную с режимом работы тачпада — она может называться по разному, но как правило, Touchpad в разделе Main. Проверяем, чтобы режим был Basic.
11. Отключение манипулятора PS/2
Если у нас используется клавиатура/мышь, подключаемая по интерфейсу PS/2, пробуем ее отключить, временно заменив на USB. Проблема может быть в неисправном контакте, который вызывает замыкание.
Если это решит неисправность, можно попробовать заменить манипулятор на другой, а лучше, использовать USB.
12. Отлючение аппаратного ускорения в браузере
Если отключение монитора часто происходит при работе в браузере, пробуем отключить аппаратное ускорение (при наличии данной функции в вашем браузере).
Например, для отключения данной возможности в браузере Google Chrome, переходим в настройки и в строке поиска вводим «аппаратное» — среди результатов поиска отключаем аппаратное ускорение и перезапускаем приложение:
В других браузерах данная опция может называться иначе. Стоит обратиться к документации приложения.
Выполнение настройки или ремонта компьютера мастером
Итак, специалист компьютерной помощи прибыл к Вам домой или в офис, изучил проблему и… Если вы заранее договорились о цене и том, какие именно конкретные услуги Вам требуются — просто ожидайте выполнения всех оговоренных работ. Не лишним также будет уточнить у специалиста, действительно ли стоимость его услуг составит оговоренную сумму или потребуются какие-то непредвиденные дополнительные оплачиваемые действия. В соответствии с этим и принимайте решение.
Если же суть проблемы с компьютером заранее была Вам неизвестна, то попросите, чтобы мастер после диагностики неисправности предварительно сообщил, что именно он собирается делать и во сколько это обойдется. Любые ответы, суть которых будет сводиться к «там видно будет», т.е. нежелание назвать приблизительную цену ремонта компьютера до его окончания могут стать предвестником Вашего искреннего удивления в тот момент, когда будет озвучена итоговая сумма.
Почему я заостряю Ваше внимание на вопросе цены, а не качества:
К сожалению, сложно заранее узнать, каков уровень профессионализма, опыт работы и навыки будут у вызванного мастера по ремонту и настройке ПК. В одной и той же фирме могут работать и высококлассные профессионалы и молодые ребята, которые многому пока только учатся. Так или иначе, даже не самый «крутой» специалист оказывается менее вредным, чем супер-специалист по ремонту компьютеров, утаиванию информации (может тянуть на мошенничество) и активным продажам в одном флаконе. Итак, когда выбор неочевиден, то лучше в первую очередь отсечь мошенников: 17-ти летний парень, решающий любую проблему с компьютером путем переустановки Windows (т.е. не самым оптимальным путем, но решает) или затрудняющийся диагностировать истинную причину возникших неполадок, не оставит Вас без полумесячной зарплаты. В фирме, ставящей целью «срубить бабла», даже хороший мастер будет делать работу самым неоптимальным способом, о чем в следующем разделе.
Настройки используемого монитора
Еще одна распространенная причина того, что экран ноутбука рябит — это неверные настройки ОС Windows.
Пользователь может самостоятельно настроить цветопередачу дисплея и его общую частоту мерцания. Если такая настройка неправильная, то монитор функционировать может неверно.
- Нажать правой клавишей мышки по рабочему столу.
- Выбрать в контекстном меню вкладку под названием Разрешение экрана.
- Открыть раздел под названием Дополнительные параметры и зайти в раздел Монитор.
- Выбрать под строкой Частота обновления экрана наиболее возможное.
- Нажать на пункте Адаптер клавишу Список всех режимов.
- Выбрать наиболее высокую частоту работы дисплея и его цветопередачу.
- Сохранить все изменения.

Модули монитора
Современный ЖК-монитор состоит всего из двух плат: скалера и блока питания
Скалер – это плата управления работой монитора. Его мозг. Здесь монитор преобразует цифровой сигнал в цвета на дисплее, а также содержит в себе различные настройки. На ней содержатся процессор, flash-память, куда записывается прошивка монитора, и EEPROM-память, в которой сохраняются текущие настройки.
Блок питания. Он обеспечивает питанием цепи монитора. Может в себе также содержать инвертор для мониторов с LCD подсветкой. В мониторах с LED подсветкой инвертора нет.
Блок питания для монитора выглядит примерно вот так:
Есть также и существенное различие. В блоках питания для мониторов с LCD подсветкой можно увидеть высоковольтную часть. Он же инвертор. О его присутствии говорят надписи типа “High Voltage” и клеммы, для подключения ламп. Имейте ввиду, что напряжение, подаваемое на лампы, составляет более 1000 Вольт! Лучше не трогать и тем более не лизать эту часть при включении монитора в сеть.
Ошибки в журнале Windows 7/8/10
Чтобы попасть в журнал Windows кликните по значку «Компьютер» на рабочем столе и выберите «Управление». В дереве слева нужно зайти в «Просмотр событий -> Журналы Windows -> Система» . Просмотрите события справа на предмет большого количества ошибок, помеченных красным знаком. Не удивляйтесь, эти ошибки есть практически всегда.
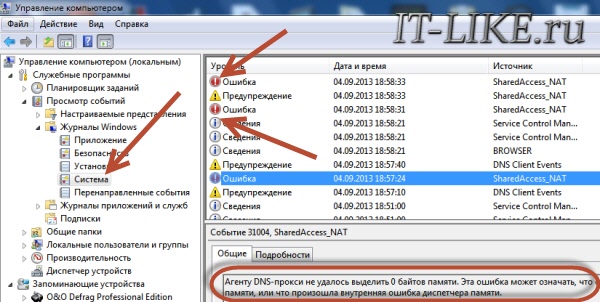
Пройдитесь по десятку-другому таких ошибок и попробуйте найти подозрительные, с намёком на проблему с оборудованием. Это может быть первым звоночком к поломке чего-нибудь. Можно скопировать текст ошибки и поискать в поисковых системах описание проблемы.
Повреждение системной платы
Надо добавить, что, если появились на экране монитора цветные полосы, то это не значит, что сломался именно монитор. Причина может быть и в материнской плате. Поэтому, если видимых повреждений на экране нет, попробуйте подключить его к другому компьютеру. Если он заработает, значит, повреждена системная плата, и к мастеру относим системный блок.
Обратите внимание, когда у знакомого повредилась системная плата, картинка была похожа на это фото!

Скорее всего, в этом случае вам придётся покупать новую материнскую плату. Если же такой, как у вас, уже нет в продаже (её перестали выпускать), то придётся покупать вместе с системной платой процессор, оперативные платы (не обязательно) и прочее.
Как работать с компьютерными мошенниками. Инструкция
1. Может, лучше не связываться с такими мастерами? Какие есть альтернативы? Да, лучше, конечно, не связываться. Но, если вы не можете обратиться к знакомому, придётся идти к сторонним специалистам. Важный момент: если вы уверены, что не в порядке именно «железо», вызывать такого мастера точно не стоит. Он просто заберёт ваш ноутбук, отвезёт в сервис и возьмёт «сверху» фактически за доставку. А стоимость такой «доставки» может оказаться сумасшедшей, и часто ремонт обойдётся вам в два раза дороже, чем в сервисе. А если проблема точно в программах (например, «слетел» Windows или нужно установить Office), такого мастера вызвать стоит. Правда, лучше воспользоваться сервисом profi.ru или youdo. Так вероятность честной сделки выше. Но если хотите рискнуть, то на вызове мастера «из компании» при правильном подходе можно даже сэкономить.
2. Как сэкономить? Вы же только что говорили, что меня обязательно «разведут». Конечно, вас попытаются обмануть. Но, если сделать всё правильно, можно и самому сэкономить, и мастера не обидеть. Сейчас расскажем всё по порядку.
3. Окей, я готов рискнуть и хочу сэкономить. На что обратить внимание сразу? Как только вы встречаете мастера, присмотритесь к нему. Если он производит на вас отталкивающее впечатление, отмените вызов. Так же стоит поступить, если к вам пришёл не один мастер, а сразу двое. Так поступают некоторые компании, чтобы потом надавить на заказчика: человек понимает, что уследить за двумя он не сможет, и в спорной ситуации предпочитает заплатить. Помните, что лучше подождать мастера, который вас устроит, чем потом жалеть, что вовремя не отказались. Важный момент: если вам говорят, что в случае отказа нужно заплатить за ложный вызов, — не платите. Пока вы не подписали договор, вы ничего не обязаны оплачивать.
4. Отлично, мастер меня устраивает. Что ему сказать, чтобы он понял — я свой? Да так и скажите. Объясните мастеру с порога, что вы знаете правила игры и готовы заплатить лично ему, но не конторе. Попросите посмотреть ноутбук, объяснить проблему и объявить стоимость ремонта.
5. Откуда мне знать, сколько на самом деле стоят его услуги? Если вы договариваетесь с мастером лично, всё зависит только от вашей щедрости и его жадности. Но в среднем, если говорить о Москве, стандартную проблему с переустановкой системы и настройкой основных программ можно решить за 2–4 тысячи рублей. За настройку роутера с вас, скорее всего, попросят около тысячи. В остальном используйте примерно такую формулу: час работы стоит от 500 до 1000 рублей. Важный момент: если выяснится, что нужна замена комплектующих, посмотрите в поиске, сколько стоят аналогичные запчасти, и обязательно требуйте чек.
6. О цене договорились. Всё, можно оставлять мастера наедине с ноутбуком? В принципе, да. Когда вы обо всём договорились, мастер, скорее всего, всё сделает добросовестно. Но если у вас есть возможность, лучше приглядывать за гостем всё время работ. Среди мастеров есть и те, кто зарабатывает перепродажей запчастей. Например, вместо вашего жёсткого диска мастер может поставить свой, поменьше. А ваш потом продать. Так что следите, чтобы специалист не заменял запчасти. А если он собирается это сделать — узнайте, зачем. Если он объясняет, что у вас что-то сломалось, сразу предупредите: вам нужна будет ваша деталь. Так у мастера не будет соблазна вас обмануть — всё равно он не сможет забрать вашу запчасть.
7. Окей, я уже подготовлен. А что делать, если обмануть пытаются моих близких и ситуация уже критическая? Неужели платить? Нет, платить не стоит. Дело в том, что по закону мастер сразу, как только пришёл, должен дать вам прайс-лист и договор, во время работы он обязан проговаривать стоимость каждой операции, а затем составить акт приёма-передачи услуг. Обычно этот порядок нарушают и только составляют акт. И поскольку в таком случае можно сказать, что вы не знали о стоимости заранее, платить не надо. Даже если вы подписали сам акт или квитанцию, обязать заплатить за услуги вас можно только через суд. А суд в таком случае встанет на вашу сторону. Кстати, на этом этапе тоже можно договориться лично с мастерами. Часто они соглашаются на вполне скромные суммы. Так что никого не обидеть всегда можно.












