15 способов исправить нерабочую веб-камеру в Windows 10
На сегодняшний день веб-камера – довольно популярный инструмент коммуникации с другими людьми. Она доступна каждому и довольно проста в использовании, но с любым устройством могут случиться неполадки, которые необходимо вовремя устранять.
Справка! По статистике само оборудование ломается довольно редко, проблема кроется в некорректной работе драйверов. Первым делом пользователь должен проделать все действия, связанные с приведением их в норму.

Компьютер не видит веб камеру через USB, что делать?
Данное устройство по умолчанию встроено в ноутбуки и нэтбуки, в случае, если имеется старый ПК, нужно проверить включение этой камеры. Вполне вероятно, что она выключена или заблокирована. Данная проблема решается очень просто. Достаточно одновременного нажатия «Fn»+«F12». Вместо «F12» можно использовать «F1» или другие вариации «F», так как эта клавиша зависит от составляющих компьютера, зачастую от версии материнской платы.

Нажимаем одновременно клавиши «Fn»+«F12»
Также перед началом исправления работы драйверов важно вспомнить все действия, которые были совершены накануне проблемы. Вполне вероятно, что пользователь обновлял систему до более современной версии, или же имели место механические повреждения. Все эти факторы необходимо учитывать.
Драйверы
Что ж, начнем, пожалуй, с наиболее распространенной причины. К счастью, устраняется она довольно быстро и легко. Дело все в том, что если вы задумались, почему не работает веб-камера на ноутбуке или компьютере, то придется проверить наличие специального пакета программ для вашего оборудования. Он называется драйвером.
Как правило, без драйверов оборудование будет работать некорректно. Ведь данный пакет программ и библиотек помогает наладить «контакт» между веб-камерой и операционной системой. Обычно ко всему оборудованию, подключаемому к компьютеру, прилагается специальный диск. На нем и содержатся все драйверы.
Хорошенько подумайте, устанавливали ли вы что-нибудь с прилагаемого диска при подключении камеры? Нет? Тогда не стоит удивляться, что не работает веб-камера. Просто подключите ее к компьютеру, потом вставьте диск в дисковод и осуществите установку. Далее потребуется перезагрузка — и все проблемы будут решены.
Что делать, если веб-камера не работает
Соответствующие шаги для устранения неполадок вашей веб-камеры могут незначительно отличаться в зависимости от вашей версии Windows, но большинство из следующих исправлений применяются ко всем веб-камерам и операционным системам:
Проверьте настройки антивируса. Антивирусное программное обеспечение может иногда мешать работе веб-камер. Изучите параметры программного обеспечения, чтобы убедиться, что ваш антивирус не запускает вашу камеру.
Подключите веб-камеру к другому компьютеру. Если вы используете внешнюю камеру, подключите ее к другому устройству, чтобы убедиться, что оно работает. Если у вас есть проблемы с этим на нескольких компьютерах, проблема, вероятно, происходит от аппаратного обеспечения.
Проверьте подключение устройства. Перемешивание кабеля или просто отсоединение и повторное подключение могут творить чудеса.
Проверьте порт USB. Конечно, проблемы с подключением возникают и на конце вашего компьютера, поэтому попробуйте подключить что-то еще к порту USB, чтобы исключить неисправный или неправильно подключенный порт.
Убедитесь, что правильное устройство включено. Если у вас есть встроенная камера и подключенная внешняя веб-камера, то приложения могут запутаться, какую из них использовать. Проверьте настройки приложения и найдите возможность выбрать предпочитаемое устройство.
Проконсультируйтесь с производителем. Для внешних веб-камер обратитесь к руководству пользователя или веб-сайту производителя для получения дальнейших указаний. Многие производители предлагают приложения для устранения неполадок, которые проверяют общие настройки устройства.
Обновите драйверы веб-камеры. Следуйте инструкциям ниже для вашей версии Windows.
Вы должны войти в систему как администратор, чтобы изменить настройки драйвера.
Измените системные настройки. Следуйте инструкциям ниже для вашей версии Windows.
Она выключена в диспетчере устройств или в панели управления Windows
Стоит отметить также, что помимо отсутствия драйвера, камера может быть просто отключена в ? диспетчере устройств. Обратите внимание на значок: нет ли на нем стрелочки?
В любом случае, рекомендую сначала выключить камеру, а затем снова включить ее (см. скрин ниже ?).

Включить устройство — Диспетчер задач
Если у вас Windows 10 — то откройте меню ПУСК и перейдите в раздел настроек.

Параметры Windows 10
В разделе «Конфиденциальность» откройте вкладку «Камера» и разрешите приложениями использовать оборудование.
Кстати, обратите внимание, что внизу окна можно задавать приложения по каждому в отдельности, которым можно использовать камеру, а которым нет.

Настройка камеры в Windows 10 (настройка конфиденциальности)
Камера отключена в Диспетчере устройств
Если камера по-прежнему не работает, посмотрите ее состояние в Диспетчере устройств. Вполне возможно, что она отключена.
Откройте Диспетчер устройств командой devmgmt.msc , запущенной из окна Win + R.

Найдите вкладку «Устройства обработки изображения» и разверните ее. Правым щелчком мыши на камере разверните контекстное меню.
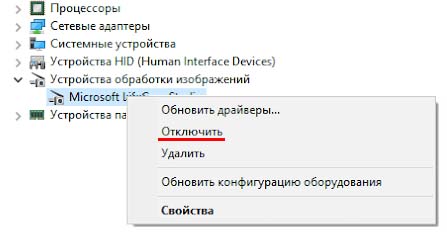
Если отображается опция «Включить», это значит, что она была отключена. Нажмите на кнопку «Включить», чтобы активировать ее снова.
Установка ПО для веб-камеры через параметры
Возможен вариант, что для правильной работы веб-камеры необходимо специальное ПО для Windows 10. Также возможен вариант, что оно уже установлено, но не совместимо с текущей ОС (если проблема возникла после обновления до Windows 10).
Для начала зайдите в Панель управления (Нажав правой кнопкой мыши по «Пуску» и выбрав «Панель управления». В поле «Просмотр» вверху справа поставьте «Значки») и откройте «Программы и компоненты». Если в списке установленных программ есть что-то, имеющее отношение к вашей веб-камере, удалите эту программу (выберите ее и нажмите «Удалить/Изменить».

После удаления, зайдите в «Пуск» — «Параметры» — «Устройства» — «Подключенные устройства», найдите в списке вашу веб-камеру, нажмите по ней и нажмите кнопку «Получить приложение». Дождитесь, когда оно будет загружено.
Восстановление совместимости
Довольно распространенной практикой является устаревшая версия драйвера самой видеокарты. С каждым годом выходят все новые версии операционных систем, в результате чего возникает несовместимость в обновленной системой. Данную проблему решить довольно легко, достаточно следовать простому алгоритму:
Совет! Для ускорения процедуры закройте все приложения, программы, чтобы не загружать ПК.
Можно и не прибегать к вышеперечисленным методам. Пользователю перед началом каких-либо действий стоит осмотреть USB-порт на предмет повреждений. Вполне вероятно, что дело в технической поломке, а не в ошибочной работе системы.












