Как сделать электронное приглашение: 5 лучших сервисов
Практически безграничные возможности Word позволяют с его помощью создавать не только сухие документы или сложные таблицы, но и разбавлять их графикой, красивыми текстовыми надписями и другими элементами. Отталкиваясь от такого инструментария, можно с легкостью создать приглашение, используя лишь ворд.
Самый быстрый и удобный способ сделать, с одной стороны, простое, но, с другой, качественное приглашение – воспользоваться шаблонами, которые есть в программе. Для этого нужно перейти на вкладку «Файл
» и открыть пункт «
Создать
». Затем в поле поиска ввести «
Приглашение
». При этом интернет на устройстве должен быть включен. Нажав на понравившийся шаблон, можно прочесть краткое описание и скачать его для дальнейшей работы.
Текст, заранее введенный в шаблонах, используется исключительно для примеров. Его можно просто переписать, поменять настройки оформления, выбрать другой шрифт и так далее. То же самое касается и графики, которая может присутствовать на этих шаблонах.
Количество шаблонов именно для создания приглашений достаточно велико, поэтому найдется вариант для любого мероприятия и цели.
Но если все-таки нужно создать что-то действительно уникальное, то можно использовать весь потенциал Word.
Следующий вариант является лишь одним из множества возможных для создания качественного и привлекательного приглашения в Ворд.
В первую очередь стоит создать пустой документ, перейдя на «Файл
» à «
Создать
». Затем отправляемся на вкладку «
Дизайн
». Там можно поставить подложку. Простой, но очень привлекательный инструмент. Используются либо собственные изображения, либо найденные с помощью Bing. Также можно залить страницу сплошным текстом или градиентом. И, наконец, добавить границы. В настройках лишь нужно выбрать стиль оформления, толщину и цвет границ.
Далее можно работать над оформление самого приглашения. В верхнюю часть страницу добавить приветственный баннер. Для этого или найти собственное изображение или на вкладке «Вставка
» нажать «
Изображения из Интернета
», а затем ввести необходимый запрос в поле поиска. То же самое можно будет повторить и в нижней части страницы. После этого идет работа с текстом.
Для наших целей отлично подойдут современные стили WordArt. Их можно найти на вкладке «Вставка
» в разделе «
Текст
». Нажимаем на иконку буквы «
А
» и выбираем понравившийся стиль. Менее важный текст можно вводить просто так, меняя лишь цвет, начертание или шрифт.
Используя множество других инструментов, можно написать текст в несколько колонок, добавить таблицу, оставить пустое место для заполнения имени от руки и еще многое другое.
Определенный набор шаблонов для создания приглашений есть и в старых версиях Word. Вышеописанная инструкция актуальная для новейших версий программы. Но большая часть действий с аналогичным успехом выполняется и в Ворд 2003. Единственное – не рекомендуется использовать старые стили WordArt. Они значительно устарели и будут портить весь дизайн документа.
Ворд – распространённая компьютерная программа, которую используют повсеместно в учёбе или работе. Многие не рассматривают ее, когда надо делать пригласительные, хотя все необходимые инструменты в ней есть.
И несмотря на то, что она специализируется на создании текстовых файлов, приглашения, сделанные в ней, получаются красивыми. В отличие от специализированных программ обработки изображений, таких как фотошоп, интерфейс Ворд предельно прост и не требует глубокого изучения инструкций.
Образец пригласительного билета на вечеринку
Если вы планируете встречу в нерабочее время, весеннее празднование или просто веселую вечеринку без какой-либо конкретной причины, вот пригласительные билеты, к которым вы можете обратиться.
1. Шаблон приглашения на вечеринку

Планируя собраться с коллегами после работы, стоит сделать открытки с кратким, но не менее привлекательным приглашением. Это образец приглашения на вечеринку в нерабочее время, соответствующий таким критериям. Вам нужно только указать дату, время, время и место вечеринки.
Скачать: Пригласительный билет на вечеринку после работы
2. Шаблон приглашения на весеннюю или сезонную вечеринку.

Чтобы пригласить друзей на барбекю или вечеринку на свежем воздухе, в этом шаблоне очень подходит тема с весенними цветами. Важная информация, такая как ведущий, время и место для размещения на голове, привлекает внимание приглашенного и имеет много места ниже, чтобы вы могли добавить детали, необходимые для веселой вечеринки. .
Скачать: Пригласительный билет на весеннюю или сезонную вечеринку
3. Шаблон пригласительного билета для элегантной вечеринки.
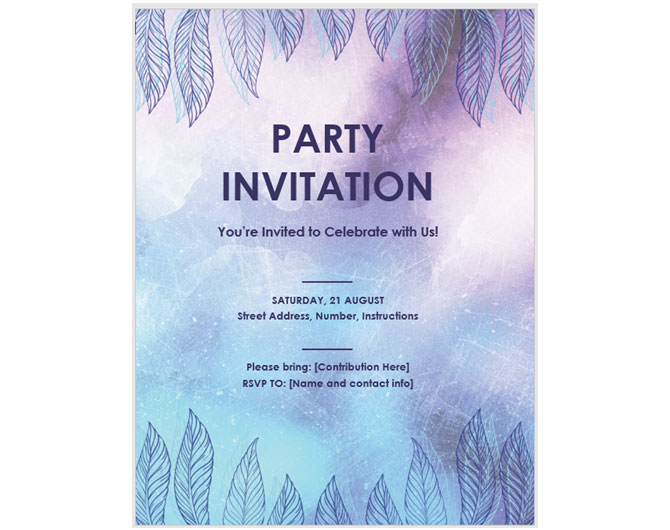
Вы планируете провести вечеринку и хотите элегантную тему, открытка с основными фиолетовыми и синими тонами и листьями — идеальный выбор. Вам просто нужно добавить дату, время, местоположение, информацию RSVP (обратную связь) и можете попросить посетителя что-то принести. Вы можете полностью редактировать текст на этой карточке, находящейся в вашем распоряжении.
Скачать: Пригласительный билет на шикарную вечеринку
Возможности Google Slides
Самая важная «фишка» Google Slides — возможность совместной работы над презентацией:
- Пользователи могут ссылаться на любой другой слайд независимо от порядка создания нелинейной презентации;
- Можно создавать опросы, позволяющие аудитории удаленно взаимодействовать с презентацией по своей собственной ссылке;
- Можно работать с соавторами удаленно;
- Различные инновационные дизайны шаблонов, позволяющие выбрать подходящий вариант;
- Также имеются инструменты для создания статистики и анализа (хоть они не так разнообразны как в PowerPoint).
Тарифы
Электронное приглашение на свадьбу для печати
- через мессенджеры безлимитно
- по e-mail до 30 штук
Отслеживание ответов гостей
Внесение текстовых изменений неограниченно
1 900 ₽
Электронное приглашение на свадьбу для печати
- через мессенджеры безлимитно
- по e-mail до 100 штук
Отслеживание ответов гостей
Внесение текстовых изменений неограниченно
4 900 ₽
Электронное приглашение на свадьбу для печати
- через мессенджеры безлимитно
- по e-mail до 1 000 штук
Отслеживание ответов гостей
Внесение текстовых изменений неограниченно
Делаем пригласительную открытку в Фотошоп
27 января 2010 135 511 просмотров | Сложность:
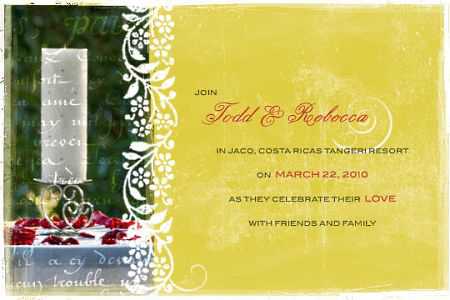
Данный урок автор создал по просьбе Сьюзан из Лондона, которая хотела бы знать, как создать пригласительное подобное тому, которое она видела.
Для данного урока необходимы знания по слоям. К тому же вы должны знать, как установить кисти в Фотошоп и как менять их, так как упор будет сделан именно на слои и на разнообразные кисти.
Материалы для урока:
Шаг 1. Откройте новый документ в Фотошоп. Из моей картинки видно, что я использовал размер 540×360 пикселей. Разрешение 72 пикселя. Очевидно, если вы собираетесь распечатывать создаваемое пригласительное, лучше использовать разрешение 150-300 пикселя и, соответственно, измерьте свой файл (настройте соответствующий размер кисти).
Я собираюсь загрузить несколько наборов кистей в палитру с тем, чтобы их использовать в данном уроке. Вам необходимо загрузить следующие кисти: Grunge Borders, Flowers-Swirls, Heavy Grunge и Manuscripts. Все они доступны на сайте brusheezy.com
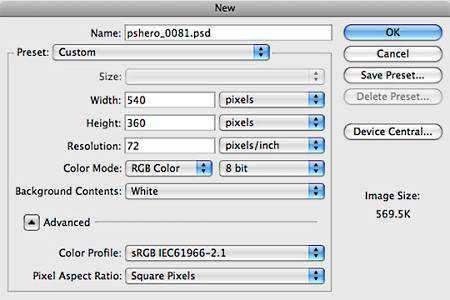
Шаг 2. Сначала мы будем использовать кисть с грубыми краями с низкой непрозрачностью, чтобы создать текстуру. Нажмите на клавиатуре кнопку «В», чтобы переключиться в режим кисти. Выбираете кисть Chalk 60 пикселей (которая является одной из кистей по умолчанию в фотошоп). Выберите цвет decb3a (нажимая на образец цветов в палитре, введите код внизу палитры).
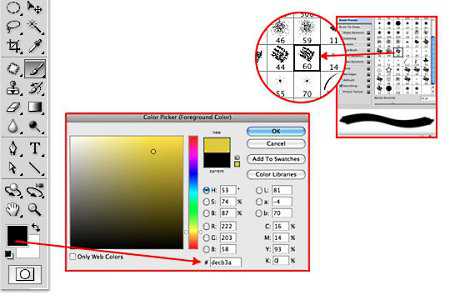
Шаг 3. С помощью кисти и выбранного цвета, создайте новый слой. Назовите его «желтый». Установите непрозрачность кисти 20 % и нарисуйте примерно, как показано ниже. (Замечание: когда вы используете нечетный цвет, как здесь, скопируйте код в название слоя)
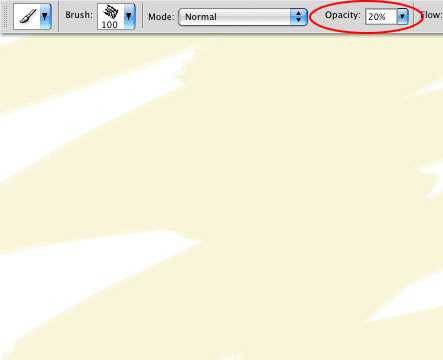
Шаг 4. Повторите процесс несколько раз. Зайдите в настройки кисти и сделайте их случайными, это необходимо чтобы создать эффект рисунка. Кроме того, это даст нам некоторую текстуру и глубину заднего плана нашего приглашения.
Примечание: измените направление кисти, рассеивание (scattering), интервалы отпечатков (spacing).
Работайте с цветом до тех пор, пока вы не будете довольны результатом. Включите творчество, но не переборщите. Помните, что мы должны разместить текст на этом фоне.

Шаг 5. Добавьте маску слоя к слою «желтый», нажав на иконку маски слоя внизу палитры слоев. Верните кисти непрозрачность 100 %. Переключитесь на одну из кистей из набора Grunge Border brushes, загруженных вами в начале урока. Используя одну из длинных узких Grunge Border brushes, рисуйте по маске слоя так, чтобы создать неровные края на нашем пригласительном (на этот случай, когда пригодятся знание о том, как поворачивать кисть).
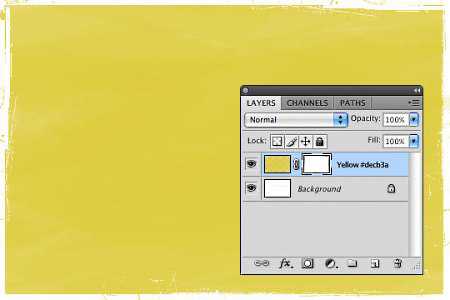
Шаг 6. Теперь поставьте непрозрачность кисти 20% и продвиньтесь немного дальше по краям, чтобы добавить эффект. Поиграйте с кистью пока не добьетесь нужного эффекта. Помните, что вы можете поменять цвет кисти на белый на маске слоя, если вы убрали слишком много у края.
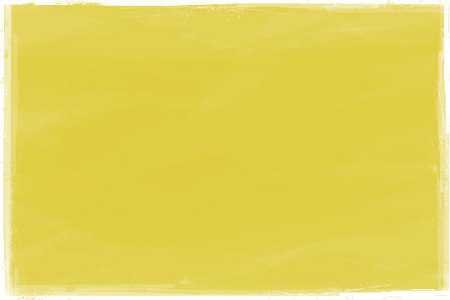
Шаг 7. Создайте новый слой над слоем «Желтый». Назовите его «грандж». Переключите кисть на белый цвет и выберите gru7 brush, которая находится в наборе Heavy Grunge brush. Убедитесь, что непрозрачность слоя стоит на 100%, что кисть находится на холсте, и нажмите добавить грандж. Понизьте в слоях Fill (наполняемость) до 50%.
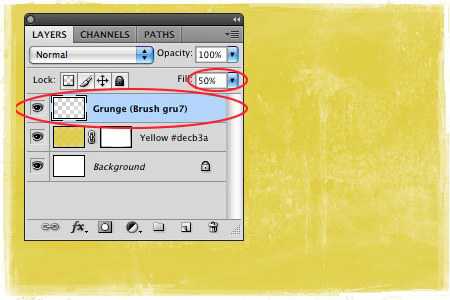
Шаг 8. Далее мы привнесем некоторый визуальный интерес фотографии. Здесь вы можете проявить свою креативность. Выбирайте подходящее к случаю изображение (но избегайте картины где изображены люди). Я выбрал эту фотографии со свадьбы своих друзей, которую я сделал в прошлом году. Мое фото больше, чем наш документ, что даст мне хорошую площадь для регулирования.

Шаг 9. Мы можем скопировать маску, которую мы уже создали на «желтом» слое к слою с фотографией, просто держа кнопку Alt и нажав, перетащить маску с одного слоя на другой.
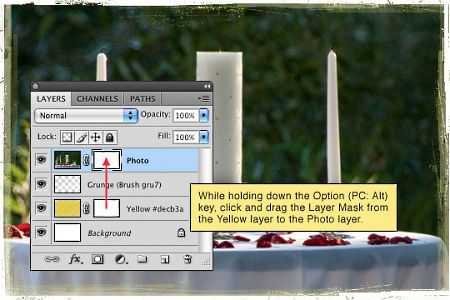
Шаг10. Нажмите на изображение замка между слоем и маской. Это позволит вам перетаскивать фото независимо от маски. Поместите фотографию туда, где бы вы хотели ее разместить, допустим, в левой части приглашения, а затем используйте те кисти (Grunge Borders brushes) по маске слоя, маскируя фото.
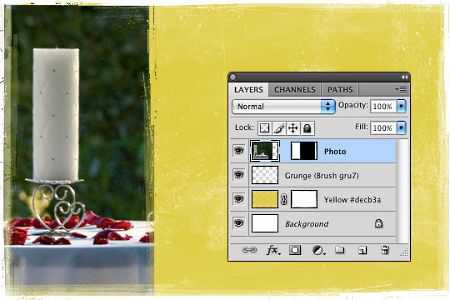
Шаг 11. Я хочу поместить на фото небольшую старинную надпись, смешать ее для большей глубины. Поэтому создадим новый слой, поверх остальных, и назовем его «надпись». Переключитесь на кисть, убедитесь, что у вас стоит цвет переднего плана белый и непрозрачность кисти 100%. Выберите одну из кистей Manuscript, которые вы ранее загрузили. Щелкните кистью по фото. Потребуется несколько попыток, чтобы ваша фотография была покрыта надписями. Вы можете использовать команду Ctrl-Z чтобы попытаться заново. Смените режим наложения слоев на Overlay (перекрытие), а затем создайте clipping mask (обтравочную маску), нажав Ctrl-Alt-G. (Замечание: вы также можете создать обтравочную маску, нажав правой кнопкой мышки на слой «надпись» и выбрав из меню «создать обтравочную маску»)

Шаг 12. Все превосходно, но я бы хотел добавить еще один элемент, прежде чем перейти к тексту приглашения. Создайте новый слой поверх остальных. Назовем его «Декор». Активируйте инструмент кисть с белым цветом и непрозрачностью 100%. Выберете кисть IndianBlockPrint14 из набора Indian Block Print. Увеличьте и поверните кисть таким образом, чтобы она было вертикально нашему фото, и нажмите один раз. (Вы можете использовать любую кисть, чтобы создать ваш собственный уникальный дизайн) Вы могли использовать другую маску слоя, чтобы добавить небольшой гранж к этому слою.
(Замечание: если у вас большой размер документа, вам потребуется несколько раз использовать данную кисть)
Как в Word создать информационную рассылку, например, красивых приглашений на День рождения
С помощью Word вы можете легко создавать информационные рассылки по электронной почте. Это могут быть красиво оформленные открытки или приглашения на семейный праздник — День рождения, Юбилей или свадьба. Из нашего практикума вы узнаете, как это сделать самостоятельно без помощи профи.


Для отправки писем сразу нескольким адресатам по электронной почте многие используют встроенный в онлайн-почтовый сервис редактор текста. Но его графические и дизайнерские возмодности сильно ограничены. Мы расскажем, как выполнить информационную рассылку прямо из текстового редактора Word. Ниже вы увидите, как по шагам выполнить настройку редактора и осуществить саму рассылку. Мы будем выполнять все действия в программе Word 2010, но в других версиях операции осуществляются аналогично.
- Запустите Word и откройте новый документ.
- Перейдите на вкладку «Разметка страницы» в верхнем меню и в разделе «Размер» выберите нужные параметры страницы для рассылки. Мы рекомендуем выбрать «Legal 21,59 х 35,56 см».

- После этого нажмите «Ориентация» и выберите «Альбомная ориентация».
- Теперь нажмите «Колонки» и выберите «Две». Это сделает вашу информационную рассылку более упорядоченной.

- Поместите курсор в начало документа и введите там команду «=Rand(30,6)». Подтвердите действие нажатием [Enter].

- Таким образом вы Цифра 30 означает количество абзацев в информационной рассылке, а 6 — количество предложений на абзац. После выполнения команды активируете заполнение случайным текстом полей созданного вами шаблона. Вместо него вы можете создавать свой текст или вставлять изображения, таблицы или диаграммы.

- Увы, но Word не позволяет адаптировать информационную рассылку к принимающим устройствам. Правда, профессиональная информационная рассылка подразумевает адаптивный дизайн. Здесь мы можем вам рекомендовать использовать подходящее программное обеспечение, специализирующееся на создании рассылок.
Как отправить информационную рассылку Word через Outlook
После того, как вы разработали и создали свою информационную рассылку в Word, вы можете отправить ее с помощью Outlook.
Чтобы письмо пришло ко всем получателям, сначала создайте список рассылки.
- Сохраните информационную рассылку Word как HTML-документ. Для этого выберите формат «Веб-страница с фильтром».
Печать и завершение создания открытки
В приложении Publisher открытки настраиваются для печати на листах определенного размера. Например, если вы выбрали макет, который предназначен для бумаги формата Letter, после печати открытки лист потребуется сложить дважды.
. Когда вы просматриваете открытку перед печатью, она выглядит так, как показано на рисунке 1.
. Напечатанная на цветном принтере открытка в развернутом виде выглядит так, как показано на рисунке 2.












