Тормозят игры на ноутбуке и компьютере: 11 советов
От этого не застрахован никто. Особенно сегодня, когда модно выпускать сырые и неоптимизированные продукты. Впрочем, все же есть способы, с помощью которых можно ускорить работу игры на ПК или ноутбуке. Гарантий, что это поможет, нет. Но если тормозят игры на компьютере, и что делать вы не знаете, то попробовать 11 нижеприведённых советов стоит.
Советы универсальны и подходят для всех компьютеров и ноутбуков. Версия ОС тоже роли не играет – вы можете попробовать оптимизировать игру на Windows 7, 8 или 10.
Сразу отмечу, что о разгоне процессора или видеокарты здесь не упоминается. Ровно как и о покупке новых комплектующих. Первый способ весьма опасен (особенно для новичков), а на второй – придется раскошелиться.
реклама

1. Обновить драйвера видеокарты. Это может показаться странным, но немало геймеров вообще никогда не обновляли драйвера. В некоторых играх это не принесёт вам существенного прироста, но иногда может дать несколько кадров в секунду, что позволит выйти за рамки консольных 24 fps.
2. Оптимизировать настройки в каждой игре. Даже если вы купили новую игру в первые несколько дней с момента выхода, в сети уже есть инструкция по её оптимальной настройке. Многие не придают значения подобным гайдам, однако в некоторых ситуациях отключение малозначимых теней позволяет неплохо поднять количество кадров в секунду. Это не панацея, но не ленитесь использовать наработки игрового сообщества.
3. Правильный накопитель. Даже относительно старую систему можно ускорить за счёт установки нового твердотельного накопителя. Операционную систему обязательно ставьте на SSD. Игры – по возможности. Если вы играете в одну или несколько многопользовательских РПГ, то установка их на такой накопитель позволит получить существенное преимущество по сравнению с жёстким диском.
Почему тормозят игры на компьютере?
Торможение игр на компьютере или ноутбуке, как уже говорилось выше, может быть по причине слабого железа. Но бывают и случаи, когда на достаточно мощных компьютерах тормозят игры, в этом случае причин может быть куча, от вредоносных программ до ошибок жесткого диска или другого комплектующего.
Далее в этой статье будут перечислены причины и советы по устранению лагов и торможения игр на компьютере с ОС Windows.
Производительность компьютера.
Это одна из тех причин, когда в принципе, уже ничего не сделаешь. Дело в том, что старые компьютеры очень слабые и никакая оптимизация им уже не поможет, а апгрейд железа не сделать, если это совсем старый компьютер или ноутбук. Если компьютер не настолько стар, в котором можно поменять видеокарту, процессор или добавить оперативной памяти, то в этом случае не все потеряно.
Настройки игры.
Бывают случаи, когда компьютер или ноутбук не настолько старый и сам не подает признаков медленной работы, то возможно дело в системных требованиях игры. Частота процессора или количество оперативной памяти не хватает и в таком случае она начинает тормозить. Что в этом случае предпринять?
Конечно же, в первую очередь, уменьшить разрешение, детализацию, тени и другие настройки игры, потому что чаще всего причина бывает в недостаточной мощности видеокарты. Для этого просто необходимо войти в игру, далее перейти в настройки, выбрать настройки экрана (видео или что-то подобное) и уменьшить разрешение, например, с 1280 x 1024 пикселей до 1024 ? 768 пикселей, так же уменьшить детализацию объектов, прорисовку, тени и так далее, все что касается графики.
После сохранения всех настроек попробуйте запустить игру и посмотреть нет ли тормозов . Прорисовка графики в таком случае будет чуть хуже, хотя в некоторых играх даже не ощущается разница. Не каждый компьютер способен тянуть игры на максимальных настройках, по этому поэкспериментируйте.
Оптимизация компьютера.
Автозагрузка.
Уберите все лишние программы с автозагрузки Windows. Для этого воспользуйтесь встроенной утилитой или сторонним ПО.
- Необходимо запустить диалоговое окно «Выполнить» с помощью сочетаний клавиш Windows — Win+R.
- Далее в строке вписать msconfig и нажать Ок.
- В открывшемся окне перейти на вкладку «Автозагрузка» и убрать галочки с тех программ, которые не должны загружаться вместе с Windows.
Более подробно о том, как убрать программы с автозапуска Windows написано здесь. На примере там используется как встроенная утилита, так и более мощные инструменты для удаления программ с автозагрузки Windows.
Реестр Windows.
Реестр Windows тоже набивается всяким хламом. По этому очистить реестр от мусора необходимо в случаях торможения и лагов в играх.
Дефрагментация HDD.
Если у вас жесткий диск (HDD), а не твердотельный (SSD), то хоть изредка необходимо делать дефрагментацию диска, что бы отсеять лишние фрагменты и ускорить скорость работы жесткого диска.
Ошибки HDD.
Ошибки на жестком диске так же могут стать причиной, когда начинают тормозить игры на компьютере. Для этого можно воспользоваться стандартной в ОС Windows утилитой для проверки и исправления ошибок на жестком диске — CHKDSK. С помощью этого инструмента можно просканировать диск и выявить ошибки, если таковые имеются.
Видеокарта.
Причина может быть и в видеокарте, например когда она слабая, то можно воспользоваться одним из первых советов в этой статье «Настройки игры» — уменьшить настройки графики в играх. Но бывают и другие случаи, читайте дальше.
Переключение со встроенной на дискретную.
Компьютеры оснащенные двумя видеокартами сразу (дискретная и встроенная) могут так же тормозить в играх. Почему? Потому что неправильно выставлены настройки видеокарты. В обычных случаях при запуске тяжелых приложений (в том числе игр) компьютер автоматически переключается со встроенной (интегрированной) видеокарты на дискретную. Но бывают и случаи, когда это не происходит. Сейчас посмотрим как поменять эти настройки.
В общем в двух словах:
Встроенная видеокарта — или еще называют интегрированная, она встроена в материнскую плату или в сам процессор. Что не подразумевает собой снятие или замену. Она не снимается. Она слабже. Она более энергосберегательна. И еще не шумная.
Дискретная видеокарта — это именно та видеокарта, которую можно снять и выбросить заменить. Она со своей системой охлаждения. Шумная. Мощная. И у нее выше энергопотребляемость, чем у интегрированной.
- И так, правой кнопкой мыши клацаем на рабочем столе.
- Выбираем настройки видеокарты (Nvidia, например).
- Откроется панель управления видеокарты. Выбираем «Управление параметрами 3D».
- Далее в «Программные настройки» в выпадающем списке выбираем нужное приложение (игру, которая лагает). Или, если в списке нет той игры нажимаем «Добавить» и выбираем нужную.
- Чуть ниже в списке выбора графического адаптера выбираем «Дискретная видеокарта» или «Высокопроизводительный процессор». Сохраняем настройки.
Теперь при запуске этой игры (которую выбрали) компьютер автоматически будет переключаться на дискретную видеокарту.
Драйвер видеокарты.
Лагать игры на компьютере могут и по-причине устаревших драйверов видеокарты. Поэтому их необходимо обновить. Для этого читайте подробную стать — как обновить драйвер видеокарты. Где все настолько истолковано, что поймут даже чайники начинающие пользователи ПК.
Вредоносные программы.
Вредоносное программное обеспечение (вирусы, трояны, черви) и другие разновидности шпионского и рекламного ПО могут стать причиной тормозов в играх. Конечно, в таком случае компьютер (или ноутбук) будет тормозить не только во время игры, а даже при обычной работе. Но все же, рекомендуется произвести сканирование системы на наличие вирусов, для этого подойдут мощные одноразовые сканеры — Dr.Web CureIt или же AVZ.
Тормозят игры на ноутбуке.
Перегрев ноутбука.
Если лагают и тормозят игры на ноутбуке в то время, как он перегревается, то попробуйте использовать советы из этой статьи. Например, использование подставки под ноутбук, градусов так на 10 спасает точно. Так же можно использовать самодельную подставку — приподнять заднюю часть ноутбука, подложив туда, например книжку. В этом случае воздух будет лучше циркулировать.
Ну и конечно, не следует держать ноутбук на коленях или на мягких тканях, на диване и любой поверхности, которая не дает нормально охлаждаться ноутбуку.
Прочитайте советы из статьи: очистка ноутбука от пыли, возможно оттуда возьмете для себя хоть что-то полезное и сможете устранить проблему с тормозами игр на ноутбуке.

Вы так же можете ознакомиться с другими статьями по оптимизации и ускорению компьютера на этом сайте компьютерных советов и самостоятельного ремонта. Надеюсь теперь ясно почему тормозят игры на компьютере и что необходимо делать в этом случае.
Почему тормозят игры на компьютере?
Торможение компьютерных игр чаще всего связано со слабым оборудованием. Возможно ваш компьютер не достаточно мощен для конкретной игры. Прежде чем покупать или скачивать понравившуюся игру, посмотрите на её минимальные системные требования и сравните с конфигурацией вашего ПК. Обычно они указываются на дисках и игровых сайтах. Обратите внимание на требования к центральному процессору и видеокарте, объему оперативной памяти. У нас также есть статья о проверке исправности ОЗУ. Если компьютер или ноутбук не слишком старый — можно провести апгрейд, установив дополнительную планку ОЗУ или новую видеокарту.
А что если игра начала тормозить? Если раньше торможения не наблюдалось, а через некоторое время появились лаги, то тут возможны два варианта:
- Игру обновили, внесли некоторые изменения и теперь она требует больше ресурсов, чем было заявлено раньше. Разработчики иногда делают крупные обновления для улучшения графики. Это относится к таким популярным играм, как WoT, Dota 2, GTA 5, CS:GO, Rust и т.д.
- Появились проблемы с программным или аппаратным обеспечением. Чаще проблемы возникают с операционной системой, драйверами или установленными программами.
Проведите анализ жестких дисков, и, в случае необходимости, запустите дефрагментацию. Это можно сделать кликнув ПКМ по диску в проводнике -> Свойства -> Сервис. Не проводите дефрагментацию, если вы используете SSD диск. Также проверьте ЖД на наличие битых секторов с помощью специальных программ.
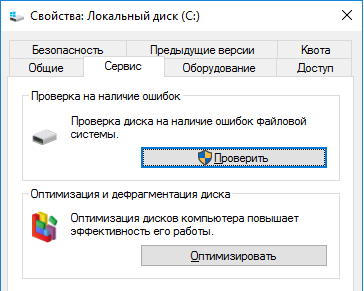
Можете попробовать разогнать процессор или видеокарту, если они поддерживают эту функцию. Разгон крайне не рекомендуется проводить новичкам, так как можно сжечь некоторые компоненты ПК. Убедитесь, что система охлаждения работает нормально. Все действия по разгону проводятся на ваш страх и риск.
Снижение нагрузки на систему
Бывают случаи, когда игры тормозят даже на мощных компьютерах. Системные требования полностью соблюдаются, а игра все равно лагает. Это свидетельствует об программных проблемах, которые мы рассмотрим далее.
Большинство пользователей запуская игру не обращают внимание на другие запущенные приложения. Каждая программа отнимает часть драгоценных ресурсов компьютера, нужных для игры. Много запущенных программ нагружают систему, потому наблюдаются лаги в играх.
Перед запуском любимой игры позакрывайте ненужные ресурсоёмкие приложения. Например, браузер, фото и видео редакторы, Skype, торрент-клиенты, плееры. Это освободит несколько сотен мегабайт оперативной памяти, разгрузит процессор и видеокарту.
Многие программы могут автоматически запускаться вместе с Windows. Уберите их с автозагрузки с помощью Диспетчера задач в Windows 10, 8. Зажмите Alt + Ctrl + Delete, перейдите во вкладку «Автозагрузка» и снимите галочки напротив неиспользуемых приложений. После этого перезагрузите ПК.
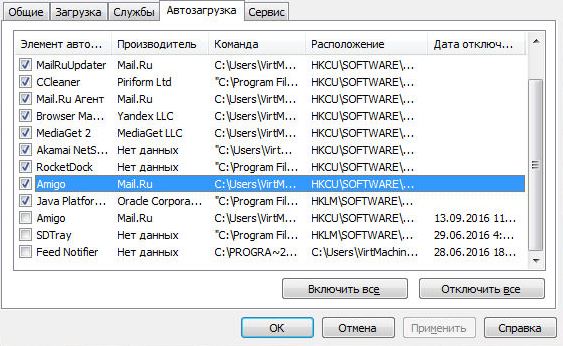
Если вы используете Windows 7, то раздела «Автозагрузка» в Диспетчере задач вы не обнаружите. Для управления автоматически запускаемыми приложениями в Windows 7 нажмите Win + R и введите msconfig. В открывшемся окне зайдите в автозагрузку и проделайте то же самое — уберите ненужные галочки и перезагрузитесь.
Существуют специальные программы, призваны ускорять видеоигры, например Razer Game Booster. Основная их фишка — автоматическое выключение фоновых приложений для освобождения ресурсов. Эти действия можно провести вручную, как было описано выше, потому большой пользы от таких приложений нет.
Вирусы, которые нагружают ОС, также влияют на производительность игр. Об удалении вирусов мы написали несколько полезных статей:
Также вам стоит почистить реестр, удалить ненужные временные файлы и привести компьютер в порядок. Отлично с этой задачей справляется утилита CCleaner. Не забудьте установить или обновить драйвера для видеокарты. Старые драйвера могут быть причиной проблем с играми. Почитайте подробную статью о том, что влияет на скорость компьютера и как увеличить скорость работы ПК. Дальше я буду описывать действия для снижения лагов в играх полагаясь на то, что ваш ПК работает стабильно, на нем нет вирусов и другого хлама.
Изменение настроек игры
Часто убрать торможение в играх можно изменив их настройки. Зайдите в игру, перейдите в раздел настроек и выберите настройки видео или изображения. Уберите высокую детализацию, эффекты, тени, уменьшите разрешение. В крайнем случае поставьте все на минимум. Это снизит нагрузку на видеокарту. Перезапустите игру и проверьте, остались ли лаги.
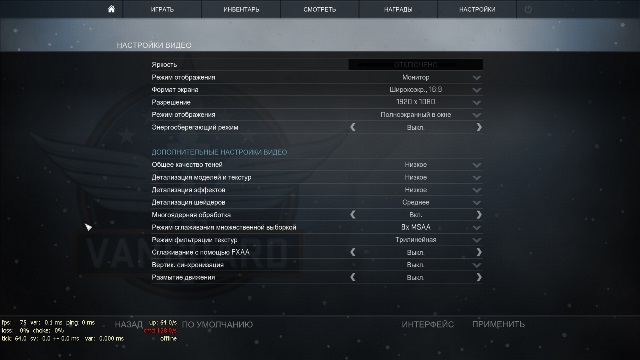
Конечно, качество картинки существенно упадет, графика станет более простой и «убогой», но зато вы выиграете в производительности. В некоторых играх большой разницы между средними и минимальными настройками нет. Потому найдите золотую середину между качеством графики и производительностью.
Настройка видеокарты
Если ваш ПК или ноутбук имеет две видеокарты — интегрированную и дискретную, то торможение в играх может быть вызвано неправильной настройкой видеоадаптеров. Дискретная (съемная) видеокарта гораздо мощнее, чем интегрированная (встроенная). Она больше в размере, потребляет больше энергии и шумит. Интегрированная видеокарта слабее, она встроена в процессор или материнскую плату, потребляет мало энергии и не издает звуков.
Для работы ресурсоемких графических приложений и игр должна использоваться именно дискретная видеокарта. Обычно переключение совершается автоматически, но этого может и не произойти.
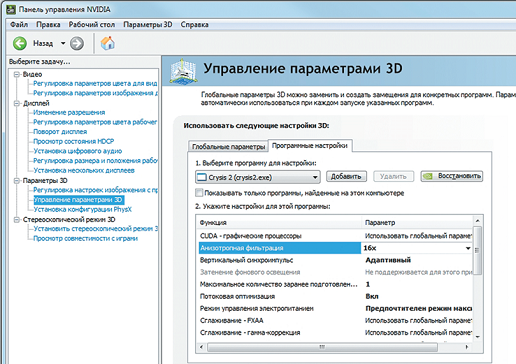
На рабочем столе вызовите контекстное меню (ПКМ) и настройки видеокарты, например Nvidia. Зайдите в «Управление параметрами 3D», «Программные настройки» найдите или добавьте нужную игру и выберите для нее дискретную видеокарту. После перезагрузки попробуйте поиграть.
Почему тормозят игры на Windows 7 и как это исправить
Настройки графики
В первую очередь нужно обратить внимание на настройки самой игры. Разрешение экрана, детализация текстур, тени, отражение в воде — всё это нагружает видеокарту. Когда графический ускоритель не справляется, игра начинает тормозить. Чтобы снизить требования, нужно в главном меню игры открыть «Настройки». Этот пункт может называться иначе (например, «Опции»). Затем следует найти раздел, где регулируются установки видео. Тут также могут быть разные вариации: «Графика», «Видео» и так далее.
Рассмотрим меню игры «The Elder Scrolls III: Morrowind». В разделе «Опции» находятся графические настройки. Здесь можно уменьшить разрешение экрана, отключить тени и понизить показатель «Видимость». Последний параметр влияет на то, как далеко виден пейзаж. Соответственно, при небольшом обзоре ниже и нагрузка на видеокарту.
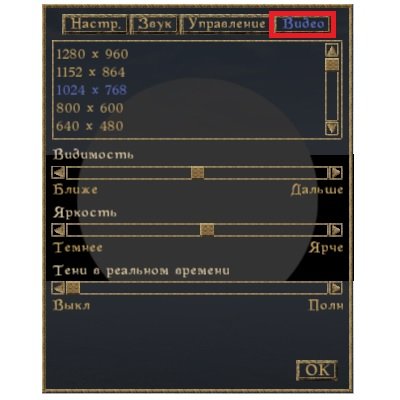
Чем ниже характеристики, тем выше скорость игры
Неправильные установки видеокарты
В компьютере присутствуют сразу две видеокарты — встроенная и дискретная. Первая интегрирована в материнскую плату или в процессор без возможности извлечения. Она имеет малую мощность, но и энергии потребляет по минимуму. Вторая карта обладает противоположными качествами. Проблема может заключаться в том, что переключение со встроенной карты на дискретную не происходит.
Активировать внешнюю графическую плату вручную нужно так:
- Кликните правой клавишей мыши (ПКМ) по рабочему столу и в выпадающем списке выберите видеокарту (например, через «Панель управления NVIDIA»). В «Панели управления NVIDIA» находятся настройки видеокарты, которая используется компьютером
- В следующем окне откройте сначала «Параметры 3D», а затем «Управление параметрами 3D». В «Панели управления NVIDIA» обратите внимание на пункт «Управление параметрами 3D»
- В закладке «Программные настройки» кликните на кнопку «Добавить» и выберите в списке нужную игру. Потом в выпадающем меню ниже выставьте «Высокопроизводительный процессор NVIDIA». Игра добавлена, настройки для неё изменены
Теперь при запуске игры компьютер всегда будет переключаться на дискретную видеокарту.
Старые драйверы для графического ускорителя
При такой проблеме нужно воспользоваться специальной программой Driver Booster. Она доступна для бесплатного скачивания на официальном сайте http://driver-booster.ru.uptodown.com/.
После запуска утилита проведёт анализ драйверов всех подключённых устройств, в том числе видеокарты. Если обнаружатся старые версии, пользователю будет предложена переустановка.
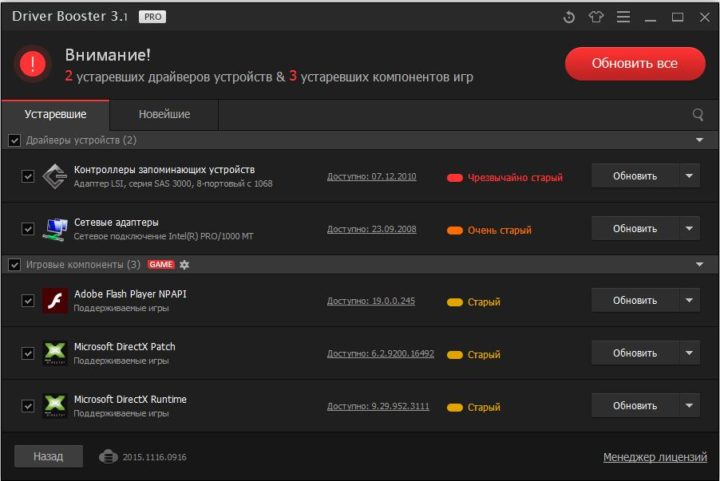
Программа Driver Booster обнаружила старые драйверы и предлагает обновить их
После нажатия на кнопку «Обновить» программа сама скачает новые драйверы. Появится предупреждение о том, что во время установки может погаснуть экран. В процессе обновления желательно закрыть все приложения. По завершении процедуры нужно перезагрузить компьютер, чтобы изменения вступили в силу.
Как повысить производительность ПК с помощью специальных программ: видео
Компьютер или ноутбук сильно греется
ПК перегревается, если на поверхности узлов скопилось слишком много пыли и мелкого мусора. Признак этой проблемы: после 10–15 минут игры компьютер начинает тормозить. В таком случае нужно провести очистку.
Со стационарными ПК проще: боковая крышка легко снимается, элементы видны сразу. Почти во всех системных блоках компоненты располагаются в одних и тех же местах.
С ноутбуками чаще возникают сложности. Даже две машины одного производителя могут быть устроены по-разному.
Чтобы ноутбук не грелся сильно, можно приобрести охлаждающую установку. Она снижает температуру примерно на 10 градусов. Также нужно помнить, что нельзя класть ноутбук на мягкую поверхность и закрывать те отверстия в корпусе, которые ведут к кулеру.
Дефрагментация диска
Жёсткие диски (HDD) следует периодически дефрагментировать. В процессе эксплуатации компьютера данные записываются и удаляются — со временем они оказываются разбросанными по всему диску. Считывающей головке приходится постоянно перемещаться, что влияет на скорость чтения. Дефрагментация диска направлена на то, чтобы отсеять пробелы и собрать все объекты в одном месте.
Windows 7 имеет собственную утилиту, но пользы от неё почти нет. Лучше применять сторонние программы, которых предостаточно, например, Defraggler.
Процесс дефрагментации долгий — он может занять несколько часов. Запускать его лучше в тот период, когда компьютером никто не пользуется.
Как часто проводить дефрагментацию, пользователь должен решать сам. Если он активно устанавливает, удаляет программы, работает со многими приложениями, рекомендуется выполнять эту процедуру ежемесячно. Если используется ограниченное количество приложений, достаточно прибегать к дефрагментации раз в полгода. Увлекаться не стоит: с диска, который «пережил» эту операцию, не получится восстановить данные, если они будут случайно стёрты при системном сбое.
Желательно перед установкой новой программы удалить ненужный софт, почистить HDD от скопившегося мусора. Данные не будут разбросаны по диску, а значит, обращаться к дефрагментации придётся реже.
Defraggler — программа, которая ускорит ПК
Доступна для бесплатного скачивания в интернете. Во время установки предлагается выбрать дополнительные параметры. Чтобы не захламлять пространство, достаточно создать ярлык только на рабочем столе.
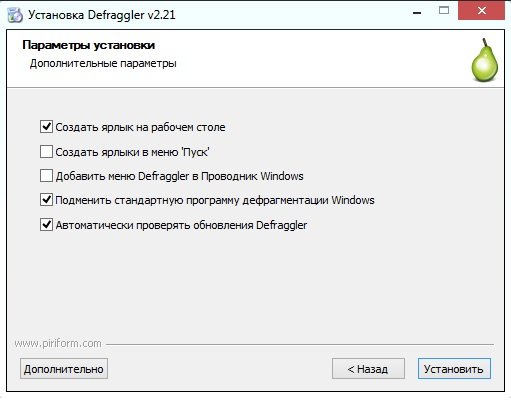
Оптимальный выбор параметров Defraggler
Когда программа закончит устанавливаться, нужно выбрать диск (если их несколько), провести анализ и дефрагментацию.
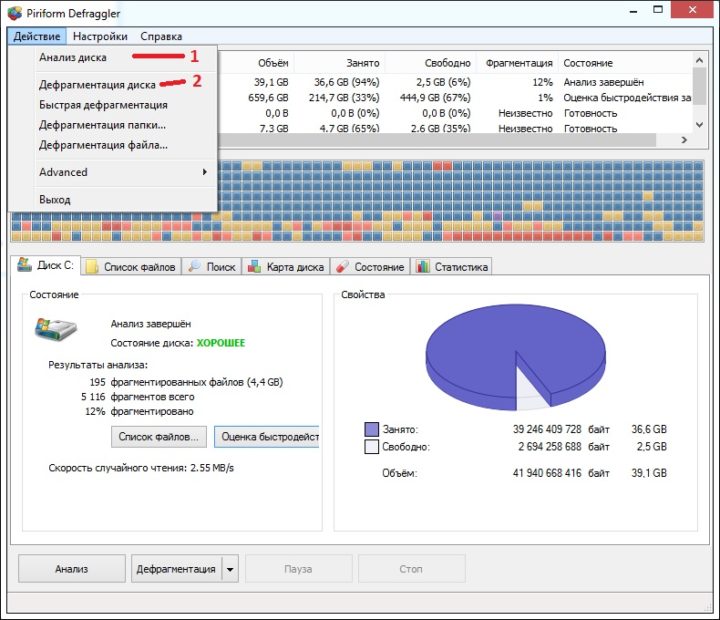
Сначала нужно проанализировать диск, а затем дефрагментировать его
Также можно обработать не весь HDD, а только конкретный файл.
- Сначала нужно провести анализ.
- Далее следует перейти на закладку «Список файлов», выбрать нужный документ (или отметить несколько) и кликнуть на «Дефрагментация отмеченных».
Как увеличить производительность компьютера с помощью Defraggler: видео
Ошибки HDD
Для сканирования диска пользуйтесь системной утилитой — действовать нужно так:
Перед обработкой системного диска C рекомендуется перезагрузить компьютер.
Одновременная работа большого количества программ
Каждый рабочий процесс отнимает у компьютера ресурсы, поэтому, прежде чем запускать игру, нужно закрыть приложения. Не все из них отображаются на панели внизу — стоит заглянуть ещё и в трей (область рядом с часами).
Во время работы ПК в оперативной памяти накапливаются данные о действиях программ, в результате чего компьютер начинает тормозить. Чтобы почистить кратковременную память, достаточно просто перезагрузить устройство.
Удаление программ из автозагрузки
Некоторые приложения запускаются одновременно с включением компьютера. Чтобы не закрывать их вручную каждый раз, нужно убрать программы из автозагрузки.
С помощью редактора реестра
Для этого следует воспользоваться системной утилитой «Конфигурация системы». Действовать нужно так:
- С помощью комбинации клавиш Win + R запустите инструмент «Выполнить», введите в строку msconfig и нажмите «OK». Данная команда запускает «Конфигурации системы»
- Перейдите на вкладку «Автозагрузка». Чтобы исключить программу, нужно снять галочку напротив её названия, затем подтвердить действия. После перезагрузки компьютера изменения вступят в силу. Программы, удалённые из автозагрузки, при следующем включении компьютера не будут запускаться
Как удалять программы из «Автозагрузки»: видео
Через программу CCleaner
Также пригодится специальная программа CCleaner. Она доступна для бесплатного скачивания в интернете.
В процессе установки можно выбрать русский язык. Будет достаточно одного ярлыка — на рабочем столе.
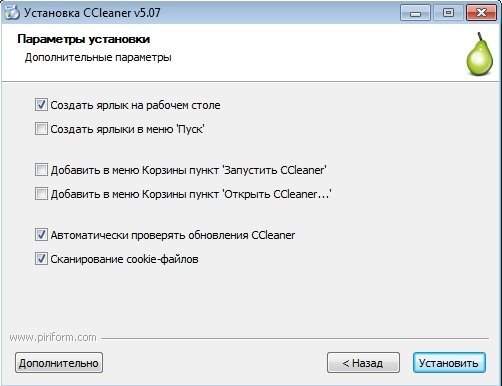
Оптимальный выбор параметров в CCleaner
Чтобы убрать программу из автозагрузки, нужно сначала перейти в раздел «Сервис», а затем в подраздел «Автозагрузка». Здесь следует выбрать нужное приложение и кликнуть на кнопку «Выключить».
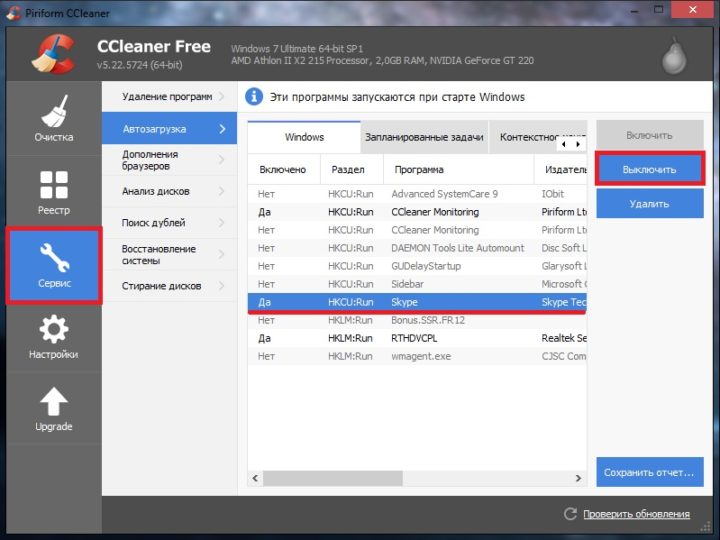
Выберите программу и нажмите «Выключить»
Вредоносное ПО
Как и программы из автозагрузки, вирусы запускаются при включении компьютера. Они начинают потреблять ресурсы, что сказывается на скорости работы ПК.
Если вы подозреваете, что ваш компьютер заражён, нужно провести глубокую проверку штатным антивирусом или скачать бесплатную программу из интернета и использовать её. Рекомендуем «avast! Free Antivirus» и «AVG Antivirus Free».
Захламлён реестр
Здесь хранятся данные обо всех программах, установленных на компьютере. Удалённое приложение может оставить после себя «ветви», которые стираются через реестр. Чтобы почистить ПК от «ветвей», рекомендуется также задействовать CCleaner. Действуйте так:
- Кликните на «Реестр», проставьте галочки во всех пунктах, затем нажмите «Поиск проблем». Должны быть отмечены все пункты
- Когда анализ закончится, кликните на «Исправить». Программа предложит создать резервную копию. Желательно сделать это. Желательно всегда создавать резервные копии
- Если пользователь захочет сформировать бэкап, ему будет предложено выбрать место для сохранения. По умолчанию это папка «Документы». Если в работе программ возникнут какие-то проблемы, достаточно будет просто запустить резервную копию, в результате чего изменения «откатятся». Если у пользователя нет предпочтений, копию можно сохранить в «Документах»
- Кликните на «Исправить отмеченные». Теперь можно исправить их
- Когда процесс будет завершён, просто закройте окно. Как только появится сообщение о том, что всё исправлено, можно закрыть окно и программу
Скопились мусорные файлы
В процессе работы компьютера на жёстком диске собираются временные файлы. Некоторые удаляются, как только закрывается программа, к которой они относятся; от других приходится избавляться вручную.
Для удаления «мусора» опять пригодится CCleaner. При запуске программы открывается именно тот инструмент, который отвечает за чистку. По умолчанию уже отмечены места, которые утилита проверит.
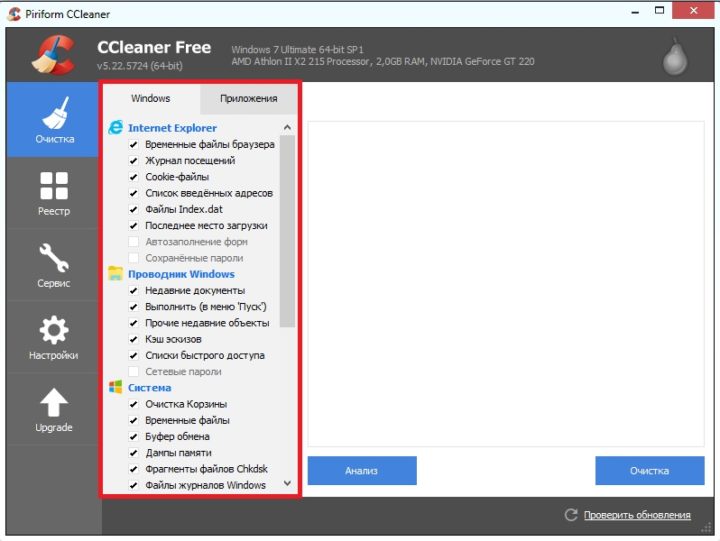
При базовых настройках CCleaner удалит данные, которые могут пригодиться пользователю в дальнейшем
Когда настройка будет проведена, кликните на кнопку «Очистка» и по окончании процесса закройте программу.
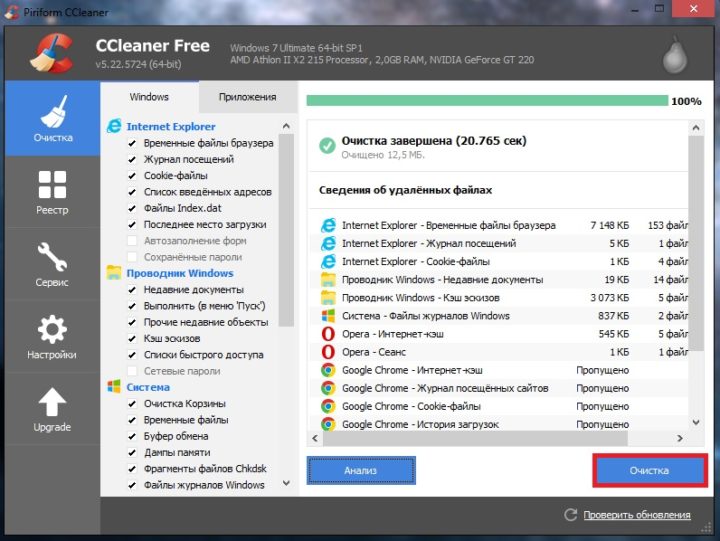
Здесь можно узнать, в каких областях были удалены данные и сколько их было
Файл подкачки
Pagefile.sys — скрытый системный файл подкачки. Он находится на жёстком диске и является расширением «оперативки». Когда память перегружена работающими программами, часть данных переходит в файл подкачки (те, которые реже используются). Таким образом, жёсткий диск берёт на себя долю нагрузки. В случае сбоя в работе файла компьютер начнёт сильно тормозить.
Настройка файла подкачки
После перезагрузки ПК изменения вступят в силу.
Перенос файла подкачки на другой раздел диска
Обычно при установке системы диск делят на два раздела: C и D. Первый (системный), как правило, меньше. Файл подкачки лучше перенести на больший раздел, чтобы сэкономить место и повысить скорость работы системного.
Действовать нужно так же, как было описано выше, только в разделе «Виртуальная память» выбрать стоит диск D.
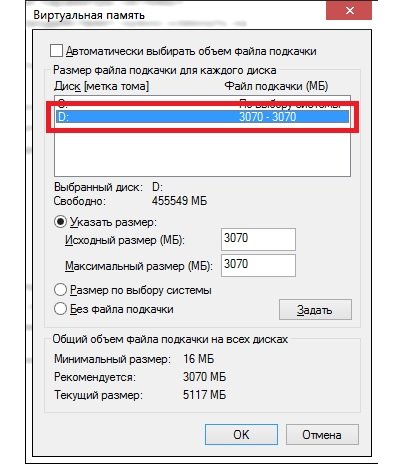
С помощью CCleaner можно перенести файл подкачки на другой раздел диска












