Компьютер не видит карту памяти Micro SD — что можно сделать?
На сегодняшний день довольно большой популярности набрал способ хранения данных на переносных флеш-накопителях. И сейчас все производители флешек бороться за создание максимально маленькой по размерам и большой по объёму памяти флешки, лидирующие позиции в минимальных размерах занимают Micro SD карты.
Micro SD флеш-карты на сегодняшний день являются самыми маленькими устройствами хранения данных, которые запущенны в серийное производство.
Из-за очень хрупкой структуры эти накопители довольно часто приходят в негодность в следствии физических повреждений, или некорректного завершения работы с такими флеш-накопителями.
Не редки случаи, когда после небольшого периода работы с картой она перестаёт читаться либо вовсе не определяется устройствами, поэтому нельзя полагаться на долговечную работу такого накопителя. Советую использовать Micro SD карту как пространство для работы, а не для постоянного хранения информации. Хотя с каждым днем производители таких SD карт улучшают их стойкость, и все больше приближают их к возможности использования для постоянного и долговечного хранения информации.
Причины, по которым компьютер может не определять Micro SD карту:
- Аппаратная проблема.
- Поломка флешки.
- Присвоение уже назначенной буквы раздела.
- Конфликт файловых систем.
- Вредоносные программы в операционной системе.
Если ваша Micro SD карта перестала определяться телефоном, фотоаппаратом либо другим устройством, тогда вам необходимо извлечь ее и вставить в компьютер для диагностики, определения и устранения проблемы.
Перейдем к рассмотрению и устранению самых частых причин неисправности такого флеш-накопителя.
1 Проверьте контейнер SD-карты

Контейнер для SD-карт — это устройство, которое помещает SD-карту. Контейнером может быть считыватель SD-карт, телефон или камера.
Вы можете изменить устройство чтения карт SD, чтобы снова прочитать его на своем компьютере.
Вы также можете подключить камеру, телефон или другое устройство к компьютеру с помощью USB-кабеля.
Для некоторых ноутбуков или настольных компьютеров со встроенным устройством для чтения карт памяти вам необходимо обратиться в авторизованный сервисный центр, чтобы найти и починить или заменить устройство чтения карт памяти на вашем компьютере.
Silicon Power Flash Drive Recovery Software
На официальном сайте Silicon Power в разделе «Поддержка» представлена программа для ремонта флешек этого производителя — USB Flash Drive Recovery. Для загрузки потребуется ввести адрес электронной почты (не проверяется), затем загружается ZIP-архив UFD_Recover_Tool, в котором находится SP Recovery Utility (требует для работы компоненты .NET Framework 3.5, загрузятся автоматически при необходимости).
Аналогично предыдущей программе, для работы SP Flash Drive Recovery требуется подключение к Интернету и восстановление работы происходит в несколько этапов — определение параметров USB накопителя, загрузка и распаковка подходящей утилиты для него, затем — автоматическое выполнение необходимых действий.
Скачать программу для ремонта флешек Silicon Power SP Flash Drive Recovery Software можно бесплатно с официального сайта http://www.silicon-power.com/web/download-USBrecovery
↑ 4. Управление дисками Windows
Процедуру форматирования можно попытаться осуществить в управлении дисками. Для запуска этого инструмента в поле системного поиска вводим:
В окне управления дисками, ориентируясь на размер накопителя, ищем его среди подключённых к компьютеру дисков. И в контекстном меню, вызванном на нём, запускаем форматирование.


Если на флеш-накопителе существует структура разделов, как на жёстком диске, необходимо удалить каждый из таких разделов. Делается это с помощью опции в контекстном меню «Удалить том».

А затем на месте образовавшегося нераспределённого пространства нужно создать единственный раздел. Для этого в контекстном меню на этом самом нераспределённом пространстве запускаем операцию «Создать новый том» и следуем указаниям пошагового мастера.

Бесплатная программа качественно устраняет неполадки и восстанавливает работу даже не определяемых системой flash-носителей, проводит низкоуровневое форматирование, комплексную проверку памяти и полное удаление пользовательского материала.
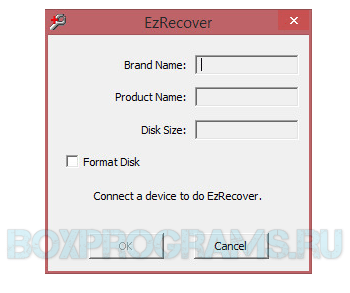
Прога восстанавливает работоспособность флешек и карт памяти, исправляет критичные ошибки, выводит из положения «security device» и проводит систематизированную диагностику. ЭзРековер работает с разными моделями картридеров и контейнеров, поддерживает различные типы контроллеров. Софт имеет англоязычный интерфейс и не восстанавливает мультимедийные данные.
Format USB Or Flash Drive Software – отличное средство для восстановления, тестирования и форматирования карт
Format USB Or Flash Drive Software – это универсальная утилита, с помощью которой пользователь может выполнять форматирование как флеш-накопителей или жёстких дисков, так и CD-дисков.
По своему интерфейсу, системе управления и функциональным особенностям она сильно напоминает официальную утилиту, предлагаемую Windows.
Однако, не смотря на похожесть с родной программой Windows, Format USB Or Flash Drive Software может похвастаться большим набором устройств. И в том случае, если на компьютере перестала читаться флеш-карта, тогда эта программа для форматирования sd карт поможет вам выполнить её форматирование или восстановление.
Программа имеет высокую скорость работы и способна довольно быстро выполнить форматирование флешки, обладающей размером до 32 гигабайта.
Если говорить о недостатках этой программы, то одной из главных проблем этой утилиты для русскоговорящих пользователей является её частичная русификация.
Наличие у программы неполной русификации усложняет процесс работы с утилитой, особенно для тех, кто впервые решил воспользоваться программами для форматирования карт и удаления с них ненужной информации.
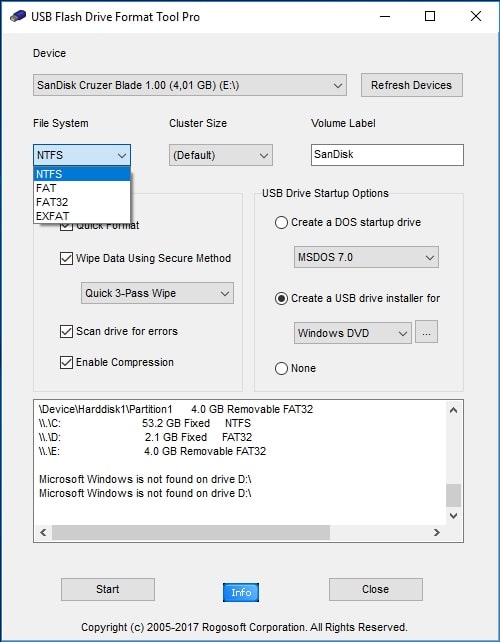
Лучшие программы для работы с флешкой
Важно! В первую очередь, при проблемах с флешкой, рекомендую посетить официальный сайт ее производителя. Дело в том, что на официальном сайте могут быть специализированные утилиты для восстановления информации (и не только!), которые куда лучше справятся с задачей.
Для тестирования
Начнём, пожалуй с тестирования накопителей. Рассмотрим программы, которые помогут определить некоторые параметры USB-накопителя.
H2testw
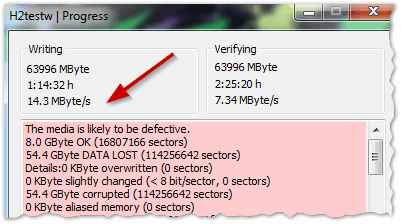
Очень полезная утилита для определения реального объема любых носителей. Помимо объема накопителя, может протестировать реальную скорость его работы (которую любят завышать некоторые производители в маркетинговых целях).
Важно! Особое внимание уделите тесту тех устройств, на которых вообще не указан производитель. Часто, например, китайские флешки без маркировки вообще не соответствуют своим заявленным характеристикам, более подробно здесь: pcpro100.info/kitayskie-fleshki-falshivyiy-obem
Check Flash
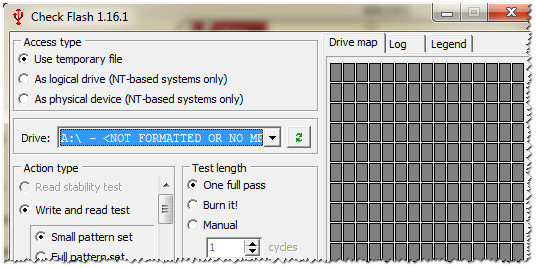
Бесплатная утилита которая быстро может проверить вашу флешку на работоспособность, измерить ее реальную скорость чтения и записи, провести полное удаление все информации с нее (чтобы ни одна утилита не смогла восстановить ни одного файла с нее!).
Кроме того, есть возможность редактировать информацию о разделах (если они на ней есть), делать резервную копию и реанимировать образ целого раздела носителя!
Скорость работы утилиты достаточно высока и вряд ли хоть одна программа-конкурент сделает эту работу быстрее!
HD Speed
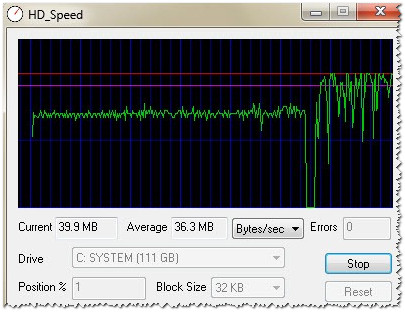
Эта очень простая, но очень удобная программа для теста флешек на скорость чтения/записи (передачи информации). Кроме USB-накопителей, утилита поддерживает жесткие диски, оптические приводы.
Программа не нуждается в установке. Информация представляется в наглядном графическом представлении. Поддерживает русский язык. Работает во всех версиях Windows: XP, 7, 8, 10.
CrystalDiskMark
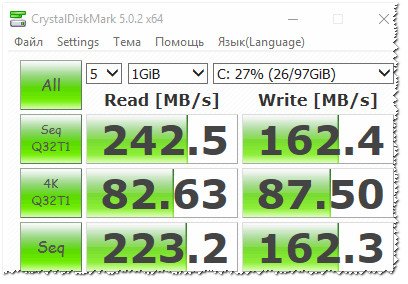
Одна из лучших утилит для тестирования скорости передачи информации. Поддерживает различные носители: HDD (жесткие диски), SSD (новомодные твердотельные диски), USB-флешки, карты памяти и т. д.
Программа поддерживает русский язык, хотя запустить тест в ней проще простого — всего лишь выбрать носитель и нажать кнопку начала (можно разобраться и без знаний великого и могучего).
Пример результатов — можете посмотреть на скрине выше.
Flash Memory Toolkit
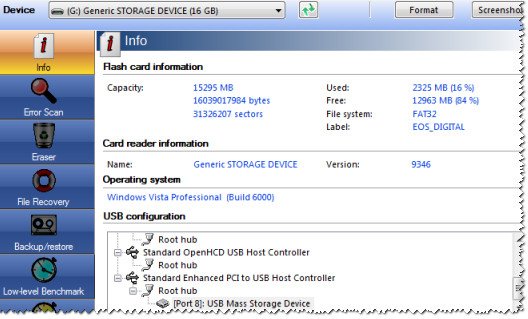
Flash Memory Toolkit — эта программа представляет собой целый комплекс утилит для обслуживания флешек.
Полный набор функций:
- подробный перечень свойств и информация о накопителе и USB-устройствах;
- тест для поиска ошибок при чтении и записи информации на носитель;
- быстрая очистка данных с накопителя;
- поиск и восстановление информации;
- резервное копирование всех файлов на носители и возможность из восстановления из резервной копии;
- низкоуровневое тестирование скорости передачи информации;
- измерение быстродействия при работе с мелкими/большими файлами.
FC-Test
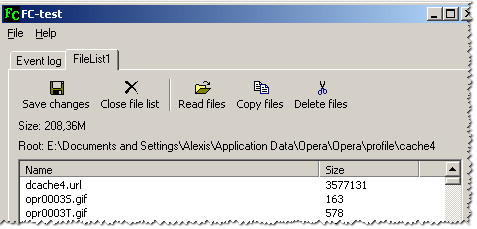
Бенчмарк для измерения реальной скорости чтения/записи жестких дисков, флешек, карт памяти, CD/DVD-устройств и пр. Основная его особенность и отличие от всех утилит подобного рода в том, что для работы он использует реальные образцы данных.
Из минусов: утилита довольно давно не обновлялась (возможны проблемы с новомодными типами носителей).
Flashnul
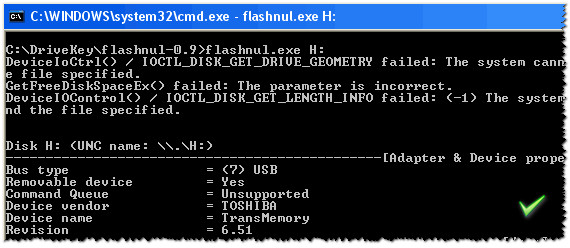
Эта утилита позволяет провести диагностику и тестирование USB Flash накопителей. При этой операции, кстати, будут исправлены ошибки и баги. Поддерживаемые носители: USИ Flash drives, SD, MMC, MS,XD, MD, CompactFlash и др.
Список выполняемых операций:
- тест чтения — будет проведена операция по выявлению доступности каждого сектора на носителе;
- тест записи — аналогично первой функции;
- тест сохранности информации — утилита проверяет целостность всех данных на носителе;
- сохранение образа носителя — сохранение всего, что есть на носителе в отдельный файл-образ;.
- загрузка образа в устройство — аналог предыдущей операции.
Для форматирования
Важно! Прежде чем использовать перечисленные утилиты ниже, рекомендую попробовать отформатировать накопитель «обычным» способом (Даже если ваша флешка не видна в «Моем компьютере» — возможно удастся провести форматирование через управлением компьютером). Более подробно об этом здесь: pcpro100.info/kak-otformatirovat-fleshku
HDD Low Level Format Tool
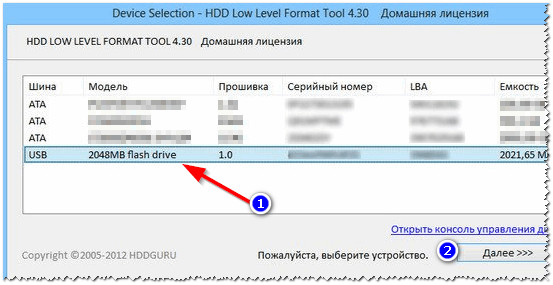
Программа у которой только одна задача — отформатировать носитель (поддерживаются, кстати, и жесткие диски HDD, и твердотельные диски — SSD, и USB-флешки).
Несмотря на такой «скудный» набор возможностей — эта утилита не зря стоит на первом месте в этой статье. Дело в том, что она позволяет «вернуть» к жизни даже те носители, которые уже не видны ни в одной другой программе. Если эта утилита увидит ваш носитель, попробуйте провести в ней низкоуровневое форматирование (внимание! все данные будут удалены!) — есть неплохая вероятность, что после такого формата, ваша флешка станет работать как прежде: без сбоев и ошибок.
USB Disk Storage Format Tool
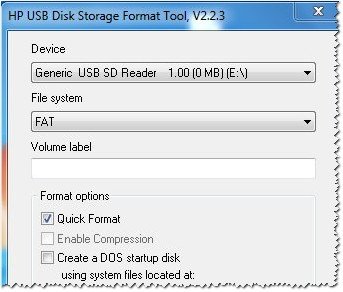
Программа для форматирования и создания загрузочных флешек. Поддерживаемые файловые системы: FAT, FAT32, NTFS. Утилита не требует установки, поддерживает порт USB 2.0 (USB 3.0 — не видит. Примечание: этот порт помечается синим цветом).
Главное ее отличие от стандартного инструмента в Windows для форматирования накопителей — это возможность «видеть» даже те носители, которые не видны штатными средствами ОС. В остальном, программа довольно проста и лаконична, рекомендую ее использовать для форматирования всех «проблемных» флешек.
Format USB Or Flash Drive Software
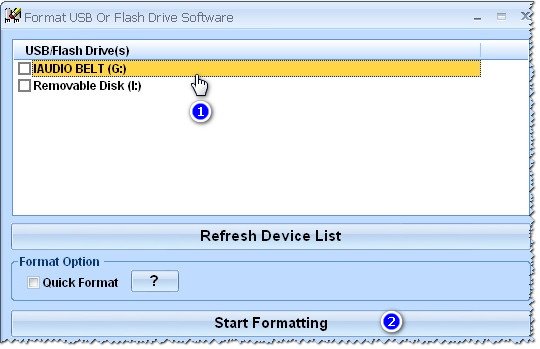
Это простое и вместе с тем аккуратное приложение для быстрого и легкого форматирования USB Flash накопителей.
Утилита поможет в тех случаях, когда штатная программа форматирования в Windows откажется «видеть» носитель (или, например, в процессе работы будет выдавать ошибки). Format USB Or Flash Drive Software может форматировать носители в следующие файловые системы: NTFS, FAT32 и exFAT. Есть опция быстрого форматирования.
Так же хочу отметить простой интерфейс: выполнен в стиле минимализма, разобраться в нем проще простого (скрин выше представлен). В общем, рекомендую!
SD Formatter
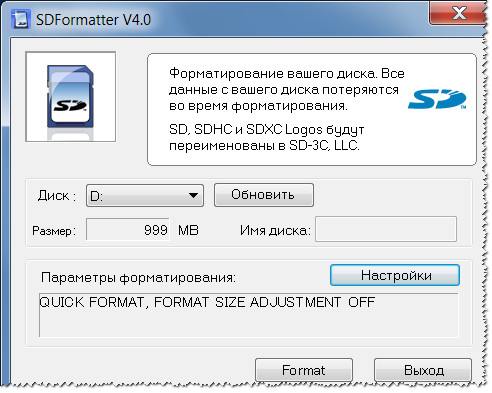
Простая утилита для форматирования различных флеш карт: SD/SDHC/SDXC.
Ремарка! Более подробно о классах и форматах карт памяти см. здесь: https://pcpro100.info/vyibor-kartu-pamyati-sd-card/
Главное отличие от стандартной программы, встроенной в Windows — состоит в том, что эта утилита форматирует носитель в соответствии с типом флэш карты: SD/SDHC/SDXC. Так же стоит отметить наличие русского языка, простого и понятного интерфейса (главное окно программы представлено на скрине выше).
Aomei Partition Assistant
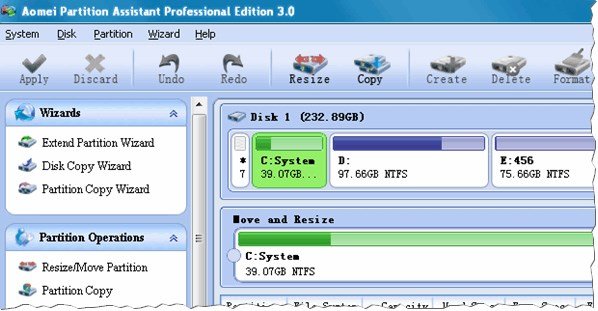
Aomei Partition Assistant — большой бесплатный (для домашнего использования) «комбайн», в котором представлено огромное число функций и возможностей для работы с жесткими дисками и USB носителями.
Программа поддерживает русский язык (но по умолчанию, все равно ставится английский), работает во всех популярных ОС Windows: XP, 7, 8, 10. Программа, кстати, работает по свои собственным уникальным алгоритмам (по крайней мере, по заявлениям разработчикам этого софта), что позволяет ей «видеть» даже «очень проблемные» носители, будь то флешка или HDD.
В общем-то, описывать все ее свойства — так не хватит и целой статьи! Рекомендую попробовать, тем более, что Aomei Partition Assistant избавит вас не только от проблем с USB-накопителями, но и с остальными носителями.
Важно! Также рекомендую обратить внимание на программы (точнее, даже целые комплекты программ) для форматирования и разбивки жестких дисков. Каждая из них так же может отформатировать и флешку. Обзор таких программ представлен здесь: https://pcpro100.info/software-for-formatting-hdd/.
Программы для восстановления
Важно! Если представленных ниже программ не достаточно, рекомендую ознакомиться с большим сборником программ для восстановления информациb с различных типов носителей (жестких дисков, флешек, карт памяти и т.д.): pcpro100.info/programmyi-dlya-vosstanovleniya-informatsii-na-diskah-fleshkah-kartah-pamyati-i-t-d.
Если при подключении накопителя — она сообщает ошибку и просит произвести форматирование — не делайте этого (возможно, после этой операции, данные вернуть будет значительно сложнее)! В этом случае, рекомендую ознакомиться с этой статьей: pcpro100.info/fleshka-hdd-prosit-format.
Recuva
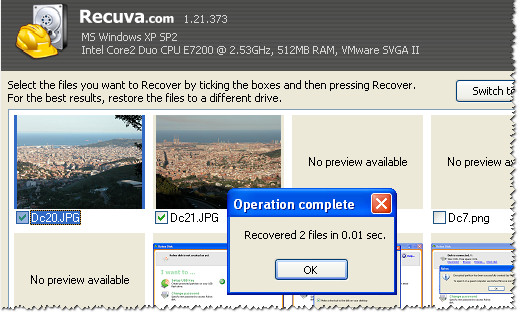
Одна из лучших бесплатных программ для восстановления файлов. Причем, поддерживает она не только USB-накопители, но и жесткие диски. Отличительные особенности: быстрое сканирование носителей, довольно высокая степень поиска «останков» файлов (т. е. шансы вернуть удаленный файл достаточно высоки), простой интерфейс, пошаговый мастер восстановления (справятся даже совсем «новички»).
Для тех кто первый раз будет сканировать свою флешку, рекомендую ознакомиться с мини-инструкцией по восстановлению файлов в Recuva: pcpro100.info/kak-vosstanovit-udalennyiy-fayl-s-fleshki
R Saver

Бесплатная* (для некоммерческого использования на территории СССР) программа для восстановления информации с жестких дисков, флешек, карт памяти и др. носителей. Программа поддерживает все самые популярные файловые системы: NTFS, FAT и exFAT.
Параметры сканирования носителя программа выставляет самостоятельно (в чем тоже еще один плюс для начинающих).
- восстановление случайно-удаленных файлов;
- возможность реконструкции поврежденных файловых систем;
- восстановление файлов после форматирования носителя;
- восстановление данных по сигнатурам.
EasyRecovery
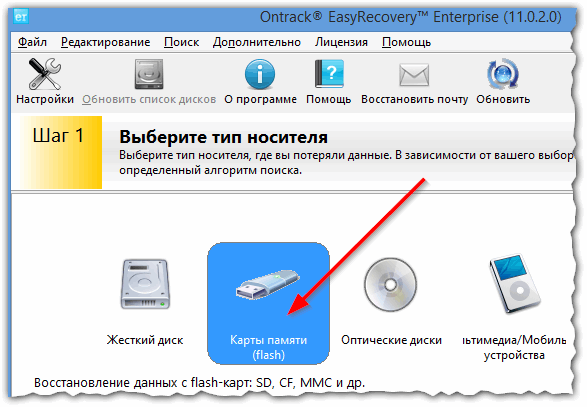
Одна из лучших программ для восстановления данных, поддерживает большое разнообразие типов носителей. Программа работает во всех версиях новых Windows: 7, 8, 10 (32/64 bits), поддерживает русский язык.
Нельзя не отметить одно из самых главных достоинств программы — высокая степень обнаружения удаленных файлов. Все что можно «вытащить» с диска, флешки — будет представлено вам и предложено восстановить.
Пожалуй, единственный минус — она платная…
Важно! О том, как вернуть удаленные файлы в этой программе можете ознакомиться в этой статье (см. часть 2): pcpro100.info/kak-vosstanovit-udalennyiy-fayl/
R-STUDIO
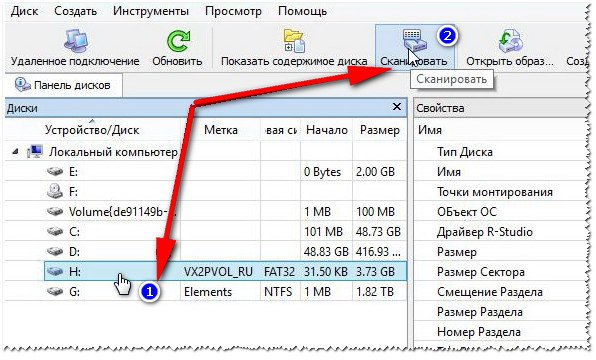
Одна из популярнейших программ для восстановления данных, как в нашей стране, так и за рубежом. Поддерживается большое число самых разнообразных носителей: жесткие диски (HDD), твердотельные диски (SSD), карты памяти, флешки и т.д. Так же поражает и список поддерживаемых файловых систем: NTFS, NTFS5, ReFS, FAT12/16/32, exFAT и др.
Программа поможет в случаях:
- случайного удаления файла из корзины (такое бывает иногда…);
- форматирования жесткого диска;
- вирусной атаки;
- при сбое питания компьютера (особенно актуально в России с ее «надежными» электросетями);
- при ошибках на жестком диске, при наличие большого числа поврежденных секторов;
- при повреждении структуры (или ее изменении) на жестком диске.
В общем, универсальный комбайн для всевозможных случаев. Тот же единственный минус — программа платная.
Общие данные и удобство использования
Пользователи всех категорий ценят удобство. Бесплатная программа всегда будет популярнее платной, портативная версия разойдется большим тиражом, а русский язык интерфейса считается плюсом.
Стоит отметить, что меню на русском критично, пожалуй, для Transcend RecoveRx и других программ восстановления файлов, удаленных с внешних носителей. В «приложениях-реаниматорах», интерфейс, как правило, «однокнопочный». А когда разбираться не с чем, то и язык не важен — все интуитивно понятно.
Единственная утилита здесь, которой действительно не хватает русификации — Flash Memory Toolkit. Во-первых, в ней очень много функций, а во-вторых, вы отдаете почти 40 долларов за лицензию, поэтому, априори, хотите получить одну из лучших программ на родном языке.
Вердикт
Для доступа и чтения внешних SD-карт на телефонах или планшетах Android вы можете использовать профессиональное устройство чтения SD-карт для Android. В этом посте перечислены некоторые варианты для вашей справки.
Если вы хотите восстановить удаленные или утерянные данные с SD-карт, карт micro SD или карт памяти, вы можете попробовать бесплатное программное обеспечение для восстановления данных — MiniTool Power Data Recovery.
Для получения дополнительных полезных бесплатных программ от MiniTool вы можете посетить его официальный сайт. Он также предлагает вам MiniTool Partition Wizard, MiniTool ShadowMaker, MiniTool uTube Downloader, Конвертер видео MiniTool , и больше.
Если у вас возникнут проблемы с использованием продуктов MiniTool Software, вы можете связаться с нами. Нас .
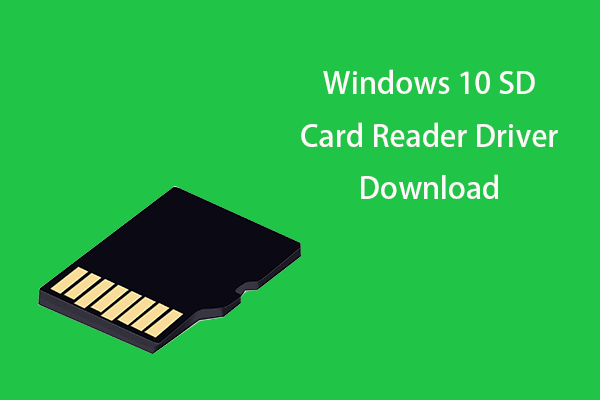
Руководство по загрузке драйвера устройства чтения SD-карт для Windows 10
Вот руководство по загрузке драйвера устройства чтения SD-карт для Windows 10. Установите драйвер устройства чтения карт Realtek, чтобы исправить, что устройство чтения карт SD не удалено или не работает в Windows 10.













