Компьютер/ноутбук не видит второй монитор или ТВ (телевизор): на нем нет изображения.
Вопрос от пользователя
Здравствуйте.
Пытаюсь подключить к компьютеру второй монитор по HDMI (чтобы на основном работать, а на втором поглядывать за телевидением). Но на втором мониторе почему-то просто черный экран (нет никакого изображения).
Я его проверял на другом ПК — работает. Менял драйвера, менял ОС Windows 7 на Windows 10 — эффекта ноль.
В чем может быть дело?
Вообще при подключении к компьютеру (ноутбуку) ТВ или второго монитора — обычно, изображение на нем должно появляться сразу же (без лишних телодвижений). В вашем случае, очень вероятно, что сигнал с ПК вовсе не поступает к монитору (например, может быть перебит кабель HDMI, «разбиты» разъемы и из-за этого плохой контакт, проблема с видеодрайвером и пр.).
Собственно, в этой статье постараюсь привести все те моменты, которые нужно проверить для того, чтобы восстановить работу устройств (действия идут по шагам, примерно так и рекомендую искать причину).

Временно используйте другой выход
Некоторые из приведенных ниже исправлений требуют наличия рабочего экрана с доступными выходными данными. Ваша видеокарта, вероятно, имеет другие типы вывода изображения. Если и у вашей видеокарты, и у телевизора есть общий тип порта, отличный от HDMI, попробуйте.
Это может быть постоянное решение (например, DisplayPort — лучший вариант по сравнению с HDMI) или просто временная мера, пока вы не решите проблему.

Если на вашем дисплее есть только вход HDMI, вы можете использовать адаптер. В наши дни купить адаптер DVI, VGA или DisplayPort-HDMI не так уж и дорого.
Как устранить неисправность соединения HDMI
Вот некоторые шаги, которые могут помочь исправить проблемы с подключением HDMI, чтобы вы могли вернуться к играм или просмотру.
- Проверьте подключение кабеля HDMI: убедитесь, что кабель надежно закреплен на обоих концах. Соединения HDMI не прилегают так плотно, как компонентное или композитное, и иногда теряют связь. Если это происходит часто, подумайте о том, чтобы использовать замки для ваших кабелей HDMI или самоблокирующийся кабель.
- Повторите последовательность включения для своих устройств: если вы склонны сначала включать телевизор, а затем другие устройства, попробуйте сначала включить дополнительные устройства, а затем телевизор.
Если у вас есть несколько разных компонентов HDMI, попробуйте запустить их в разных комбинациях. Убедитесь, что вы выбрали правильный вход для устройства, которое вы пытаетесь использовать, будь то игровая консоль или проигрыватель Blu-ray. Некоторые устройства настроены на определенные входы и требуют, чтобы вы настроились на этот вход через пульт.
Оставьте источник HDMI подключенным к телевизору и выполните отдельное аудиоподключение от устройства к телевизору, пока не сможете определить проблему с ресивером. Если проблема заключается во входе HDMI на аудиоприемнике, вы все равно сможете использовать аудиовходы ресивера для передачи звука с вашего устройства HDMI.
Как правильно подключать?
Для получения звука и изображения на экране телевизора путем передачи медиаконтента с компьютера нужно правильно подключить и настроить оборудование. Справиться с этой задачей можно несколькими способами.
Настройка телевизора
Если к телеприемнику ранее через HDMI-кабель было подключено другое устройство, то большинство моделей телевизоров не могут в автоматическом режиме сами находить нужный нам источник сигнала – компьютер. Для этого нам придется вручную вводить нужные настройки.
- Ноутбук ил компьютер через HDMI-провод подключают к телевизору. Далее нужно убедиться, что контакты подошли, провод цел, все подключения выполнены правильны.
- Возьмите пульт дистанционного управления телевизором и найдите кнопку с обозначением HDMI, Source или Input. Нажав на эту кнопку, попадаем в меню для выбора источника подключения.
- В меню выбираем номер HDMI-порта (их бывает два), который написан на корпусе телевизора возле разъема. Чтобы выбрать нужный порт, перемещаемся по меню при помощи кнопок переключения каналов, в некоторых моделях телеприемников это можно сделать нажатием цифр 2 и 8.
- Чтобы активировать порт, нужно нажать OK либо Enter, иногда ввод выполняется нажатием в меню опции «Применить» или Apply.
После выполнения этих действий происходит подключение обоих устройств, а на экране телевизора можно увидеть изображение, сопровождающееся звуком.
Если меню телевизора устроено иначе, вам нужно найти инструкцию и посмотреть, как выполняется подключение к внешним устройствам при помощи использования HDMI-провода.



Настройка ноутбука (компьютера)
Неправильная настройка компьютерной техники также может стать причиной того, что HDMI-соединение остается неактивным. Алгоритм настройки для операционной системы Windows версии 7, 8 или 10 состоит из ряда последовательных шагов.
- Правой кнопкой мыши вызовите меню и найдите опцию «Параметры экрана» либо «Разрешение экрана».
- Под изображенным экраном и цифрой «1» надо найти опцию «Обнаружить» либо «Найти». После активации этой опции операционная система найдет и подключит в автоматическом режиме телевизор.
- Далее нужно войти в меню «Менеджер дисплеев», в этой области выполняют настройку экрана. Если вы правильно произвели подключение, то рядом с изображением экрана и цифрой «1» вы увидите второй такой же экран с цифрой «2». В случае если вы не увидите второго экрана, снова проверьте порядок подключения.
- В меню «Менеджер дисплеев» выходим на опции, отображающие данные об экране с цифрой «2». Вашему вниманию будет предложено 3 варианта развития событий – вам нужно выбрать опцию «Дублировать», при этом вы увидите, что на обоих экранах появились одинаковые изображения. Если вы выберете опцию «Расширить экраны», то картинка разбежится по двум экранам, и они будут дополнять друг друга. При выборе опции «Отобразить рабочий стол 1: 2», изображение появится только на одном из двух экранов. Для просмотра медиаконтента надо выбрать опцию «Дублировать».


Выбирая изображение, нужно помнить, что система HDMI дает возможность передачи контента только путем однопоточного соединения, выполняя при этом корректную работу на одном экране, по этой причине ненужные дублирующие устройства (монитор компьютера) рекомендуется отключать либо воспользоваться опцией режима «Отобразить рабочий стол 1: 2».
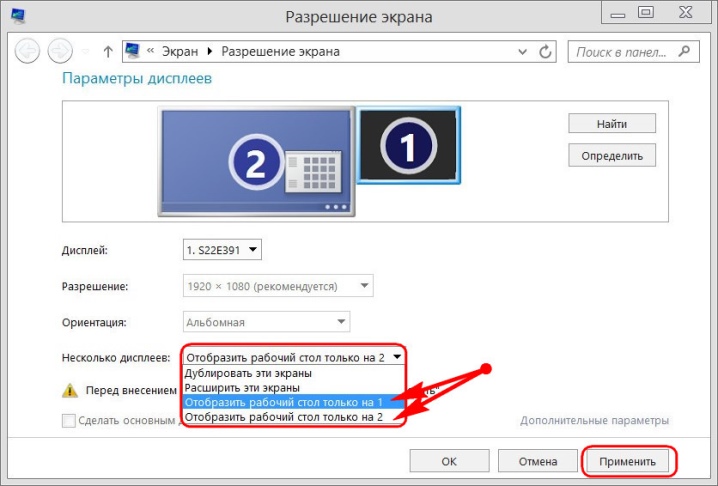
Обновления для видеокарты
Перед подключением системы HDMI рекомендуется уточнить характеристики видеокарты вашего компьютера, так как не все виды графических адаптеров могут поддерживать передачу контента одновременно на 2 дисплея. Такая информация содержится в документации к видеокарте или компьютеру. Если видеокарта требует обновления драйверов, то сделать это можно согласно алгоритму.
- Войти в меню и найти там «Панель управления». Заходим в опцию «Отображения», далее идем в «Мелкие значки» и переходим в «Диспетчер устройств».
- Далее заходим в опцию «Видеоадаптеры», выбираем функцию «Обновить драйвера». В результате этого действия система автоматически начнет обновление, а вам останется только дождаться окончания процесса.
Для обновления драйверов иногда их скачивают из интернета, зайдя на сайт официального производителя видеокарты. На сайте вам надо найти модель вашего адаптера и скачать нужное программное обеспечение.
Готовое ПО устанавливают на компьютер, действуя по инструкции-подсказке.
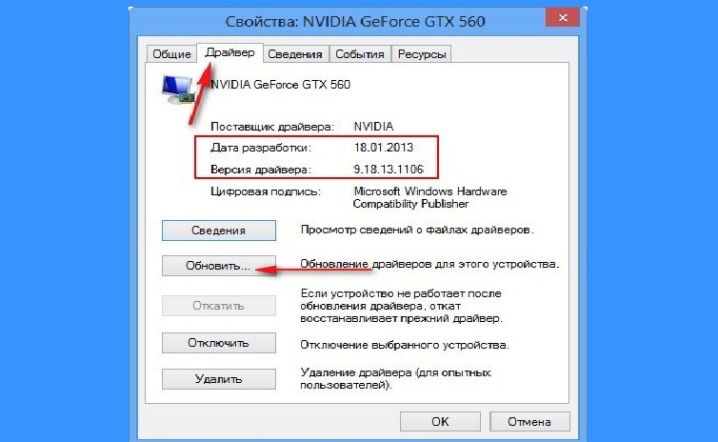
Удаление компьютерных вирусов
Очень редко, но бывает так, что причиной невозможности подключения системы HDMI являются вирусы и вредоносные программы. Если вы перепробовали все способы подключений, но результат остался нулевым, можно почистить компьютер от вероятного заражения. Для этого вам потребуется антивирусная платная или бесплатная программа. Наиболее распространена антивирусная программа Касперского, у которой имеется бесплатный демо-режим продолжительностью 30 дней.
- Программу устанавливают на компьютер и запускают цикл проверки.
- Для обнаружения заражения и его устранения выбирают опцию «Полная проверка». Цикл обнаружения подозрительных файлов может занять несколько часов. Некоторые файлы программа удалит самостоятельно, а другие – предложит удалить вам.
- Когда цикл проверки закончится, можно вновь попытаться подключить систему HDMI.


Проблемы, связанные с подключением HDMI, у исправного оборудования возникают довольно редко, и в случае отсутствия механических повреждений кабеля или передающих устройств путем настроек можно исправить сложившуюся ситуацию.
О том, как подключить ноутбук к телевизору по HDMI, смотрите в следующем видео.
Метод 4: устранение неполадок оборудования
Если соединение HDMI по-прежнему не работает, вероятно, есть проблемы с оборудованием. Порт HDMI, кабель или ваш устройства . В этом случае вам нужно сделать несколько вещей:
Первый, заменить твой Кабель HDMI с новый . Это решит любые проблемы, которые могут возникнуть из-за кабеля.
Если замена кабеля не работает для вас, попробуйте подключение HDMI с другой телевизор или монитор или же другой компьютер . Если есть проблемы с каким-либо из ваших устройств, вам следует отремонтировать или заменить их.
Попробуйте различные последовательности соединения
Другими словами, если у вас есть привычка сначала включать телевизор, а затем все ваши проигрыватели и плееры, то попробуйте включать ваш ТВ после включения всех остальных устройств.
Кроме того, если у вас есть плеер (Например, Blu-ray Disc) или другое устройство, подключенное к усилителю или приставле, а затем к телевизору — попробуйте разные комбинации запуска и посмотрите, работает ли это (Например, подключить плеер напрямую к ТВ без приставки, возможно не работает приставка).
Также попробуйте использовать различные порты HDMI на устройстве (Например, у телевизора их может быть 3, 4, а то и 5 штук, возможно один из портов сгорел, переключившись на другой порт сигнал может появиться).
Советы по устранению неисправностей HDMI

- Проверьте правильность подключения кабеля: Если HDMI не работает, то, первым делом, посмотрите, не отошли ли коннекторы на концах кабеля от контактов в гнездах. В большинстве систем крепление кабеля не очень тугое, и он может легко отойти. Если это превращается в постоянную проблему, то подумайте, как закрепить HDMI-кабель.
- Пробуйте включить устройства в другой последовательности: Другими словами, если вы всегда сначала включаете телевизор, а после этого проигрыватель дисков Blu-Ray (или другой источник сигнала), то, столкнувшись с проблемой, попробуйте изменить своей привычке, и сначала включить плеер. Если домашний театр состоит из трех и более компонентов, то попробуйте различные варианты последовательности их включения. Найдя последовательность, которая привела к положительному результату, запомните ее.
- Если на устройствах имеется несколько входов или выходов HDMI, то проверьте каждый из них в различных последовательностях включения.
- Проверьте настройки разрешения видеосигнала на источнике: Лучше всего, в настройках устройства, являющегося источником, установить автовыбор разрешения. Также можно попытаться изменить разрешение в телевизоре и подобрать то из них, которое будет работать.
- Используйте метод исключения: Если предыдущие шаги так и не позволили выяснить, почему не работает HDMI, то в сложных системах (например, сигнал с проигрывателя передается на домашний кинотеатр, а затем на телевизор) исключите те компоненты, без которых можно обойтись (в приведенном примере — домашний кинотеатр). Подключите проигрыватель Blu-Ray-дисков напрямую к телевизору. Если при этом все заработало, то виновником является исключенный компонент. В приведенном примере можно передать видеосигнал напрямую (по HDMI), а звук подать на домашний кинотеатр отдельным кабелем. Это не самое элегантное решение, но его вполне можно использовать в качестве временной меры, пока не будет устранена проблема с домашним кинотеатром.
- Если ни один из вышеописанных приемов не дал ожидаемого эффекта, и вы все еще не поняли, почему HDMI не работает, то обновите прошивки всех устройств (проигрывателя, ресивера, домашнего кинотеатра и даже телевизора).
- Можете также почитать тематические форумы в интернете. Возможно, кто-то уже сталкивался с аналогичной проблемой, и ее решение было найдено.
Нередко возникают трудности при подключении двух устройств, одно из которых имеет порт HDMI, а второе — DVI. При этом используется кабель-переходник HDMI-DVI или отдельный переходник HDMI-DVI, размещаемый на одном из концов кабеля DVI или HDMI. Кроме того, устройство с портом DVI должно быть совместимым с HDCP. Это является обязательным условием связки двух устройств.

Также следует помнить, что, если HDMI может передавать звук и видео, то DVI предназначено только для видеосигнала. А это означает, что для передачи звукового сопровождения придется использовать дополнительный кабель.
- В большинстве случаев, видео через связку HDMI-DVI передается без проблем. Если же передача видео не работает, то наиболее вероятной причиной является пере
ходник. Если вы попробуете несколько моделей, то вопрос может разрешиться сам собой. - Но если модель телевизора достаточно старая, то его порт DVI может не поддерживать HDCP. В этой ситуации попробуйте скачать и установить самую свежую прошивку. Также стоит попытаться передать сигнал с данного источника на другой приемник. Возможно, проблема в проигрывателе, ноутбуке или ресивере.
Этапы проверки оборудования
- В первую очередь необходимо проверить качество подключения проводов и состояние разъемов.
- Далее нужно проверить правильность компьютерных настроек.
- Затем проверяется обновление драйверов и настройки видеокарты.
- Запуск антивирусной программы для сканирования вредоносных программ.
- Проверка порта. Рекомендуется выполнить подключение к другому устройству.
Проверка кабеля
Если вдруг перестал работать ТВ, подключенный к ПК, а до этого момента все было настроено исправно, значит, отошел кабель или его перебили. Первый вариант более распространен, так как можно зацепить переходник, просто проходя мимо. А вот второй реже, так как оптимальная длина кабеля HDMI не настолько большая, чтобы лежать на полу и попасть под чью-то тяжелую ногу.
В любом случае, если нет изображения, в первую очередь проверить, вставлены ли разъемы в оба устройства полностью. И нет ли посторонних предметов на самом переходнике. А также можно попробовать поставить другой кабель, чтобы убедиться в отсутствие данной ошибки.












