Как смотреть файлы с айфона на компьютере
[iPhone][iPad] Программа для управления контентом на устройствах iOS
автор: directorgeneral
Новые Послед.: TTPAuT Сегодня, 02:45
Установка *.ipa c помощью ПК (Рабочая альтернатива Cydia Impactor)
автор: T0ugh
Новые Послед.: tosyk_tsw Вчера, 15:21
[iPhone][iPad] Файловый менеджер для iOS устройств,замена iTunes
автор: igorca
Новые Послед.: SEGA_1986 10.04.22, 19:08
[iPhone][iPad] ReiBoot — режим восстановления в один клик.
автор: KiffaZ
Новые Послед.: Impulsd2016 10.04.22, 16:28
[iPhone][iPad] Набор инструментов «все-в-одном» для оптимизации Ваших
автор: igorca
Новые Послед.: PixelEnemy 10.04.22, 09:56
[iPhone][iPad][iPod] Программа для работы с iOS устройствами
автор: xserver0ss
Новые Послед.: DimiONs 09.04.22, 22:09
Куратор темы: dayanch96
[iPhone][iPad] Восстановление удалённых данных с iOS устройств
автор: igorca
Новые Послед.: new.horizon 09.04.22, 11:45
[iPhone] [iPad] Переносим программы и игры с одного iPhone на другой
автор: igorca
Новые Послед.: LPP05 05.04.22, 12:06
[iPhone][iPad] Для организации беспроводной сети
автор: blandwh
Новые Послед.: Afro228 27.03.22, 01:52
[iPhone][iPad] Лучший файловый менеджер для ББ
автор: maxipon
Новые Послед.: dayanch96 02.03.22, 19:07
Куратор темы: dayanch96
[iPhone][iPad] редактируем .plist и подобное на ПК
автор: Просто-Дурачок
Новые Послед.: mat.86 17.02.22, 09:57
[iPhone],[iPad] Удаление пароля блокировки на iустройствах
автор: igorca
Новые Послед.: Мр.тролин 15.02.22, 19:42
[iPhone] [iPad] Установка игр и программ бесплатно без джейлбрейка
автор: Uksus17
Новые Послед.: megavg 15.02.22, 16:50
Куратор темы: Uksus17
[iPhone][iPad] Восстановление удаленных файлов из всех доступных Appl
автор: KiffaZ
Новые Послед.: SulRav 04.02.22, 15:24
[iPhone][iPad] Файловый менеджер для iдевайсов
автор: desarius82
Новые Послед.: oleg408 02.02.22, 21:14
[iPhone][iPad] Скачиваем и устанавливаем взломанные приложения
автор: el afalin
Новые Послед.: sum99 07.01.22, 23:15
[iPhone][iPad] Превратите iPad во второй монитор
автор: shagaliev97
Новые Послед.: Treychik 10.12.21, 12:46
[iPhone][iPad] Выводим изображение iPhone/iPad/iPod на ПК
автор: chizhika
Новые Послед.: Earmake 07.12.21, 20:41
[iPhone][iPad][TV] Потоковая передача медиа-контента на iOS ус
автор: igorca
Новые Послед.: Trogvar 20.11.21, 12:42
[iPhone],[iPad] установка игр и приложений бесплатно
автор: decoy13
Новые Послед.: south1975 30.10.21, 20:14
[iPhone],[iPad] Установка приложений с подписью на 7 дней в обход AppStore
автор: komu-to
Новые Послед.: komu-to 27.10.21, 21:55
[iPhone],[iPad] Просмотр и управление резервными копиями
автор: igorca
Новые Послед.: Sh74Dimon 23.10.21, 16:31
+ Открытая тема (есть новые ответы)
— Открытая тема (нет новых ответов)
+ Горячая тема (есть новые ответы)
— Горячая тема (нет новых ответов)
+^ Опрос (есть новые голоса)
-^ Опрос (нет новых голосов)
Х Закрытая тема
» Тема перемещена
Через AirDrop
- С: iPhone, iPad, Mac
- На: iPhone, iPad, Mac
- Способ: Беспроводной
- Расстояние: Устройства должны находиться рядом друг с другом.
AirDrop – протокол беспроводной связи от Apple для передачи файлов между iPhone, iPad и Mac. У AirDrop нет ограничений в размере файлов, и с помощью функции можно отправлять видео, фото, музыку, архивы, документы и другие типы файлов.
Вот как отправлять большие файлы с iPhone на другие устройства Apple с помощью AirDrop:
1) Убедитесь, что Wi-Fi и Bluetooth включены на обоих устройствах.
- Чтобы включить Wi-Fi и Bluetooth на iPhone или iPad, откройте приложение «Настройки»или пункт управления.
- Чтобы включить Wi-Fi или Bluetooth на Mac, нажмите значки функций в строке меню или в пункте управления. Если значок Bluetooth не отображается в строке меню, зайдите в «Системные настройки» > Bluetooth.
2) Проверьте, чтобы на устройстве-получателе была включена видимость AirDrop. Это можно сделать через пункт управления или так:
- Чтобы включить видимость AirDrop на iPhone или iPad, зайдите в приложение «Настройки» > «Основные» > AirDrop и выберите«Для всех» или «Только для контактов».
- Чтобы включить видимость AirDrop на Mac, откройте Finder > AirDrop и в меню доступности выберите «Для всех»или «Только для контактов».
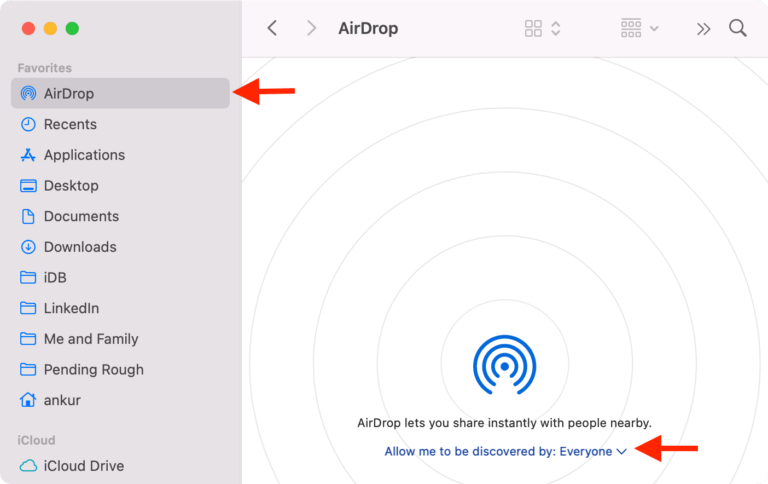
3) Откройте приложение «Фото» на iPhone отправителя. Если вам нужно отправить документ или другой файл, откройте приложение «Файлы» или другое стороннее приложение.
4) Нажмите «Выбрать» и отметьте одно или несколько видео.
5) Нажмите значок экспорта и выберите AirDrop.
6) Теперь выберите название устройства-получателя в списке доступных.
7) На устройстве получателя нужно нажать «Принять». Лучше не закрывать экран AirDrop до завершения процесса передачи файла.
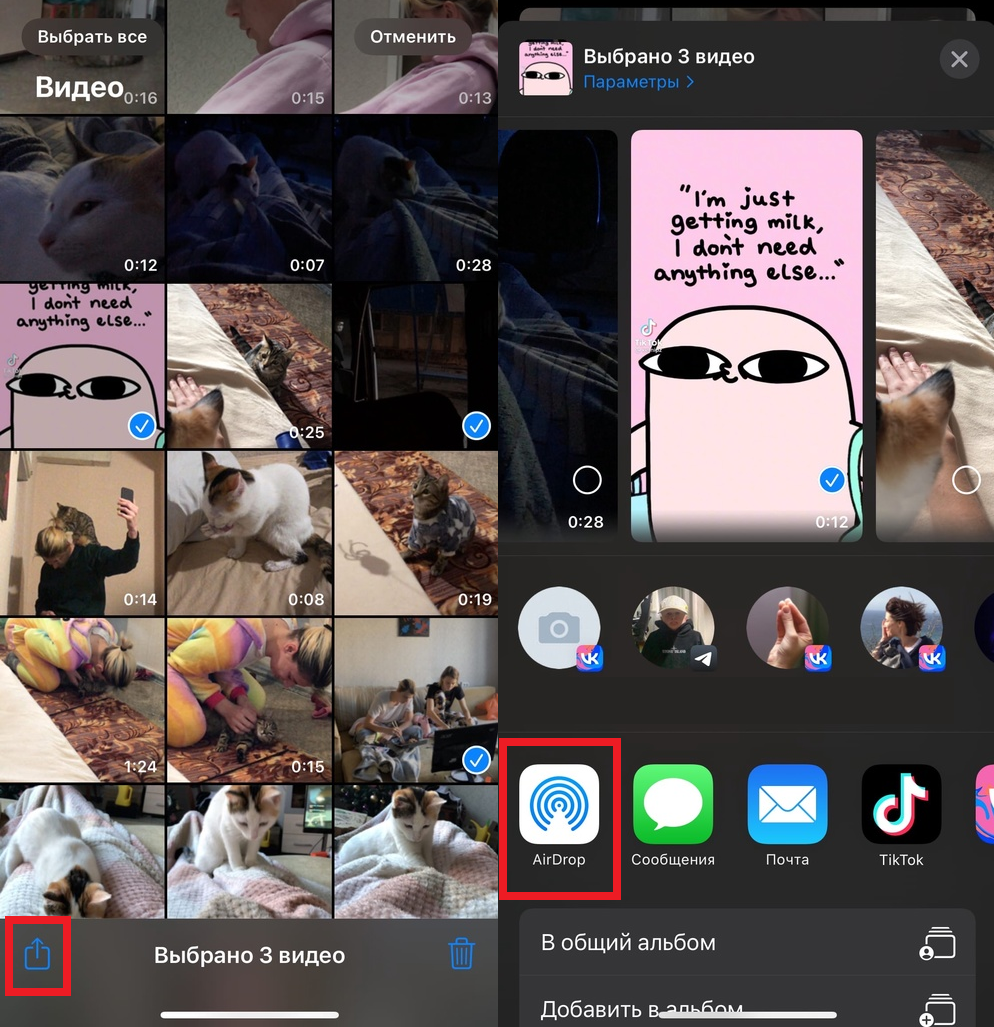
Часть 2: Как просматривать, редактировать и конвертировать iPhone HEIC на ПК
Однако, когда дело доходит до фотографий HEIC, есть некоторые ограничения на управление ими на ПК. Даже если вы установили кодек, вы можете предварительно просмотреть только одну фотографию HEIC за раз. Более того, вы не можете редактировать фотографии HEIC. Какая лучшая альтернатива открытию, преобразованию изображений HEIC и управлению ими?
WidsMob Viewer Pro — это лучший метод управления фотографиями HEIC, переданными с iPhone на ПК и Mac. Он не только поддерживает файлы HEIC, JPEG, HEVCи видео в формате MP4. Вы можете просматривать HEIC в разных режимах и проверять Информация EXIF. Кроме того, вы можете применять фильтры для фотографий, выбирать любимые фотографии и соответственно создавать слайд-шоу.
- Откройте HEIC и HEIF в одно / несколько слоев в разных режимах.
- Выберите, переместите и удалите желаемый HEIC, переданный с вашего iPhone.
- Применить фото фильтры, пакетное изменение размера фотографийи создать фото слайд-шоу.
- Конвертируйте HEIC в JPEG, PNG и BMP файлы в рамках пакетного процесса.
Шаг 1: Запустите WidsMob Image Viewer Pro на вашем компьютере, вы можете просто перетащить HEIC со своего iPhone на компьютер. Это позволяет вам просматривать эскизы файлов HEIC. Просто дважды щелкните нужные фотографии HEIC в полноэкранном режиме.

Шаг 2: Если вы хотите повернуть HEIC с iPhone, выберите Редактировать вариант в меню. Вы можете выбрать фотографии из раскрывающегося меню, если вы хотите повернуть влево или вправо свой HEIC на своем ПК. Кроме того, вы также можете настроить фотофильтры и эффекты.

Шаг 3: После передачи файлов HEIC с iPhone на ПК вы можете щелкнуть Звезда кнопку, чтобы импортировать нужные фотографии в Мои Избранные папка. Когда вы получите нужные файлы, вы можете щелкнуть Сохранить как кнопку для преобразования HEIC в JPG, PNG и другие форматы фотографий.

Шаг 4: Когда вы выбираете нужные файлы, вы можете просто щелкнуть Play кнопку, чтобы просмотреть фотографии в виде слайд-шоу. Щелкните значок Поделиться кнопку, чтобы разместить желаемые фотографии на веб-сайтах социальных сетей, и используйте кнопку десантный вариант или отправьте файлы HEIC через сообщение.

Win Скачать Mac Скачать
Как закачать фото на iPhone или iPad через iTunes
1. Подключаем iPhone/iPad к компьютеру и запускаем iTunes.
2. Переходим в раздел iTunes «Устройства», кликнув по значку iPhone/iPad в левом верхнем углу.
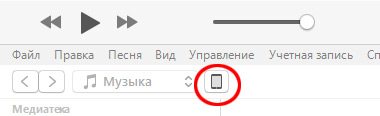
3. Далее переходим в подраздел «Фото», где необходимо отметить галочкой «Синхронизировать».
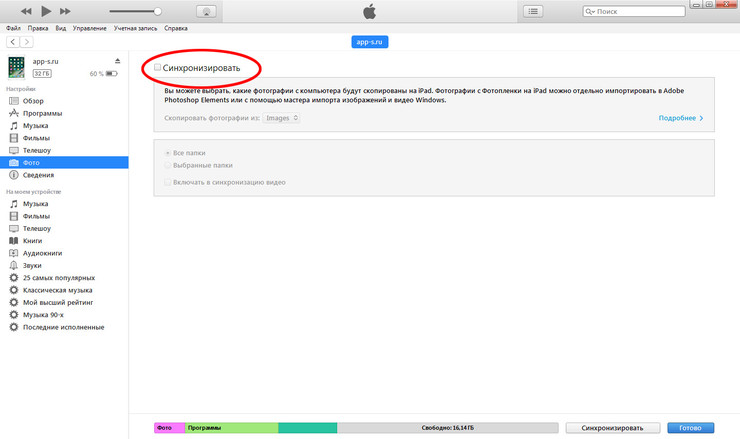
4. При необходимости, в строке «Скопировать фотографии из» укажите папку, из которой на мобильное устройство будут скопированы фото.
5. Теперь остается только нажать кнопку «Синхронизировать» в правом нижнем углу и дождаться окончания синхронизации.
В завершении стоит отметить, что перенесенные таким образом изображения, то есть синхронизированные с компьютера на устройство iOS через iTunes, невозможно импортировать обратно на компьютер.
iDevice Manager
С iDevice Manager Вы сможете полноценно обмениваться файлами, как между iOS устройств, так и беспрепятственно копировать на компьютер. Работа с файловой системой техники от Apple ещё никогда не была настолько простой и естественной. Программа поддерживает работу с iPhone, iPad и iPod и позволяет работать с устройствами через компьютер посредством USB-соединения.
Вы сможете легко экспортировать мультимедийный контент (видео, фотографии и музыку) с ваших гаджетов на Windows ПК, перенести отправленные и полученные сообщения SMS, электронные письма, создать резервную копию важных данных.
Работа с iOS устройствами на Windows ПК отличается широкими возможностями поиска и сортировки файлов. Так, чтобы быстро найти свою любимую песню, диспетчер iDevice оперативно выведет список всех имеющихся композиций и отсортирует их в удобочитаемом виде, после чего найти её не составит труда.

Кроме того, iDevice Manager применяется в качестве программы для обмена приложениями и/ или документами между компьютером и iOS устройствами. Для этого необходимо просто перетащить файлы с ПК в главное окно программы, а в случае обратной операции — переместить объекты из программы на жёсткий диск ПК (можно использовать Проводник Windows).
Еще одним важным моментом является редактирование контактов за пределами iDevice и Outlook. Вы можете изменить адреса email, телефонные номера, а также фотоизображения.

Многие пользователи также будут рады установить мелодию на iphone.
Как мы уже отметили выше, IDevice Manager позволяет создавать персональные мелодии для вашего iPhone. С помощью простого в использовании редактора мелодий вы сможете использовать аудиофайлы таких форматов, как MP3 и WAV. Потом необходимо обрезать любую мелодию до предложенной длинны и временного интервала. Стоит отметить, что продолжительность песни не ограничена 32 секундами, как в iTunes.
Трансляция на Mac OS
Инструкции в формате видео смотрите тут:
Теперь разберем, как вывести экран Айфона на компьютер под управлением Mac OS. Все вышеперечисленные программы работают и на этой операционной системе. Но эксклюзивно для своей ОС Apple добавили возможность трансляции через кабель зарядки:
- Подключаем iPhone через шнур зарядки к компьютеру. Подтверждаем, что этому Mac можно доверять.
- Открываем встроенную утилиту QuickTime Player. Далее в верхнем меню выбираем раздел «Файл» и в нём «Новая видеозапись».

- Выбираем пункт «Камера» и находим там подключенный Айфон.
Больше никаких действий не требуется, можно сразу вести запись. На этом прощаемся. Если нужна помощь или есть вопросы, добро пожаловать в комментарии!











