Что делать, если компьютер завис? Зависание компьютера
Эту статью могут комментировать только участники сообщества.
Вы можете вступить в сообщество одним кликом по кнопке справа.
Зависание компьютера — это сбой операционной системы, в результате которого компьютер перестает реагировать на действия пользователя и откликаться на системные команды. Ниже перечислены основные признаки зависания компьютера:
- компьютер не реагирует на действия пользователя: невозможно открыть или закрыть окно программы либо перейти к другому окну по нажатию сочетания клавиш Alt и Tab. Указатель мыши перешел в режим «система занята» (принял вид песочных часов) и не выходит в обычный режим длительное время;
- курсор мыши замер на экране и не двигается при попытке пошевелить мышь, компьютер не реагирует на нажатие клавиш;
- при нажатии клавиши NumLock (она расположена в верхней части цифрового блока клавиш, справа от клавиш управления курсором) не загорается или не гаснет свето-диод индикатора состояния клавиши.
При зависании компьютера, в случае если он все еще продолжает реагировать на поступающие с клавиатуры команды, следует одновременно нажать клавиши Ctrl, Alt и Del. На экране появится окно специальной программы, которая называется Диспетчер задач
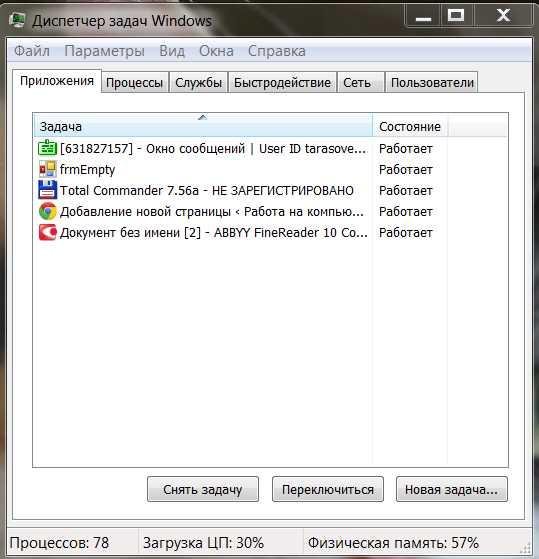
Для каждого приложения, запускаемого под управлением Microsoft Windows, операционная система создает собственную задачу, иными словами, отводит определенный объем оперативной памяти для выполнения этой программы и следит за работой загруженного в память приложения с ресурсами компьютера.
Другими словами, можно сказать, что с точки зрения Windows каждая запущенная на исполнение программа является задачей. Если работающая программа неожиданно вызвала зависание компьютера, в большинстве случаев у вас нет необходимости прибегать к аварийной перезагрузке: вполне достаточно отыскать в памяти вызвавшую сбой задачу и снять ее, то есть принудительно прекратить ее дальнейшее выполнение.
В окне программы Диспетчер задач содержится список всех запущенных в системе задач: в поле Задача отображается название задачи, в поле Состояние — ее текущее состояние (в Windows ХР для просмотра списка задач следует щелкнуть мышью на вкладке Задачи в верхней части окна Диспетчера задач). Нормальным статусом задачи является состояние Работает.
Если задача «зависла» и не отвечает на системные запросы, ее состояние будет определено как Не отвечает. Чтобы снять одну из задач, выделите ее щелчком мыши в списке и нажмите на кнопку Снять задачу. Если после снятия задачи компьютер не возобновил работу в нормальном режиме, в Windows 98/Millennium Edition вы можете принудительно перезагрузить компьютер нажатием на кнопку Завершение работы.
Если Компьютер завис и вызвать окно Диспетчера задач не удается (компьютер не реагирует на нажатие клавиш), нажмите кнопку Reset на лицевой панели системного блока либо выключите питание компьютера и включите его снова, если опять безрезультатно, то обратитесь в сервисный центр, где вам обязательно помогут.

Компьютер перезагружается сам по себе > Если файл не открывается
По какой причине зависает ваш ПК и ни на что не реагирует
Если ваш компьютер вы купили давно, то необходимо вспомнить не слышали ли вы ранее подозрительных шумов из корпуса системного блока. Шумы вентиляторов достаточно громкие, а в некоторых случаях слышны и скрипы или тяжелое вращение – это признак того, что необходимо вскрыть крышку и почистить от пыли все модули и вентиляторы. Ведь если система охлаждения не будет справляться со своей задачей – зависание компьютера обычное дело в таких случаях. Перегрев модулей завершается именно зависанием или вовсе отключение компьютера посреди сеанса любой продолжительности, в зависимости от времени года.

Перед тем, как снимать крышку системного блока, вооружитесь пылесосом, отверткой и не грубым куском ткани для протирания поверхностей от пыли. Но будьте осторожны с влагой, тряпку необходимо максимально выжимать перед протиркой пыли. Внутри корпуса действуйте очень аккуратно , чтобы не повредить и не поцарапать системные платы компьютера.
Раз уже вы сняли крышку и затеяли генеральную уборку в системном блоке, то необходимо заменить термопасту на микропроцессоре компьютера . Термопаста в компьютере служит для стабильного теплообмена между радиатором и микросхемой. Для того, чтобы ее заменить снимите кулер, избавьтесь от остатков старой пасты с поверхности микропроцессора и дна кулера. А новую необходимо нанести тонким слоем. После чего верните кулер на прежнее место и закрепите.
Как перезагрузить ноутбук с клавиатуры в Windows 10

Если у вас стоит Windows 10, то можно перезагрузить ноутбук с помощью клавиатуры, используя комбинации клавиш.
Первый способ перезапуска осуществляется через нажатие Win+X (для тех, кто не знает, клавиша Win находится между Ctrl и Alt и имеет значок «окна»). Комбинация открывает окно приветствия, в котором можно перейти к завершению работы системы или ее перезагрузке.
Следующий способ взаимодействия через клавиатуру осуществляется комбинацией Alt+F4. Используя ее можно выйти из всех запущенных программ. Когда останется только главный экран, без запущенных приложений, комбинация откроет окно с возможностью перезагрузки или отключения ноутбука. Выбираете параметр «Перезагрузка» и подтверждаете выбор при помощи клавиши «Enter», либо мышкой.
Наверное, самый популярный способ и одновременно время самый простой, использовать последовательное нажатие горячих клавиш Ctrl+Alt+Delete. Комбинация спасла не одно поколения зависших компьютеров. После выполнения команды появится окно с множеством вариантов действий, один из них перезагрузка системы. При помощи стрелочек, тачпада или компьютерной мышки необходимо перейти в нижний правый угол и нажать на стрелочку рядом с красной кнопкой. В результате появится несколько действий, из которых выбираете «Перезагрузка» и подтверждаете выбор.
Клавиши Alt + F4
Перезагрузить компьютер можно только за счет клавиш Alt + F4 , без использования компьютерной мыши. Вам достаточно иметь рабочую клавиатуру. Эффективный способ, причем работает во всех версиях операционной системы Windows. После одновременного нажатия этих двух кнопок откроется специальное окно, в котором пользователю будут предложены варианты завершения работы.
- Нажмите клавиши Win и D , чтобы показать рабочий стол, иначе будут закрываться активные окна, а затем Alt + F4 ;
- В открывшемся окошке стрелкой вверх / вниз на клавиатуре выберите подходящий вариант из списка;
- Клавишей TAB перейдите на кнопку OK и нажмите Enter , после чего компьютер будет перезагружен.

Как перезагрузить компьютер через командную строку
Есть еще одно решение, которое позволяет не только перезапускать систему, но и выключать ее.
- Нужно через поиск Windows 10 (найдете внизу на панели задач значок в виде лупы) вписать «cmd», а затем выбрать «Командная строка». Возможность поиска на Windows 7 предусмотрена через кнопку «Пуск».
- В открывшемся окне впишите одну из представленных команд:
- Shutdown /r /t 000 — мгновенный перезапуск;
- Shutdown /r /t 60 — перезапуск через 60 секунд (отменить действие поможет команда Shutdown /а);
- Shutdown /s /t 000 — выключение компьютера.
Представленные действия не сложные, но злоупотреблять ими не стоит. Если у вас настольный компьютер, то не рекомендуется выдергивать провод блока питания из розетки. Если ПК или лэптоп регулярно зависает, то это первый звоночек, что гаджет нужно отнести в сервисный центр на осмотр. Устройство может быть заражено вирусами, или ОС требует обновления.
Аварийная перезагрузка Windows 10 — 4 способ
В операционную систему Windows 10 встроена функция «Аварийная перезагрузка», с помощью которой, в некоторых случаях, выполняется перезапуск системы.
Вам потребуется проделать следующее:
- Нажимайте на клавиши «Ctrl» + «Alt» + «Del».
- В параметрах безопасности откроется окно с предложением выбрать один из вариантов действий:
- Заблокировать.
- Сменить пользователя.
- Выйти.
- Изменить пароль.
- Диспетчер задач.
- Отмена.
- Щелкайте по клавише «Tab» пока не дойдете до клавиши питания, расположенной в правом нижнем углу экрана.
- Нажмите на клавишу «Enter».
- С помощью клавиши «↓» перейдите к пункту «Перезагрузка».

- Необходимо щелкнуть по клавише «Enter»
На ПК запустится перезагрузка Виндовс 10.
Компьютер завис: Диспетчер задач может помочь
Даже если система начинает проявлять первые признаки торможения, сразу вызывайте Диспетчер задач. Это заветное сочетание клавиш Ctrl + Alt + Del или Ctrl + Shift + Esc. Советую выучить их наизусть, пригодятся не раз. Перейдите на вкладку Быстродействие или Производительность:


Обратите внимание на окна Загрузка ЦП и Файл подкачки. Ничего экстраординарного там происходить не должно. А вот зашкаливающие графики и мерцание у границ установленной оперативной памяти в Файле подкачки должно уже насторожить. Переходим во вкладку Приложения. Здесь вы увидите список «официально» запущенных приложений. Не верьте глазам своим, он не полный. Самое реальное, и то с натягом, положение дел отображает следующая вкладка – Процессы. Разверните во весь экран и увидите те процессы и службы, которые видит Windows или ей разрешено видеть. Можно увидеть и имя учётной записи, под которой процесс запущен. Два крайних правых столбца в нашем случае – самые важные.

Они показывают примерное количество ресурсов, которое каждое из приложений отбирает на свою долю у процессора и оперативной памяти. В идеально работающей и «всё успевающей» Windows больше всего «потребляет» ресурсов Бездействие системы (от 90% и выше). Это не процесс, это знак, что ресурсы распределены грамотно и система готова проглотить ещё одно приложение или программу.
Но вот и правда, ваш компьютер завис, система отвечает ни шатко ни валко, но некоторые из окон программ всё-таки отзываются на действия мыши или клавиатуры. Обратитесь к Диспетчеру. Во вкладке Приложения он чётко обозначит зависшую программу надписью «Не отвечает» в строке с её названием. Вариантов решений несколько.
- Есть смысл подождать. В некоторых случаях Windows способна выйти из ступора самостоятельно. Справляется ли она с этим, можно судить по косвенным признакам. Я всегда обращаю внимание на индикатор загрузки жёсткого диска. Он расположен на передней панели компьютера или прямо на клавиатурной панели ноутбука. Неравномерно прерывистое подмигивание индикатора означает выполнение задач процессором. Что может закончиться вполне успешно и для зависшей программы. Облегчим задачу процессору и закроем пока все программы, которые откликаются на команды. Можно это сделать прямо из Диспетчера задач. Не допускайте ситуацию, когда зависание нарастёт подобно кому, увлекая в небытие всю систему.
- Если приложение не отвечает, индикатор работы винчестера подмигивает равномерно, видимо с данными, недавно наработанными, вам придётся попрощаться. Самое неприятное в этом случае обычно подстерегает набирающих текст в Word пользователей. Что ж, поздно говорить, но сохраняйтесь почаще, возьмите за правило после каждого абзаца нажимать Shift + F12. Или настройте Word на автосохранение документа через короткий промежуток времени (по умолчанию выставлено 10 мин.) Впредь наука. Так что снимайте зависшее приложение командой правой мыши. Подождите некоторое время, не повторяя команды на снятие программы с работы. Система должна справиться. В противном случае… выключение. Попробуйте сделать это штатными методами через Пуск. Или…
- Перезагрузка знаменитой кнопкой RESET или горячее выключение долговременным нажатием кнопки включения компьютера. Приготовьтесь к тому, что после повторного включения компьютера Windows проведёт самодиагностику и предложит перейти перед входом в систему в специальный упрощённый режим отладки, с помощью которого специалисты могут выяснить причину зависания. Впрочем, в Безопасный режим и его разновидности можно войти с помощью нажатия клавиши F8 до загрузки системы. Но об этом потом.
И случаи в окончание. Ваш компьютер завис , но через короткое время выключается вовсе. Приятного мало, вы, вероятно, столкнулись с аппаратными проблемами. Как то:
Как перезагрузить компьютер если он завис
Если ни один из вышеперечисленных способов не помог, вы должны перезагрузить компьютер. Чтобы перезагрузить компьютер, если он завис, вам нужно нажать и удерживать кнопку питания, пока компьютер не выключится. Кнопка питания должна быть на корпусе компьютера, или же сверху клавиатуры, если вы используете ноутбук.


Когда компьютер полностью выключиться, подождите несколько секунд, затем включите его снова.
Обратите внимание: Когда вы будете включать компьютер после перезагрузки, вы можете увидеть экран с вопросом, хотите ли вы запустить компьютер в безопасном режиме или запустить Windows в обычном режиме. Выберите параметр «Запустить Windows в обычном режиме» и проверьте, работает ли компьютер.
Почему зависает ноутбук во время работы и как это устранить
Если ваш ноутбук регулярно зависает во время работы, то это сигнализирует о серьезной проблеме. Ниже мы рассмотрим несколько наиболее вероятных причин, которые могут приводить к таким зависаниями.
-
Неисправный жесткий диск . Если ноутбук регулярно зависает, то проверку следует начать с жесткого диска. Установите программу CrystalDiskInfo и проверьте оценку техсостояния диска. Если CrystalDiskInfo покажет состояние « Тревога » или « Плохое », то такой диск нужно заменить. Подробнее в статье:
- Что такое ультрабук?
- Как подключить монитор к ноутбуку
- Как подключить микрофон к ноутбуку
- Как подключить ноутбук на Windows 7 к Wi-Fi
- Как подключить ноутбук к компьютеру
-
.
-
.
-
.
-
.
Создатель сайта comp-security.net, автор более 2000 статей о ремонте компьютеров, работе с программами, настройке операционных систем.
Задайте вопрос в комментариях под статьей или на странице «Задать вопрос» и вы обязательно получите ответ.
Выключением через ресет один жёсткий диск угробил, теперь страшно ресетить. Поставил вентилятор на подставке для ноута, железо подмерзло и вуаля — хотя бы курсор двигаться стал.
Проверьте температуры с помощью HWmonitor. Если там перегрев, то нужно отнести в сервис, чтобы почистили пыль и поменяли термопасту.
Вот прям конкретно завис, курсор не двигается как не смотри, не выключается, но экран горит и звук иногда идёт (видео было включено)
В таких случаях только перезагрузка, длительным нажатием на кнопку включения или снятием батареи.












