Не устанавливаются игры на Windows 10: 5 способов решить проблему
Существует целый ряд факторов, которые могут служить причиной тому, что возникают проблемы с инсталляцией программ:
- Отсутствие необходимых программных компонентов на ПК;
- Битый установочный файл или «кривая» сборка инсталлятора;
- Вирусное заражение системы;
- Блокировка со стороны антивируса;
- Нехватка прав текущей учетной записи;
- Конфликт с остаточными элементами программы после её предыдущей деинсталляции;
- Несоответствие версии системы, её разрядности или техническим характеристик компьютера требованиям разработчиков инсталлируемого ПО.
Мы не будем подробно рассматривать такие банальные причины, как битый установочный файл, так как это не проблема операционной системы. В этом случае необходимо просто найти и скачать корректный инсталлятор программы.
Если же вы сталкиваетесь с проблемой при установке программы, которая раньше была на вашем компьютере, возможно, это связано с тем, что при её деинсталляции были удалены не все файлы или записи в реестре. Тогда советуем произвести сначала полное удаление такой программы с помощью специального софта или вручную, зачистив остаточные элементы, и только потом приступать к инсталляции новой версии.

В данной статье мы изучим проблемы с инсталляцией программ, связанные с системными настройками Виндовс 7. Но прежде всего изучите документацию устанавливаемой программы и выясните, подходит ли она для вашего типа ОС и аппаратной конфигурации компьютера. Кроме того, если изучаемая неисправность носит не одиночный, а массовый характер, просканируйте систему на предмет наличия вирусов с помощью специальной утилиты.

Также нелишним будет проверить настройки антивирусной программы на предмет блокировки ею процессов установки ПО. Легче всего это сделать, просто отключив антивирус. Если после этого программы начнут устанавливаться нормально, необходимо изменить его параметры и снова запустить защитник.

Способ 1 Установка необходимых компонентов
Наиболее частой причиной, почему не устанавливаются программные приложения, является отсутствие обновлений важных компонентов:
- NET Framework;
- Microsoft Visual C++;
- DirectX.
В этом случае, конечно, далеко не у всех программ будут наблюдаться проблемы с инсталляцией, но у значительного их числа. Тогда требуется проверить актуальность версий указанных компонентов, которые установлены на вашей ОС, и при необходимости произвести их апдейт.
-
Чтобы проверить актуальность NET Framework, щелкните «Пуск»и откройте «Панель управления».

Теперь зайдите в раздел «Программы».

В следующем окне щелкните по элементу «Программы и компоненты».

Откроется окно с перечнем установленного на данном компьютере ПО. Отыщите в списке элементы под названием «Microsoft .NET Framework». Их может быть несколько. Обратите внимание на версии этих компонентов.

Урок: Как узнать версию .NET Framework Сравните полученную информацию с актуальной версией на официальном сайте Microsoft. В случае если инсталлированная на вашем ПК версия не является актуальной, требуется закачать новую.

Скачать Microsoft .NET Framework После загрузки запустите установочный файл компонента. Будет выполнена распаковка инсталлятора.
Читайте также: Android от А до Я: Все о рекавери ClockworkMod Recovery (что такое рекавери, полное описание, бекап и установка прошивок)

После её завершения откроется «Мастер установки», в котором вам нужно подтвердить принятие лицензионного соглашения, поставив флажок в чекбокс, и нажать на кнопку «Установить».

Будет запущена процедура инсталляции, динамика которой отобразится в графическом виде.

Процедура получения информации о версии Microsoft Visual C++ и последующей установки этого компонента происходит по похожему сценарию.
-
Сначала откройте находящийся в «Панели управления»раздел «Программы и компоненты». Алгоритм этой процедуры был описан в пунктах 1-3 при рассмотрении установки компонента NET Framework. Отыщите в списке ПО все элементы, в которых присутствует наименование «Microsoft Visual C++». Обратите внимание на год и версию. Для корректной установки всех программ необходимо, чтобы присутствовали все версии данного компонента, начиная с 2005 года до самой последней.











Отсутствие NET Framework необходимой версии
Самая частая причина, почему не устанавливаются программы, это отсутствие системной библиотеки NET Framework необходимой версии. В этой библиотеке содержатся ресурсы, которые нужны для нормальной работы той или иной программы. Поэтому если её нет, то и программа установиться не сможет.
Рекомендуется установить на свой компьютер все версии NET Framework, начиная с 2.0 и заканчивая самой старшей, которую поддерживает ваша Windows. Это обеспечит нормальную работу всех совместимых с вашей ОС программ.
Чтобы узнать, какая версия NET Framework установлена на вашем компьютере, нажмите на кнопку «Пуск», выберите «Панель управления», затем откройте раздел «Программы», а потом – «Программы и компоненты» (пример для Windows 7).

Докачать версии, которых вам не хватает, можно на сайте Microsoft, здесь.
Как правило, если программы не устанавливаются по причине отсутствия нужной NET Framework, появляется сообщение с указанием версии, которую нужно докачать.
В системе не уставлены видеодрайвера
Пожалуй, одна из наиболее частых причин. Большинство пользователей редко обновляют видеодрайвер после установки ОС Windows (и еще реже заходят в его настройки).
Чтобы проверить, установлен ли видеодрайвер в системе — достаточно зайти в диспетчер устройств (чтобы его открыть нажмите Win+R , и в окне «Выполнить» используйте команду devmgmt.msc ) и открыть вкладку «Видеоадаптер» .
Если драйвер установлен — вы увидите название вашего адаптера (например, IntelHD 5500, GeForce 920 M, как на скрине ниже).
Если драйвера нет — устройства могут называться, как «Стандартный VGA адаптер», или просто напротив них будет гореть желтый восклицательный знак ).
Видеоадаптеры (диспетчер устройств)
Также обратите внимание на трей (прим.: значки рядом с часами) и панель управления: если установлена нормальная «полная» версия видеодрайвера — у вас должна быть ссылка на его настройку (см. скриншот ниже. Вместо IntelHD у вас могут быть, естественно, nVidia или AMD).

Ссылка на панель настройки видеодрайвера IntelHD
В помощь!
При отсутствии драйвера (или при «подозрениях» на него) — очень рекомендую обновить или попробовать установить другую версию (нередко, когда самая новая бета-версия видеодрайвера — работала ужасно с некоторыми играми) .
О том, как удалить полностью старую версию драйвера, а затем обновить его (несколькими способами) расскажет вот эта статья.
Причины проблемы
Ошибка при установке программного обеспечения не возникает на пустом месте. Неполадки случаются вследствие проблем, многие из которых можно устранить без каких-либо осложнений. Рекомендуется проверить каждую причину, поскольку даже малейший сбой блокирует процесс установки приложений.

Не работает инсталлятор
Если компьютер на базе операционной системы Виндовс 10 не дает установить программу, сначала необходимо проверить целостность инсталлятора. Файл формата exe отвечает за установку ПО. В том случае, когда сборка была осуществлена неидеально, приложение не удастся поставить даже при полном соответствии системных требований ПК.
Чаще всего проблема дает о себе знать при загрузке установочного пакета из неофициальных источников. В подобной ситуации рекомендуется скачать инсталлятор заново, используя только официальные ресурсы разработчиков. Также следует ознакомиться с отзывами о ПО. Возможно, в этой версии приложения были допущены ошибки, в связи с чем единственным выходом из ситуации является вероятное исправление неполадок с выходом апдейта.

Несовместимость версии Windows 10 с программой
Разработчики вынуждены адаптировать софт под разные версии операционных систем. Не исключено, что устанавливаемая программа не совместима с Windows 10. Проверить, так ли это, можно на официальном сайте разработчиков. Изготовитель всегда указывает поддерживаемые версии ОС, где должна быть указана Виндовс 10.
Если окажется так, что программа не работает в связке с Windows 10, придется искать альтернативное приложение или накатывать более подходящую версию операционной системы. Также не исключено решение проблемы путем выхода обновлений ПО.

Компьютер не соответствует системным требованиям
При установке программы пользователь обязан обращать внимание не только на версию ОС, но и на характеристики компьютера. Современный софт не совместим со старыми ПК. Поэтому на странице программы всегда указываются минимальные и рекомендованные системные требования.
На заметку. Чаще всего такая проблема возникает при установке ресурсоемких программ (видеоредакторов и софта, базирующегося на искусственном интеллекте).
К примеру, если ПК имеет 1 Гб оперативной памяти вместо рекомендованных 6 Гб, приложение может не установиться. Чтобы устранить проблему, придется выполнить апгрейд компьютера или обзавестись новым устройством для работы с необходимой программой.

NET Framework, Microsoft Visual C++
Visual C++ представляет собой набор системных библиотек, которые необходимы для запуска исполняемых файлов. Подавляющее большинство программ требует наличия этого пакета для корректной установки. Соответственно, если на Windows 10 не установлен набор, о работе приложения на компьютере не может идти речи.

Скачивать Visual C++ рекомендуется с официального сайта Microsoft.com. В разделе с софтом следует выбрать текущую версию операционной системы для установки правильного пакета. Далее останется выполнить требования разработчиков, в которых представлена подробная инструкция.
Аналогичным образом обстоит ситуация с NET Framework. Это еще один компонент, играющий важную роль во время установки стороннего софта. Без него система блокирует процесс. А после загрузки всех необходимых компонентов рекомендуется перезагрузить компьютер и попробовать снова запустить инсталлятор проблемного приложения.

На ПК не установлена актуальная версия DirectX
DirectX – это пакет программного обеспечения, который отвечает за графическую составляющую компьютера. Одного наличия мощной видеокарты недостаточно для работы игр и программ, занимающихся обработкой изображения. Важно также установить актуальную версию DirectX.
Обычно в сборку Windows 10 уже включен графический пакет. Однако в случае с пиратской версией операционки даже самый важный софт может отсутствовать. К тому же DirectX постоянно обновляется, и сегодня доступна версия 12. Ее и следует накатить перед установкой сторонних программ, включая игры и видеоредакторы.

Неизвестен путь установки
Зачастую инсталлятор программы предлагает пользователю самостоятельно выбрать пункт установки. Если пропустить этот этап, приложение работать не будет.
Важно. Для многих программ обязательным условием является наличие только латинских символов при выборе директории.
Чтобы исправить ошибку, понадобится снова запустить инсталлятор и еще раз проверить, указан ли путь установки. Если директория обозначена верно, останется нажать кнопку «Установить» и дождаться окончания операции.

Недостаточно места для установки программы
Любое приложение требует наличия определенного количества свободного места в памяти компьютера. Если внутренний накопитель заполнен, с установкой даже простой программы могут возникнуть проблемы.
Рекомендуется проверить ПК на наличие бесполезных файлов и приложений. Возможно, есть смысл удалить ранее пройденную игру или загрузить фотографии в «облако». В случае, если освободить место не представляется возможным, следует почистить жесткий диск от мусора при помощи встроенных средств или программы CCleaner.

Блокировка антивирусом
Установку некоторых приложений блокирует антивирус. Такие программы, как Kaspersky, Dr. Web и Avast, предназначены для защиты компьютера, но иногда слишком трепетное отношение к безопасности влечет за собой возникновение других проблем.
Если в установочном пакете антивирус распознает вредоносный файл (это может произойти ошибочно), поставить ПО не получится. Для выхода из ситуации рекомендуется проверить, что за программу планируете установить. Возможно, это вредоносный софт, целью которого является кража персональных данных. Но когда очевидно, что приложение безопасно, рекомендуется на время отключить антивирус и дождаться окончания установки.

Проблемы с цифровой подписью
Компания Microsoft, которая занимается выпуском операционной системы Windows, заключает договоры с издателями приложений. И надежность подтверждается цифровой подписью. Если с этим у разработчиков программы проблемы (была допущена ошибка либо подпись не получена), установить софт не получится.
В подобной ситуации рекомендуется еще раз взвесить все «за» и «против». Возможно, программа является небезопасной. Но, если есть уверенность в обратном, действуйте по инструкции:
- Откройте меню Пуск.

- Перейдите в раздел «Параметры», а затем – в «Обновление и безопасность».

- Под заголовком «Особые варианты загрузки» нажмите кнопку «Перезагрузить сейчас».

- Во время перезагрузки компьютера выберете действие «Поиск и устранение неисправностей».

- В «Дополнительных параметрах» есть «Параметры загрузки». Здесь можно отключить проверку цифровой подписи.

Выполнив указанные действия, необходимо еще раз попытаться установить программу. Но помните, что отключение проверки цифровой подписи может привести к фатальным последствиям.
Отсутствие или устаревание драйверов
Причиной возникновения проблемы с установкой программы может быть отсутствие драйверов отдельных компонентов компьютера. Это касается видеокарты, акустической системы и других встроенных элементов ПК.
Для обновления ПО необходимо посетить Диспетчер устройств. Напротив проблемных элементов будет высвечиваться восклицательный знак. Это значит, что для компонента системы установлены не актуальные драйверы. Чтобы обновить их, достаточно кликнуть ПКМ по названию компонента и нажать кнопку «Обновить драйверы» или «Загрузить драйверы», в зависимости от ситуации.

Блокировка антивирусной программой
Когда речь идет о взломанных версиях и игровых сборках, то нельзя списывать со счетов антивирусное ПО. Многие защитные средства категорически против использования «кряков» (crack – файл для взлома). Также и некоторые игровые установщики воспринимаются как угроза безопасности. В этой ситуации необходимо добавить загруженный файл в список исключений.
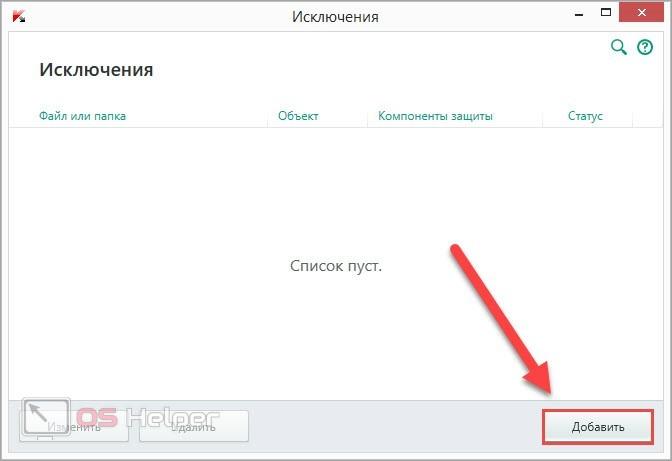
Если после загрузки игры вы не можете найти инсталлятор в папке, то проверьте карантин антивируса. Возможно, что файл был автоматически заблокирован при попытке запуска.
Оборудование, драйверы и обновления системы
Иногда можно встретить и проблемы с установленным на компьютере «железом», например, процессорами, которые не поддерживают архитектуру х64. Но, поскольку сегодня это большая редкость, в основном появление конфликтов, если на Windows 7 программы не устанавливаются ни под каким предлогом, связывают с некорректной установкой драйверов, их отсутствием или устареванием. То, что система сама умеет выбирать наиболее подходящий для какого-то устройства драйвер (как ей кажется), еще абсолютно не означает, что оборудование под управлением такого программного обеспечения будет работать без сбоев. В этом случае следует инсталлировать исключительно «родные» (желательно обновленные) драйверы, скачав их, например, с официального сайта производителя устройства.
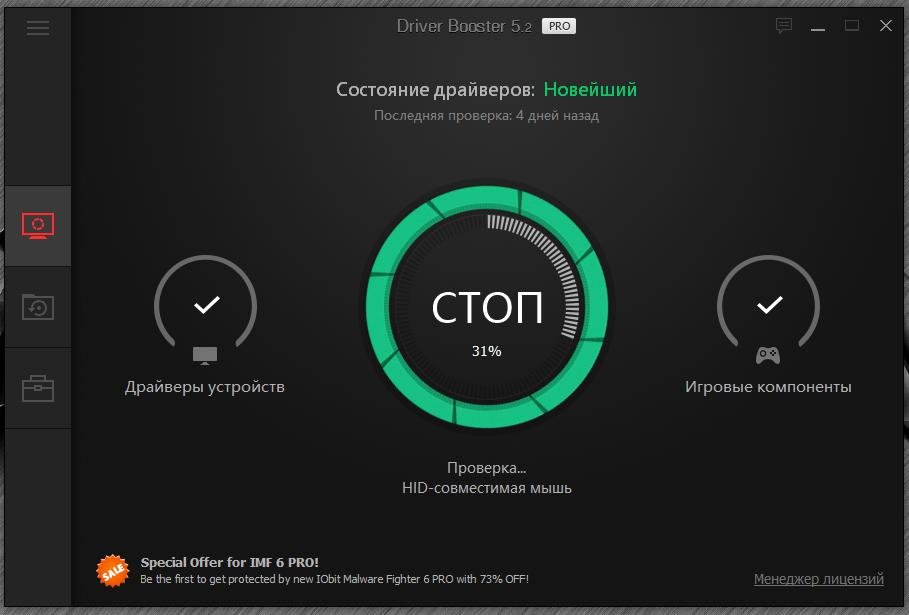
Для автоматизации таких процессов можно использовать специальные программы для обновления драйверов вроде Driver Booster, которые находят самые свежие версии управляющего ПО с нужной архитектурой и интегрируют их в систему без участия пользователя.
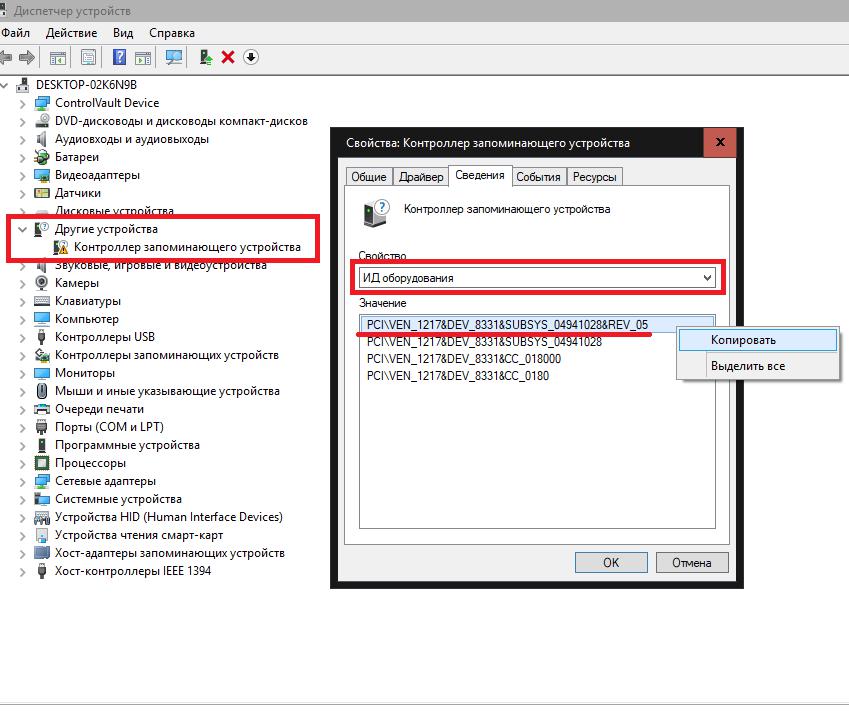
Если же нужный драйвер не будет найден, в «Диспетчере устройств», который можно вызвать через дополнительные параметры системы и вкладку оборудования, «Панель управления» или консоль «Выполнить» путем ввода команды devmgmt.msc, следует воспользоваться вкладкой сведений и после выбора отображения ИД оборудования из списка скопировать самую длинную строку, содержащую идентификаторы VEN и DEV, а затем по ней задать поиск драйвера, скачать его и установить самостоятельно. Также после его сохранения на жестком диске или внешнем носителе можно указать системе инсталляцию из выбранного места.
Нередко современные программные продукты подразумевают еще и установку самых последних обновлений для самой операционной системы.
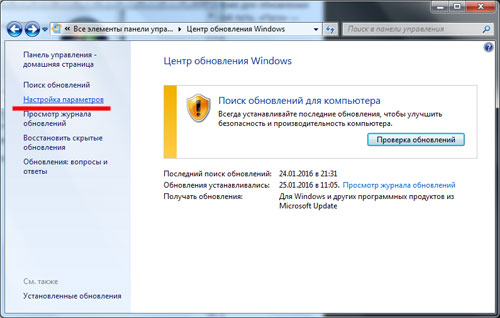
В случае если такие пакеты не были найдены и интегрированы в систему автоматически, в «Центре обновления» можно задать их ручной поиск с последующей инсталляцией по окончании загрузки.
Установка из Windows Store в Windows 10
Использование магазина приложений, созданного Microsoft, при неправильных настройках может преподнести пользователю неприятный сюрприз. Если при выполнении всех требований к конфигурации не устанавливаются игры на Windows 10, стоит заглянуть в новое меню настроек.

Открываем отмеченный раздел. В меню перехода выбираем обозначенный пункт и смотрим на указанное стрелкой меню.

Из трех расположенных в нем возможностей следует выбрать заключенную в рамку.

В этом случае ОС не будет противиться установке сторонних приложений и игр, ссылаясь на их отсутствие в магазине.












