Microsoft PowerPoint
Microsoft PowerPoint — профессиональное программное средство для создания анимированных презентаций, их оформления и демонстрации на экране компьютера или ноутбука, монитора или мультимедийного проектора. Приложение PowerPoint предоставляет интуитивную, кастомизируемую оболочку для создания качественного, продуманного анимационного контента как для каждого слайда в отдельности (переходы, эффекты, формат фона), так и для всей презентации в целом (слайд-шоу с произвольной или последовательной сменой кадров, выбор темы и вариантов представления графики в конструкторе).
С чего начать
Autodesk TinkerCAD

Назначение: обучение моделированию, создание простых моделей.
Стоимость: бесплатно.
Пожалуй, самая простая программа для 3D моделирования, самая настоящая песочница. TinkerCAD взаимодействует с Minecraft и Scratch, имеет специальные программы для обучения разным дисциплинам, так что если думаете, чем полезным можно увлечь своего ребёнка 一 выбор перед вами. Вишенкой на торте служит возможность экспортировать созданную модель для 3D-печати, так что на базовом уровне она будет полезна и взрослым.
DesignSpark Mechanical
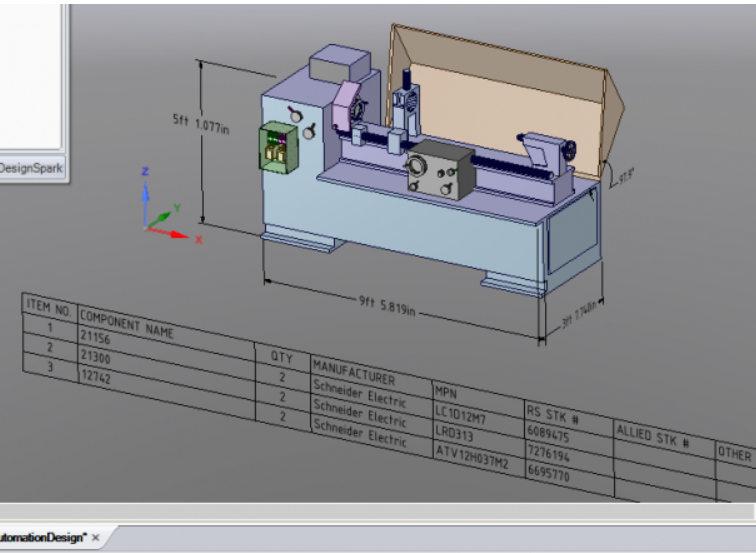
Назначение: моделирование инженерных конструкций.
Стоимость: бесплатно.
Mechanical ориентирован в первую очередь на начинающих специалистов и просто любителей в части 3D моделирования. Возможности по сравнению с AutoCAD куда скромнее, зато бесплатно, и эффективно 一 без труда можно создать почти любую объёмную деталь для дальнейшего использования в более сложных композициях или отправки на 3D-печать. О сложных текстурах и динамическом представлении здесь речи не идёт, но техническим специалистам они особо и не нужны.
SketchUp

Назначение: быстрая визуализация архитектурных идей.
Стоимость: бесплатно для личного пользования и профессионально от 119 долларов в месяц.
SketchUp очень распространен среди простых пользователей в качестве программы 3D моделирования дизайна, быстрой визуализации моделей квартир, комнат и внутренних коммуникаций. Однако возможности программы куда шире, благо несколько лет продукт разрабатывался командой Google. На профессиональном уровне SketchUp позволяет решать сложные архитектурные задачи, будь то конструирование целых зданий и даже районов, не затрачивая на это много времени и сил.
FreeCAD

Назначение: моделирование деталей и конструкций.
Стоимость: бесплатно.
FreeCAD 一 классический представитель свободного ПО, с помощью которого любой пользователь может сделать первые шаги в мире 3D-моделирования, не углубляясь в тонкости визуализации. Будет очень полезна и тем, кто не понаслышке знаком с Python 一 продукт позволяет создавать и интегрировать собственные модули, написанные на этом языке. Так что если вы мечетесь в будущей специализацией между программированием и дизайном, FreeCAD станет идеальный помощником.
В какой программе делать проект на компьютере
Базовая программа для тех, кто работает в Windows. Его основной плюс в том, что PowerPoint привычный — установлен практически на каждом компьютере. Это стандартная программа, поэтому к ней есть расширения, виджеты и надстройки.
Из минусов — безвкусные шаблоны, перегруженный интерфейс и лишние кнопки, которые мешают работать.
Базовая программа для тех, кто работает на Mac. Большой плюс — это более чистый интерфейс, чем у PowerPoint. Keynote есть не у всех, поэтому презентации приходится конвертировать в PDF или экспортировать в PowerPoint.
Если вы сделали классную презентацию в Keynote, но перед выступлением столкнулись с тем, что всё будет показываться на ОС Windows в PowerPoint, мы вам очень сочувствуем.
Онлайн-инструмент с функциями PowerPoint и Keynote для совместной работы над презентацией, когда нужно давать доступ другим, комментировать и редактировать.
Плюсы
Можно настроить разные уровни доступа: например, клиент смотрит и комментирует, а вы сразу вносите правки или отвечаете на комментарии.
Всё находится в одном файле, не надо создавать разные версии. Файл хранится на Google Drive — не нужно зависеть от компьютера или его владельца.
Нет проблем со шрифтами: помимо стандартных есть другие интересные варианты, которые загружены в библиотеку Google Fonts и ни у кого не слетают.
Можно настроить анимацию для режима просмотра.
Хорошо экспортируется в PDF и PowerPoint — всё отображается корректно, включая шрифты, если их установить.
Минусы
Нельзя работать над презентацией, когда нет доступа к интернету.
Ограниченный функционал по сравнению с PowerPoint и Keynote: нет пипетки, шрифты, которых нет в библиотеке, не установить.
Содержание
Слайды заполняются информацией точно так же, как и в программе Microsoft Word.
Текст . Для печати текста нужно щелкнуть в то место, где он должен быть (например, в часть «Заголовок слайда»). Начнет мигать палочка, которая символизирует курсор. Просто печатаем текст на клавиатуре.

Увеличить или уменьшить буквы можно через вот это поле:

А шрифт, то есть вид букв, можно изменить вот здесь:

Делать это можно как до печати, так и с уже готовым текстом. Только его нужно предварительно выделить.
Для этого нажать на левую кнопку мышки в конце текста и, не отпуская ее, тянуть в начало. Как только он закрасится другим цветом (а, значит, выделится), кнопку мышки нужно отпустить.
Фото . Нажмите на вкладку «Вставка» вверху программы. Для добавления изображений используйте кнопки «Рисунок» и «Клип» (Картинка).

Кнопка «Рисунок» используется для добавления фотографии со своего компьютера. Для этого нужно выбрать фото через специальное окошко.

А можно просто скопировать фотографию с компьютера и вставить ее на страницу.
«Клип» — это картинки, которые встроены в саму программу. Можно выбрать любую из них через форму поиска с правой стороны.

В более современных версиях PowerPoint есть еще кнопка «Снимок». Через нее можно сфотографировать экран и вставить этот снимок прямо в слайд.
Но можно это сделать и обычным способом, при помощи скриншота.
Таблица . Нажмите на вкладку «Вставка» вверху программы. Чтобы создать таблицу, щелкните по кнопке «Таблица» в левом углу.

Выберите нужное количество ячеек и кликните левой кнопкой мышки для закрепления результата.

Для заполнения таблицы щелкаем по нужной ячейке и печатаем текст. Вверху, через закладку «Конструктор» (Работа с таблицами) можно изменить ее оформление.

Графики, диаграммы . Для их создания также используем вкладку «Вставка» — через кнопку «Диаграмма».

После выбора подходящего варианта откроется еще одна программа (Excel) с данными. Через них и нужно править добавленную диаграмму.

Видео и звук . Соответствующие кнопки также находятся во вкладке «Вставка». «Звук» добавляет к слайду музыкальное сопровождения, а «Фильм» (Видео) – видеоролик.

Другое . Также вкладка «Вставка» позволяет добавлять в слайды геометрические фигуры, математические формулы, эффектный текст (WordArt) и многое другое.
Демонстрация
Для демонстрации перейдите в «Слайд-шоу» или «Показ». Нажав на пункт «С начала», презентация начнется с первого листа. А нажав на «С текущего слайда» — с того, который в данный момент открыт на экране.

При показе презентации каждый слайд будет расширен на весь экран. По умолчанию переключение между ними происходит вручную — мышкой или кнопками со стрелками на клавиатуре.
Чтобы выйти из режима демонстрации, нажмите на клавишу Esc на клавиатуре (вверху слева).

Если нужно, чтобы слайды переключались не вручную, а автоматически, нажмите на кнопку «Настройка времени».
После такой настройки, как правило, листы будут отображаться немного по-другому, что не всегда удобно. Для возврата к прежнему виду просто щелкните два раза левой кнопкой мышки по любому слайду.
Анимация . При демонстрации слайды идут друг за другом без каких-либо эффектов – просто меняются. Но можно настроить между ними разные красивые переходы. Делается это при помощи вкладки «Анимация» («Переходы» в версиях 2010-2016).
Здесь можно выбрать подходящий переход. По умолчанию он применяется к тому слайду, который открыт в данный момент. Но можно применить и ко всем слайдам сразу, для этого нажать на кнопку «Применить ко всем».

Также можно делать такие переходы не только между слайдами, но и между элементами. Например, на слайде есть заголовок, текст и фото. Можно сделать так, чтобы сначала появлялся заголовок, потом плавно возникал текст, а после него – фотография.
В PowerPoint 2007 для этого во вкладке есть специальная часть «Анимация» и «Настройка анимации».

В более современных версиях программы (2010, 2013, 2016, 2019) для настройки таких переходов сделали отдельную вкладку «Анимация».

Перед тем, как применить эффект к какому-либо элементу, его нужно сначала выделить.
Другие программы для создания реферата
При работе с текстами могут использоваться и другие программы:
Каждая из них обладает каким-то уникальным качеством, которое подойдет для написания рефератов.
OpenOffice
Пакет OpenOffice – качественный аналог MicrosoftOffice, обладающий особыми свойствами, которые позволили ему занять серьезные позиции среди потребителей.
Пакет OpenOffice содержит большое количество необходимых инструментов для работы и создания текстов разного уровня сложности и направления. Конечно, большинству пользователей привычен Microsoft Word, но для расширения кругозора, опыта и достижения иных целей все чаще преподаватели и учителя в школе знакомят учащихся с программой OpenOffice. Особым ее преимуществом является общая доступность, иначе говоря, программу можно установить на свой компьютер бесплатно. Совместима она с основными операционными системами, что развивает ее популярность. В состав программы входят самые необходимые компоненты для качественного редактирования текстов на более чем 40 языках:
инструмент для создания электронных таблиц;
приложение для создания картинок и формул.
Только у Outlook нет аналога в OpenOffice. После загрузки данной программы на компьютер, написать реферат не составит труда.

Google Документы
Google Документы – интересное и современное средство для работы с текстами, их редактирования и совместного доступа нескольким лицам при особых условиях. Можно изменять и добавлять:
Приложение доступно бесплатно. Возможно работать через телефон. Для этого нужно просто скачать приложение на гаджет. При редактировании и написании текстов все изменения сохраняются без дополнительного участия автора, при этом можно ознакомиться с историей корректировок, внесенных другими пользователями с информацией, кто и какие внес изменения. Созданные тексты можно сохранять в формате doc. С помощью программы вносятся такие необходимые изменения как:
добавление колонтитулов, нумерация страниц;
работа с заголовками;
вывод на печать результат.
Самые новые версии позволяют работать с таблицами в тексте.

Notebook
Самое основное предназначение у данной программы – создание презентаций из нескольких листов, последовательность которых можно менять, и не только это.
Возможности Smart Notebook широки:
работа с файлами;
оформление и создание страниц;
создание объектов: фигуры, линии, таблицы, схем;
добавление авторских материалов.
По большей части подходит для проведения уроков, давая возможность изменять текущие изображения. Такая подача информации очень интересна и современна.

Microsoft Excel
В основном, Microsoft Excel пригодится для проведения расчетов разного уровня сложности. Можно создавать информацию в табличном виде, а также в виде графиков и диаграмм на основе введенных в соответствующие ячейки данные.

PowerPoint
Программа для создания презентаций, которая известна даже школьникам, называется PowerPoint. Она помогает создавать красочное дополнение к докладу и отражает основные идеи научной работы. PowerPoint обладает большим количеством инструментов, позволяющих создать яркие слайды с добавленными в них:
графиками и диаграммами;
ссылками на сайты.
Для оформления слайдов используются шаблоны. PowerPoint – отличное средство красиво и ярко представить публике доклад, реферат, курсовую и любую иную информацию, которая станет понятнее и интереснее с таким сопровождением.











