Все, что необходимо знать о компьютерных вентиляторах
В этой статье я хочу обсудить с вами такую тему, как вентилятор для компьютера. Хотя сегодня жидкостные системы охлаждения и набирают популярность, но для массового рынка они не годятся. А актуальность качественного охлаждения компьютерных комплектующих с ростом их мощности только растет. Воздушное охлаждение компьютерных систем остается и будет оставаться самым надежным и практичным способом.
Кому интересно, могут почитать статью про виды охлаждения ПК, но а мы перейдем к разбору необходимых эксплуатационных характеристик и небольших лайфхаков, которые пригодяться простому пользователю при выборе, покупке и самостоятельной установке компьютерных вентиляторов.
Рейтинг лучших вентиляторов для компьютера
| Категория | Место | Наименование | Рейтинг |
|---|---|---|---|
| Лучшие корпусные вентиляторы для ПК | 1 | Noctua NF-S12A PWM | 10 / 10 |
| 2 | Noctua NF-S12B redux-1200 | 9.9 / 10 | |
| 3 | be quiet! Pure Wings 2 (BL046) | 9.4 / 10 | |
| 4 | NOISEBLOCKER eLoop B12-PS | 9.3 / 10 | |
| 5 | be quiet! Shadow Wings 2 120mm PWM | 9.2 / 10 | |
| 6 | AeroCool Orbit | 9.1 / 10 | |
| Лучшие вентиляторы для радиаторов | 1 | Noctua NF-A12x25 PWM | 9.9 / 10 |
| 2 | ASUS ROG STRIX XF 120 | 9.8 / 10 | |
| 3 | be quiet! SilentWings 3 (BL066) | 9.6 / 10 | |
| Лучшие по производительности вентиляторы для компьютеров | 1 | Noctua NF-F12 industrialPPC-3000 PWM | 9.8 / 10 |
| 2 | NOISEBLOCKER Multiframe S-Series M12-3 | 9.4 / 10 |
Noctua NF-S12A PWM
Ну что ж – и в версии нашего рейтинга начала 2022 года по-прежнему лавры победителя достаются австрийской компании, а полновесные 10 баллов рейтинга получает вентилятор для ПК, перечень наград которого уже давно стал длиннее титула Дейенерис Бурерожденной (их более сотни). В их числе самая говорящая – «Kicks Ass» от The Streaming Blog, и вентилятор действительно способен это сделать. Посудите сами: благодаря прекрасной акустической оптимизации рамки и лопастей он, раскручиваясь до 1200 об/мин, выдает всего 17,8 дБ шума при том, что воздушный поток достигает 63,27 CFM – или, проще говоря, 107,5 кубометра воздуха в час. И ко всему этому прилагаются великолепный подшипник SSO2 и шестилетняя гарантия от производителя: Noctua как всегда на высоте, и, будучи установленными в корпусе на вдув и выдув, эти вентиляторы смогут «усмирить» тепловой режим даже горячей игровой сборки.
Производитель особо упирает на то, что, в отличие от предыдущих серий корпусных вентиляторов, у которых низкий уровень шума и высокая производительность обратной стороной медали имели неспособность создавать хоть какое-то статическое давление, здесь срыв потока возникает позже. Не настолько, чтобы ставить эти вентиляторы на процессорные кулеры или тем более плотные радиаторы «водянки», но и корпусному вентилятору это может быть полезно – например, если непосредственно за «вдувом» в конкретном корпусе установлены корзины накопителей с перфорированной стенкой, которая тоже неизбежно создаст сопротивление.
Вентилятор поставляется в традиционной для Noctua коробочке-книжке с точно так же традиционной комплектацией: удлинитель, раздвоитель, понижающий максимальные обороты адаптер, установочный комплект силиконовых гвоздей и саморезов, в отличие от «бедных» серий Redux.
Способ 1: регулировка с помощью SpeedFan (универсальный вариант)
Бесплатная многофункциональная утилита, позволяющая контролировать температуру компонентов компьютера, а также вести мониторинг за работой кулеров. Кстати, «видит» эта программа почти все кулеры, установленные в системе (в большинстве случаев) .
Кроме этого, можно динамически изменять скорость вращения вентиляторов ПК, в зависимости от температуры компонентов.
Все изменяемые значения, статистику работы и пр., программа сохраняет в отдельный log-файл. На основе них, можно посмотреть графики изменения температур, и скоростей вращения вентиляторов.
SpeedFan работает во всех популярных Windows 7, 8, 10, 11 (32/64 bits) , поддерживает русский язык (для его выбора, нажмите кнопку «Configure», затем вкладку «Options», см. скриншот ниже). ?
Выбор русского языка в SpeedFan
Главное окно и внешний вид программы SpeedFan
После установки и запуска утилиты SpeedFan — перед вами должна появиться вкладка Readings (это и есть главное окно программы — см. скриншот ниже ?) . Я на своем скриншоте условно разбил окно на несколько областей, чтобы прокомментировать и показать, что за что отвечает.
Главное окно программы SpeedFan
- Блок 1 — поле «CPU Usage» указывает на загрузку процессора и его ядер. Рядом также располагаются кнопки «Minimize» и «Configure», предназначенные для сворачивания программы и ее настройки (соответственно). Есть еще в этом поле галочка «Automatic fan speed» — ее назначение автоматически регулировать температуру (об этом расскажу чуть ниже) ;
- Блок 2 — здесь располагаются список обнаруженных датчиков скорости вращения кулеров. Обратите внимание, что у всех у них разное название (SysFan, CPU Fan и пр.) и напротив каждого — свое значение rpm (т.е. скорости вращения в минуту). Часть датчиков показывают rpm по нулям — это «мусорные» значения (на них можно не обращать внимание *) .
- ?Кстати, в названиях присутствуют непонятные для кого-то аббревиатуры (расшифрую на всякий случай): CPU0 Fan — вентилятор на процессоре (т.е. датчик с кулера, воткнутого в разъем CPU_Fan на мат. плате) ; Aux Fun, PWR Fun и пр. — аналогично показывается rpm вентиляторов подключенным к данным разъемам на мат. плате;
- Блок 3 — здесь показана температура компонентов: GPU — видеокарта, CPU — процессор, HDD — жесткий диск. Кстати, здесь также встречаются «мусорные» значения, на которые не стоит обращать внимания (Temp 1, 2 и пр.) . Кстати, снимать температуру удобно с помощью AIDA64 (и др. спец. утилит);
- Блок 4 — а вот этот блок позволяет уменьшать/увеличивать скорость вращения кулеров (задается в процентном отношении) . Меняя проценты в графах Speed01, Speed02 — нужно смотреть, какой кулер изменил обороты (т.е. что за что отвечает) .
Важно!
Список некоторых показателей в SpeedFan не всегда будет совпадать с тем кулером, которым он подписан. Дело все в том, что некоторые сборщики компьютеров подключают (по тем или иным соображениям), например, кулер для процессора не в гнездо CPU Fan.
Поэтому, рекомендую постепенно изменять значения в программе и смотреть на изменения скорости вращения и температуры компонентов (еще лучше, открыть крышу системного бока и визуально смотреть, как изменяется скорость вращения вентиляторов) .
Настройка скорости вращения вентиляторов в SpeedFan
Вариант 1
- В качестве примера попробует отрегулировать скорость вращения вентилятора процессора. Для этого необходимо обратить внимание на графу » CPU 0 Fan» — именно в ней должен отображаться показатель rpm;
- Далее поочередно меняйте значения в графах «Pwm1», «Pwm2» и др. Когда значение изменили — подождите некоторое время, и смотрите, не изменился ли показать rpm, и температура (см. скрин ниже) ;
- Когда найдете нужный Pwm — отрегулируйте скорость вращения кулера на оптимальное число оборотов (о температуре процессора я высказывался здесь , также рекомендую для ознакомления) .
Вариант 2
Если вы хотите, чтобы был задействован «умный» режим работы (т.е. чтобы программа динамически меняла скорость вращения, в зависимости от температуры процессора ), то необходимо сделать следующее (см. скриншот ниже):
- открыть конфигурацию программы (прим.: кнопка «Configure») , затем открыть вкладку «Скорости» ;
- далее выбрать строчку, которая отвечает за нужный вам кулер (необходимо предварительно найти экспериментальным путем, как рекомендовал в варианте 1, см. чуть выше в статье) ;
- теперь в графы «Минимум» и «Максимум» установите нужные значения в процентах и поставьте галочку «Автоизменение» ;
- в главном окне программы поставьте галочку напротив пункта «Автоскорость вентиляторов» . Собственно, таким вот образом и регулируется скорость вращения кулеров.
Режим автоскорости вентиляторов
? Дополнение!
Желательно также зайти во вкладку «Температуры» и найти датчик температуры процессора.
В его настройках задайте желаемую температуру, которую будет поддерживать программа, и температуру тревоги. Если процессор нагреется до этой тревожной температуры — то SpeedFan начнет раскручивать кулер на полную мощность (до 100%)!
9 Smart Bird NP-511
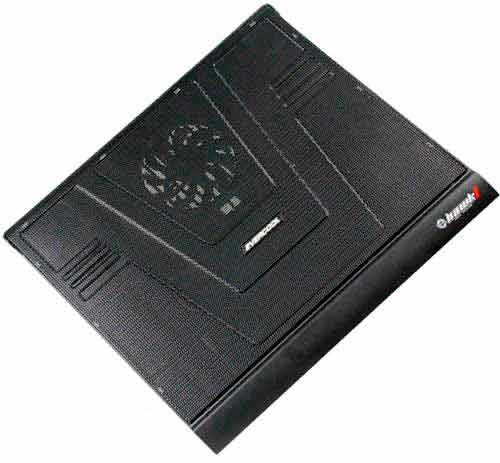
Девятую строчку занимает Smart Bird NP-511. Корпус модели уже имеет небольшой угол наклона, равный 7 градусам. Основание подставки оснащено прорезиненными ножками, благодаря которым повышается ее устойчивость на любой, даже самой скользкой поверхности. На передней панели имеется выступ, с помощью которого ваш ноутбук будет надежно зафиксирован и не сдвинется с места. Работающая машина охлаждается благодаря активной циркуляции воздуха, которую обеспечивает мелкая сетка.
Устройство оборудовано одним вентилятором. Его вращение варьируется в диапазоне от 2000 до 2500 оборотов в минуту. Уровень шума находится в пределах 23,1 дБ и не будет отвлекать от вас работы. Модель подключается к ноутбуку при помощи USB-кабеля. Его можно хранить в специальном отсеке корпуса.
Длина подставки составляет 30 см, глубина — 26,4 см. Габариты модели делают ее универсальной и оптимизированной для ноутбуков с диагональю от 11 до 15 дюймов. Ее вес равен 640 г, а толщина – 28 мм. Это позволит использовать устройство не только дома, но и брать с собой в дорогу.
- Тонкая и легкая.
- Работает тихо.
- Имеет угол наклона.
- Удобное хранение USB-кабеля.
- Лаконичный дизайн.
- Не достаточно интенсивное охлаждение.
Описание
Корпусные вентиляторы (кулеры) — приспособления для охлаждения процессора, видеокарты, жестких дисков и других комплектующих компьютера. Крепятся такие приборы при помощи винтов или других креплений, которые идут в комплекте (металлических, пластиковых, силиконовых).
Такую аппаратуру можно устанавливать самостоятельно, в домашних условиях, главное, чтобы высота и диаметр модели совпадали с корпусом ПК и винты входили плотно, иначе работать устройство не будет. Видео и советы о том, как ставить, можно найти в интернете в свободном доступе.
Конечно, водяное охлаждение или другой вид также эффективно справляются со своей задачей, но наибольшую популярность получили воздушные варианты. Далее, рассмотрим, какие бывают подшипники и в чем особенности каждого из видов.
Стоит отметить, что если прибор универсальный, и в нем присутствует несколько разъемов для подключения, то использовать можно только один из них. Иначе, прибор может выйти из строя.
Виды подшипников
- Подшипник скольжения (втулка). Самый тихий и простой вариант. Конструкция стоит недорого, но и работает недолговечно. Также его нельзя использовать в горизонтальном положении.
- Подшипник качения (шарикоподшипник). Принцип работы достаточно прост. Внутри двух колец находятся металлические шарики, которые и обеспечивают бесперебойную работу. Такой прибор долговечен, но стоит дороже первого варианта.
- Гидродинамический. Внутри герметичной камеры находится специальная смазка, за счет которой и происходит работа прибора. Служи дольше шарикоподшипника и работает гораздо тише.
- С магнитным центрированием. Ось модели как бы “ подвешивается” в магнитном поле, это исключает контакт с другими деталями. Самый долговечный вид из всех, тихий, но при этом дорогостоящий.

Как выбрать хороши корпус для ПК?
При выборе корпуса следует рассмотреть определенные критерии:
- размер;
- высота вентилятора процессора;
- максимальная длина видеокарты;
- места для установки вентиляторов.
Размер корпуса
У компьютерных корпусов существует собственная шкала для определения размеров. Выделяют 4 основные категории: Full-Tower, Mid-Tower, Mini-Tower, Mini-ITX . Они различаются по размерам возможной для установки материнской платы. К примеру, самые большие МП имеют форм-фактор EATX и длину в 13 дюймов. Full-Tower корпус может уместить ее внутри себя, точно также как и материнские платы меньшего размера.
Одними из самых популярных и оптимальных являются корпуса Mid-Tower. Они вмещают в себя с запасом по размеру ATX и M-ATX платы. Некоторые конкретные модели позволяют установить EATX платы. Mini-Tower и Mini-ITX корпуса подходят для компактных материнских плат формата Mini-ATX. В тоже время появляются существенные ограничения на возможных размер видеокарты и системы охлаждения процессора. Гигантскую «башню» установить уже не выйдет.
Пространство для кулера
Процессоры с большим тепловыделением требуют для себя достойной системы охлаждения. Воздушные кулеры могут существенно выпирать над плоскостью материнской платы, создавая проблемы при сборке в небольших корпусах. При выборе комплектующих следует внимательно сравнить ширину корпуса и пространство необходимое для установки кулера . Установить производительную систему в небольшое пространство может помочь жидкостная система охлаждения, но ее эксплуатация и установка имеет определенные нюансы.
Максимальная длина видеокарты
Массовые современные видеокарты достаточно компакты и помещаются в практически любой корпус. Но топовые на данный момент решения остаются горячими, для чего производители устанавливают на них большую, эффективную систему охлаждения с длинными цепями питания. При выборе следует заглянуть в характеристики корпуса и сравнить максимальную длину возможной видеокарты с нужной.
Ранее мы уже обозревали:
Места для установки вентиляторов
В компьютерных корпусах заранее предопределенно максимальное количество вентиляторов. Это важно для систем с большим тепловыделением для правильного распределения потока воздуха. Не стоит пренебрегать этим критерием, поскольку установка дополнительных недорогих корпусных вентиляторов может выиграть несколько градусов у видеокарты и процессора.
Сколько можно установить вентиляторов на один разъем?
4-контактный Molex разъём ATX12V (именуемый также P4 power connector), одновременно являющийся вилкой и розеткой, позволяет подключать параллельно неограниченное количество устройств. Мощность у таких устройств небольшая. Поэтому при желании вы можете установить все корпусные вентиляторы на один разъём.

Также в продаже есть разветвители. Например, с четырёх контактного Molex на 4 вентилятора с коннектором 3-pin. Обращайте внимание на цвет: белый – 12 В, чёрный – 5В.


У 3-pin и 4-pin разъёмов есть ограничения. Если не заниматься кустарной самодеятельностью, а использовать заводские коннекторы, один разъём на материнской плате допускает подсоединение одного вентилятора. С помощью разветвителя можно увеличить количество, но я бы не стал сажать на один слот больше двух вертушек.
Почему нужно купить кулер для корпуса?
Многие задаются вопросом целесообразности покупки корпусного кулера. Аргументируется это сомнение тем, что у каждого нуждающегося устройства в механизме уже есть свой вентилятор, так зачем нужен еще один? Ответ прост: каждый отдельный кулер отводит горячий воздух лишь от определенного устройства, направляя его в пространство внутри компьютера. Корпусный же вентилятор нужен для вывода накопившегося избыточного тепла наружу и предотвращения общего перегрева.
Среди производителей данной категории комплектующих можно выделить:
При покупке кулера для корпуса ПК необходимо учитывать ряд критериев. Так, например, нужно сопоставлять габариты корпуса с соответствующими параметрами кулера. Не менее важны тип подключения (разъём), частота оборотов и степень шума, производимого при работе. Также кулеры различаются размером вентилятора.












