Пошаговая инструкция как настроить скорость вентиляторов в SpeedFan
SpeedFan – популярная утилита для управления скоростями кулеров в компьютере. Она нужна, чтобы обеспечить комфортную работу за компьютером при минимальном уровне шума, если система не нагружена, либо, наоборот, максимально снизить температуру ПК при высоких нагрузках, если есть опасность перегрева. Ниже мы опишем, как настроить работу кулеров в ПК или ноутбуке, а также дадим рекомендации по устранению распространенных проблем.
Программу можно скачать с официального сайта совершенно бесплатно. При первом запуске после установки стоит настроить ее под себя.
Для начала переключимся на русский язык, чтобы с утилитой было удобнее работать. Для этого не требуется скачивать и устанавливать языковые паки – все языки уже загружены в программе. Для переключения нужно кликнуть в главном окне на кнопку «Configure», затем развернуть вкладку «Options», после чего в пункте «Language» переключить язык на русский в выпадающем списке и подтвердить изменения нажатием на кнопку ОК. Программа перезапустится.
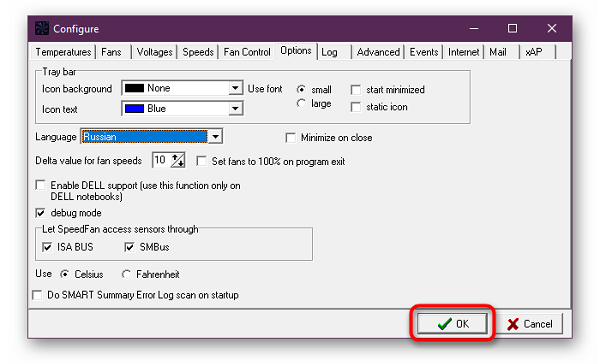
Также в меню опций можно настроить цвет фона, текста, размер шрифта и обозначение температуры в градусах Цельсия или по Фаренгейту. Как только настойка интерфейса будет закончена, перейдем к основному функционалу программы.
Главная особенность SpeedFan – регулировка скоростей вентиляторов, ручная или автоматическая. Для активации второй нужно в главном окне утилиты нажать на галочку «Автоскорость вент-ров». При этом SpeedFan будет автоматически замедлять кулеры, если температура охлаждаемых компонентов итак достаточно низкая, либо ускорять при высоких значениях и опасности перегрева. Ручная регулировка производится в нижней части окна. Там расположены строки, каждая из которых соответствует своему кулеру. Можно задать каждому вентилятору скорость вращения в диапазоне от 0 до 100%.

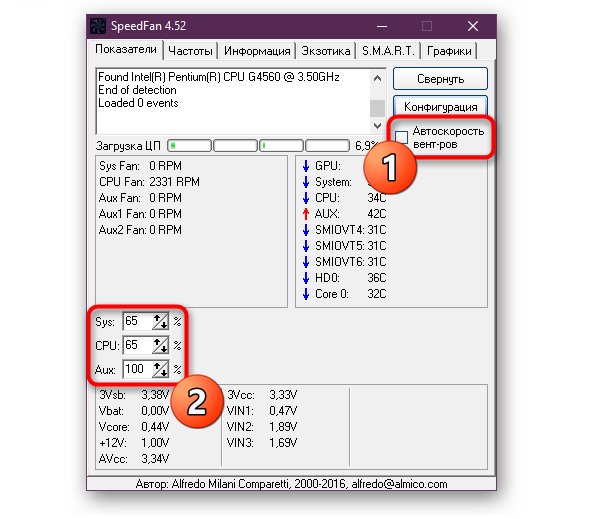
В главном окне посередине справа отображены скорости кулеров, а слева – температуры всех датчиков
Важно! Некоторые из параметров равны нулю, так как программа не может считать скорости кулеров – это может происходить из-за неправильного подключения кулеров к материнской плате. Такие пункты можно отключить, чтобы они не засоряли интерфейс.
Переходим к более подробной конфигурации. Щелкаем по кнопке «Конфигурация» и разворачиваем раздел «Вентиляторы». Здесь представлен список кулеров, за показаниями которых следит программа в реальном времени. Слева от каждого пункта есть галочка: ее можно убрать, чтобы удалить из списка ненужную строку.
Справка! В некоторых случаях программа не может управлять скоростями кулеров и даже следить за их значениями. Если вы видите постоянное нулевое значение скорости, удалите пункт, так как он бесполезен.
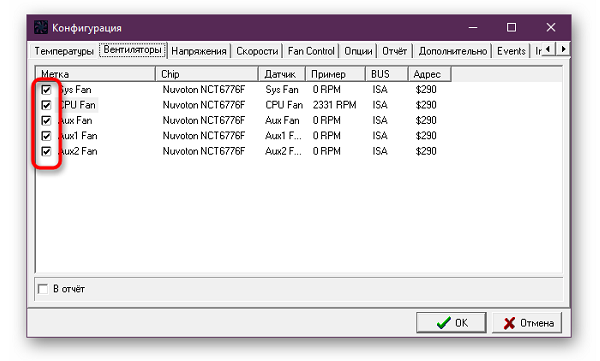
В данном окне мы просто видим, на каких скоростях работают все кулеры, за которыми следит программа, в данный момент. Чтобы настроить допустимые значения, нужно перейти в другую вкладку – «Скорости». На примере ниже мы видим 3 пункта: система, центральный процессор и AUX. При выделении одного пункта снизу появятся строки с регулируемыми параметрами: верхний и нижний предел скорости, а также разрешение ее автоизменения.
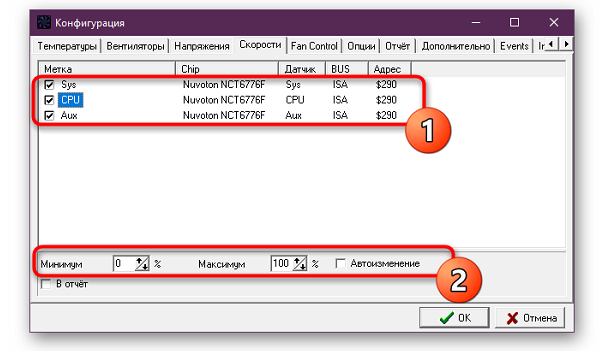
Во вкладке «Температуры» можно настроить, при каких температурах того или иного компонента будет изменяться скорость связанного с ним кулера. Чтобы установить желаемую температуру и максимальную (после достижения которой вентилятор заработает на 100%, чтобы ее сбросить), нужно выбрать пункт из списка, и установить данные параметры в нижней части окна.
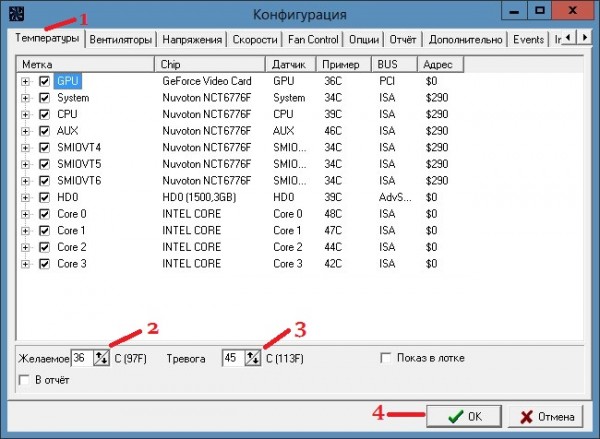
Во вкладке «Fan Control» есть дополнительные параметры вращения кулеров. Здесь можно настроить профиль для конкретного устройства с точным соответствием температур и скоростей вращения. Чтобы добавить новый профиль, нужно сделать следующее:
- Отмечаем пункт сверху «Advanced Fan Control» (дополнительный контроль вентиляторов). В правой стороне окна станет активной кнопка «Add» («Добавить») – нажимаем по ней.
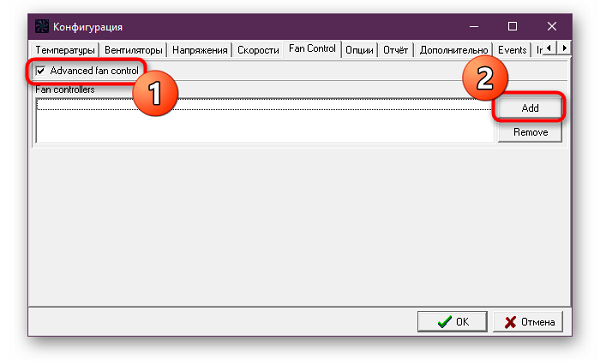
- Необходимо задать имя профиля. Придумайте любое.
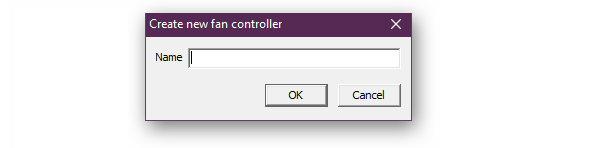
- Кликаем по свежесозданному профилю. В строке ниже в выпадающем меню нужно выбрать вентилятор среди распознанных программой.
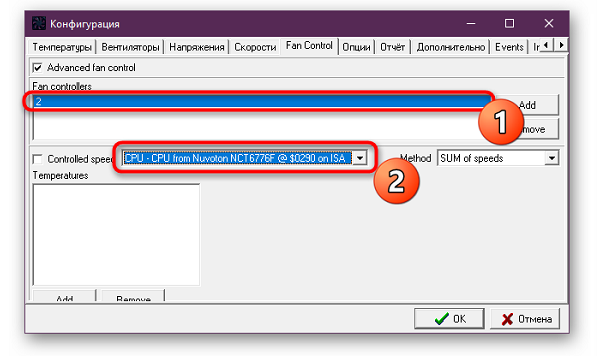
- Для добавления устройства, в связи с изменением температуры которого будет меняться скорость вращения данного кулера, нужно кликнуть по другой кнопке «Add» — она расположена внизу слева. Как вы можете увидеть в примере ниже, в некоторых версиях программы 2 нижние кнопки наполовину скрыты. К сожалению, это исправить нельзя (возможно, что проблема будет решена в следующих версиях SpeedFan).
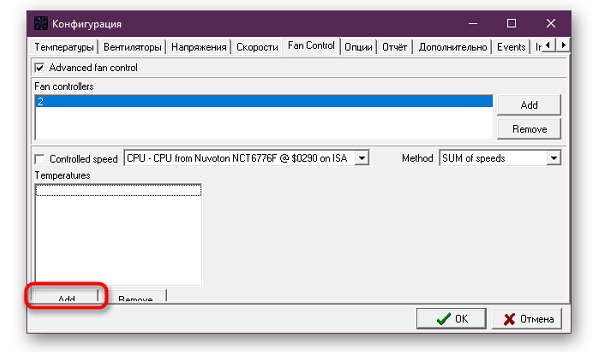
- Здесь нужно также выбрать компонент из списка.
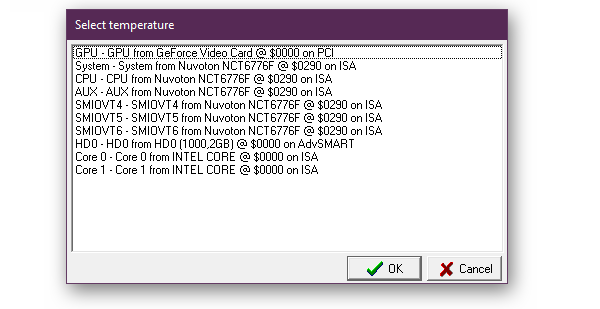
- В интерфейсе появится график, пункты которого можно установить по своему усмотрению, передвигая их выше или ниже.
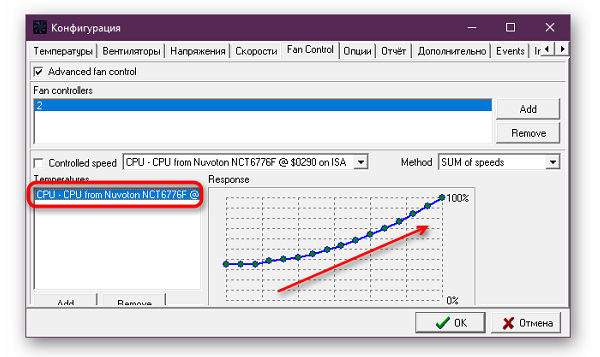
В утилите можно настроить определенные действия, которые будут срабатывать в ответ на то или иное событие. Для этого существует вкладка «Events» в окне конфигурации. События строятся в форме условной конструкции, которая используется в программировании: if-then (если-то).
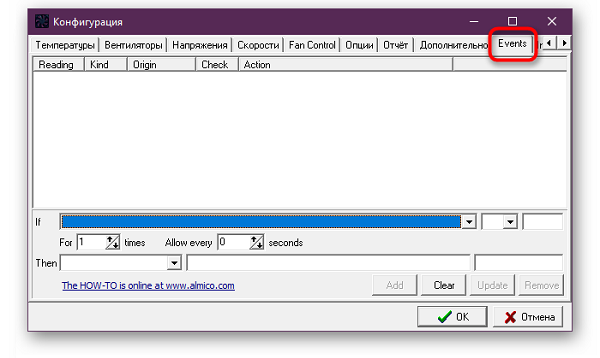
Чтобы добавить новое событие, нужно сделать следующее:
- В строке If выбираем условие, при выполнении которого будет срабатывать событие. К примеру, температуру того или иного компонента.
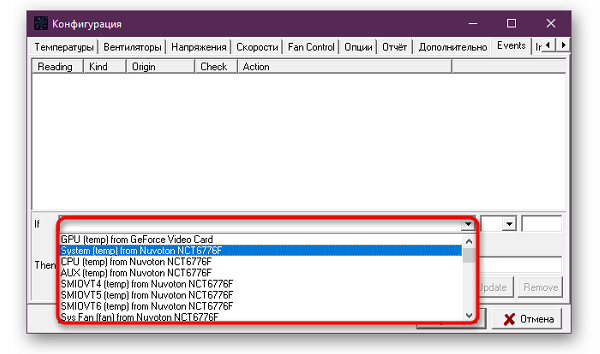
- Справа можно задать значение и выбрать, в каком случае будет срабатывать событие: если значение ниже или выше заданного. В выпадающем меню выбирается знак, а правее – прописывается число.
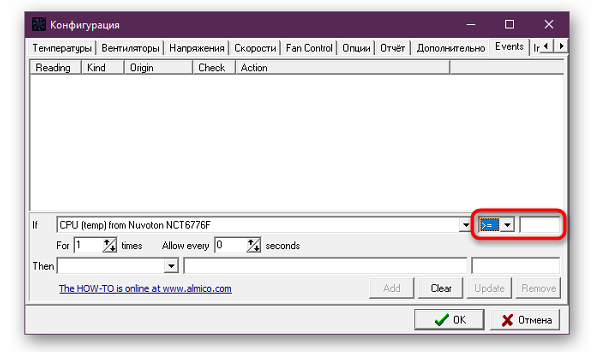
- Можно указать дополнительные условия. Например, если превышение температуры происходило не единожды, а конкретное количество раз через определенный период.
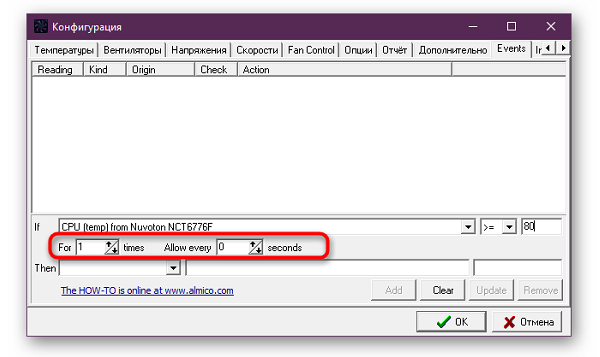
- Ниже в строке «Then» выбирается действие, которое будет запускаться при выполнении условия. На выбор доступны «execute» (пропустить), «popup message» (всплывающее уведомление), «beep» (звуковой сигнал) и «send mail» (отправка сообщения на почту).
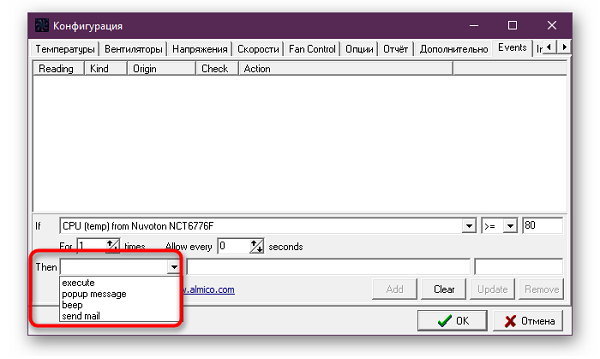
- Правее можно дополнить событие описанием, либо указать другие действия.
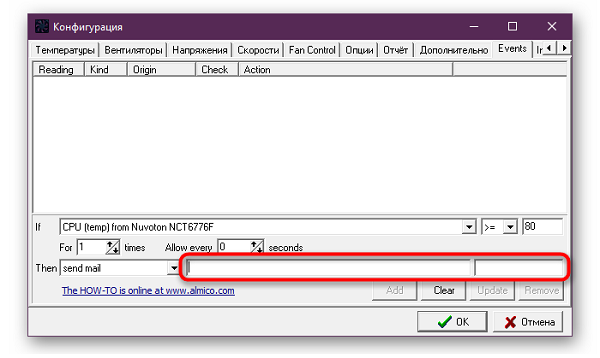
- При указании всех необходимых параметров нужно нажать на «Add», чтобы добавить событие.
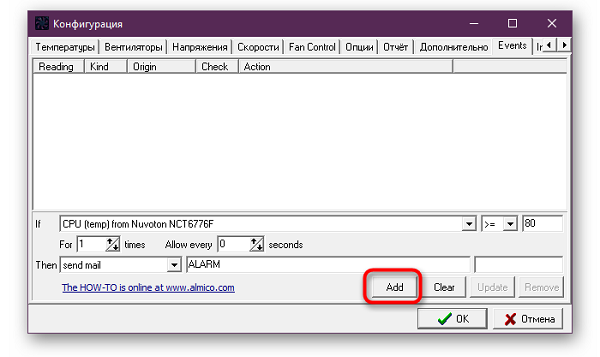
- Теперь новое событие будет показано в списке вверху. Таких действий можно создать неограниченное количество. На примере ниже мы видим следующее событие: если температура центрального процессора превысит цифру 80 градусов, то пользователю будет прислано уведомление на электронную почту.
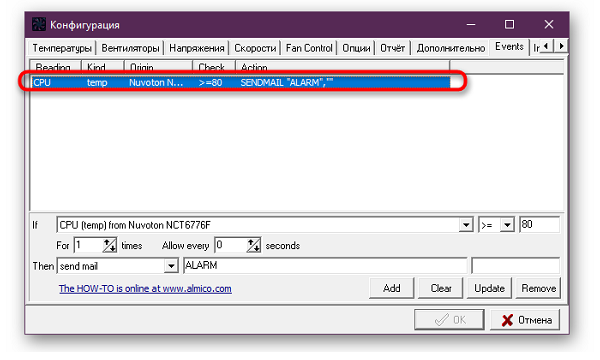
Создание событий поможет еще больше автоматизировать работу программы.
SpeedFan
Мы представим первое программное обеспечение для управления скоростью вентилятора. Это SpeedFan, чрезвычайно мощный инструмент. SpeedFan может использоваться для мониторинга напряжения, температуры и скорости вращения вентиляторов в системе с помощью микросхемы аппаратного мониторинга.
Кроме того, замечательной особенностью этого программного обеспечения для управления вентиляторами ЦП является то, что оно может изменять скорость вращения вентилятора на ПК с Windows. С помощью этого программного обеспечения вы можете изменять скорость вращения вентилятора в зависимости от температуры системы, благодаря чему компьютер охлаждается и работает хорошо.
Преимущества программного обеспечения для охлаждения ноутбуков SpeedFan
- Это помогает поддерживать охлаждение вашей системы, регулируя скорость вращения вентилятора вашего процессора.
- Поддерживает широкий спектр датчиков температуры и чипов аппаратного мониторинга
- Он контролирует температуру вашей системы и дает вам подробный отчет
- Это может помочь вам найти причины сбоя жесткого диска или непредсказуемой перезагрузки.
- Это бесплатный инструмент.
SpeedFan – очень мощный инструмент, который может помочь вам снизить уровень шума при работе или просмотре фильмов, а также сказать, есть ли у вас проблемы с температурой.
Загрузите SpeedFan от Almico, разработчика программного обеспечения.
HWiNFO64
Программа Скачать HWiNFO64 подходит для почти всеx моделей Dell и HP, а так же и некоторыx других . Для этого запустите ее в режиме Sensors и нажмите на значок кулера внизу и откроется окно где можно выставить ползунком число оборотов кулера.
SpeedFan
Данная утелита работает не совсеми ноутбуками но расмотреть его нужно так как может с вашим ноутбуком она заработает. Установите и запустите приложение после запуска в ниждей части должен отобразиться кулер если его там нет можно попробовать следующее перезапустите программу если утилита не определяет кулер, поможет автозагрузка, зайдите в программы и киньте ярлык в папку автазапуска. Если все получилось то внизу меняем Speed тем самым меняя скорость кулера.

Описание и возможности
Софт, описываемый в данном материале, используется для регулировки (ускорения или замедления) вращения кулера видеокарты или, например, на процессоре. Кроме этого, утилита позволяет отследить температурные показатели следующих параметров:
- Центрального процессора.
- Жесткого диска ПК.
- Графического адаптера.
- Ядер компьютера.

Более подробно разобраться с программным обеспечением вы сможете уже самостоятельно, мы же переходим к инсталляции софта.
Как увеличить скорость вращения кулера на ноутбуке или компьютере
Способ универсален для всех электронных вычислительных машин, на которые устанавливаются системы воздушного охлаждения. Для того чтобы изменить скорость вращения, нужно:
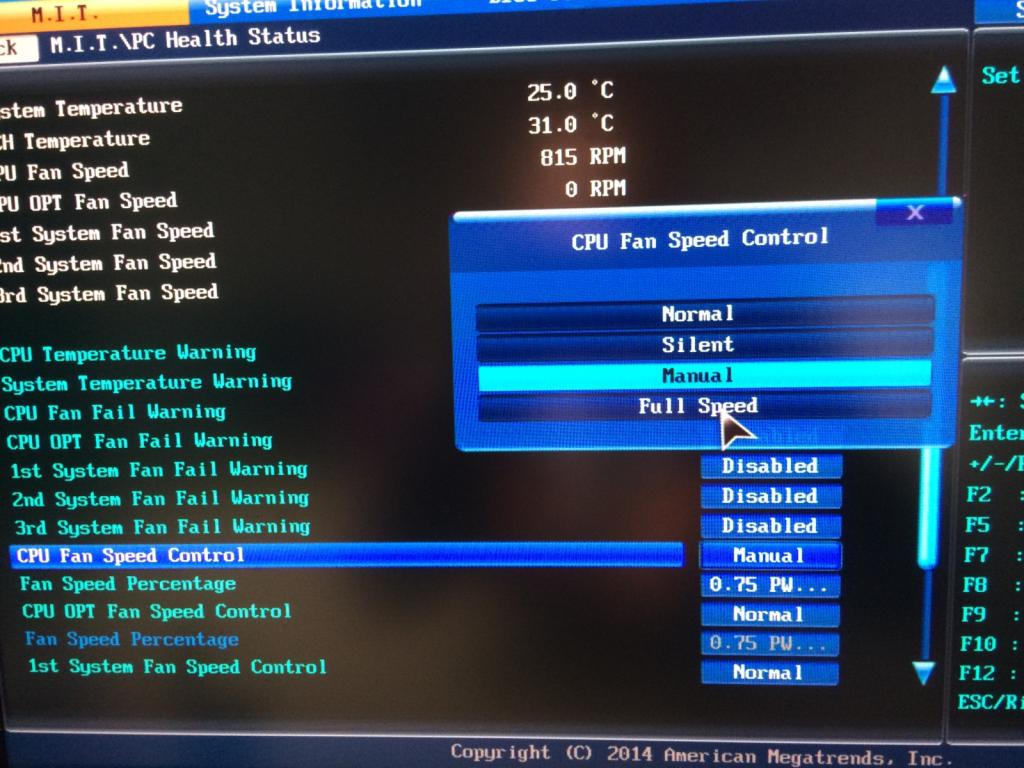
- Перезапустить систему и войти в оболочку BIOS. Клавиши или их сочетания зависят от производителя материнских плат.
- Перейдите в раздел Power, найдите вкладку Hardware Monitor.
- В пункте «CPU Min. Fan speed (%)» отрегулируйте скорость вращения кулера в процентах.
- Такую же регулировку проведите с остальными пунктами.
- После чего сохраните изменения и выйдите из BIOS в пункте Exit.
Возможности FanControl
- Настройка скорости вентиляторов.
- Пользовательские кривые скорости.
- Настройка графика изменения скорости.
- Настройка старта и остановки вентиляторов.
- Выбор источников температуры.
- Создание нескольких профилей.
- Настраиваемый значок с температурой в трее.
- Поддержка файлов *.sensor.
- Импорт и экспорт настроек.
Razer Cortex
Набор инструментов для оптимизации и ускорения игр
MSI Afterburner
Мониторинг, настройка и разгон видеокарт MSI
EVGA Precision X1
Тонкая настройка и разгон видеокарт GeForce RTX и Geforce GTX
Рекомендуем

АКЦИЯ

БЕСПЛАТНО

БЕСПЛАТНО

АКЦИЯ

ПРОБНАЯ
Как настроить скорость вращения кулера на компьютере
Осуществить настройку можно как программно (правками в BIOS, установкой приложения SpeedFan), так и физически (подключив вентиляторы через реобас). Все способы имеют свои плюсы и минусы, реализуются по-разному для различных устройств.
На ноутбуке
В большинстве случаев шум вентиляторов ноутбука вызван блокированием вентиляционных отверстий или их загрязнением. Снижение скорости кулеров может привести к перегреву и быстрому выходу девайса из строя.
Если шум вызван неправильными настройками, то решается вопрос в несколько шагов.
Через BIOS
- Перейдите в меню BIOS, нажав в первой фазе загрузки компьютера клавишу Del (на некоторых устройствах — F9 или F12). Способ входа зависит от типа BIOS — AWARD или AMI, а также производителя материнской платы.
Зайдите в настройки BIOS - В разделе Power выберите пункт Hardware Monitor, Temperature или любой похожий.
Перейдите во вкладку Power - Выберите в настройках нужную скорость кулера.
Выберите нужную скорость вращения кулера - Вернитесь в главное меню, выберите пункт Save & Exit. Компьютер перезагрузится автоматически.
Сохраните изменения, после чего компьютер автоматически перезагрузится
В инструкции намеренно были указаны разные версии BIOS — большинство версий от разных производителей железа будут хоть немного, но отличаться друг от друга. Если строки с нужным названием не нашлось, ищите похожую по функционалу или смыслу.
Утилитой SpeedFan
- Скачайте и установите приложение с официального сайта. В главном окне отображается информация о температуре на датчиках, данные о загрузке процессора и ручная настройка скорости вентилятора. Снимите галочку с пункта «Автонастройка вентиляторов» и выставьте количество оборотов в процентах от максимального.
Во вкладке «Показатели» установите нужный показатель скорости - Если фиксированное количество оборотов не устраивает из-за перегрева, необходимую температуру можно выставить в разделе «Конфигурация». Программа будет стремиться к выбранной цифре автоматически.
Установите нужный параметр температуры и сохраните настройки - Проконтролируйте температуру в режиме нагрузки, при запуске тяжёлых приложений и игр. Если температура не поднимается выше 50°C — всё в порядке. Сделать это можно как в самой программе SpeedFan, так и в сторонних приложениях, вроде уже упомянутого AIDA64.
С помощью программы можно проконтролировать показатели температуры при максимальной нагрузке
На процессоре
Все способы регулировки кулеров, указанные для ноутбука, отлично работают и для процессоров настольных ПК. Помимо программных методов регулировки, у десктопов есть и физический — подключение вентиляторов через реобас.
Реобас позволяет настраивать скорось без использования программного обеспечения
Реобас или контроллер вентиляторов — устройство, позволяющее управлять скоростью кулеров напрямую. Элементы управления чаще всего выносятся на отдельный пульт или переднюю панель. Главным плюсом использования этого устройства является прямой контроль над подключенными вентиляторами без участия BIOS или дополнительных утилит. Недостатком — громоздкость и избыточность для обычного пользователя.
На покупных контроллерах скорость кулеров регулируется через электронную панель или механическими ручками. Управление реализовано при помощи увеличения или уменьшения частоты импульсов, подаваемых на вентилятор.
Сам процесс корректировки называется ШИМ или широтно-импульсная модуляция. Использовать реобас можно сразу после подключения вентиляторов, до запуска операционной системы.
На видеокарте
Управление охлаждением встроено в большинство программ для разгона видеокарты. Проще всего с этим справляются AMD Catalyst и Riva Tuner — единственный ползунок в разделе Fan точно регулирует количество оборотов.
Для видеокарт от ATI (AMD) следует зайти в меню производительности Catalyst, затем включить режим OverDrive и ручное управление кулером, выставив показатель на нужное значение.
Для видеокарт от AMD скорость вращения кулера настраивается через меню
Устройства от Nvidia настраиваются в меню «Низкоуровневые системные настройки». Здесь галочкой отмечается ручной контроль вентилятора, а затем скорость регулируется ползунком.
Установите ползунок регулировки температуры на нужном параметре и сохраните настройки
Настройка дополнительных вентиляторов
Корпусные вентиляторы также подключаются к материнской плате или реобасу через стандартные разъёмы. Их скорость может быть отрегулирована любым из доступных способов.
При нестандартных способах подключения (например, в блок питания напрямую) такие вентиляторы будут работать всегда на 100% мощности и не станут отображаться ни в BIOS, ни в установленном софте. В таких случаях рекомендуется либо переподключить кулер через простой реобас, либо заменить или отключить его полностью.
Работа вентиляторов на недостаточной мощности может привести к перегреву узлов компьютера, причиняя вред электронике, снижая качество и срок работы. Исправляйте настройки кулеров только в том случае, если вы полностью понимаете, что именно делаете. В течение нескольких дней после правок контролируйте температуру датчиков и следите за возможными проблемами.
Notebook fancontrol
Настройка скорости работы кулеров, установленных на ноутбуках, выполняется следующим образом:
- установить приложение стандартным образом;
- кликнуть по кнопке «New», задать параметры необходимого устройства через клавишу «Edit»;
- сохранить обновленные параметры через опцию «Apply».
Данная утилита подойдет пользователям с навыками работы, дополнительными требованиями к функционалу кулеров.

Управление характеристиками вентиляторов обеспечивает оптимальную работу элементов. Кроме того, пользователь может сэкономить энергию батареи ноутбука, продлить срок службы объектов встроенных инструментов.













