YouTube и OBS Studio — настраиваем для вебинара
Вебинары неотъемлемая часть онлайн-образования и кто читали нашу предыдущую статью уже знает, что YouTube может стать хорошим подспорьем в этом направлении. Однако, если вы планируете не просто транслировать себя с вебкамеры, но и демонстрировать экран своего компьютера, к примеру для показа презентации, тогда вам потребуется установить дополнительную программу и немного углубиться в технические детали. Именно об этом будет данная статья и мы, как всегда, постараемся изложить все нюансы в понятной для обычного пользователя форме.
Альтернатива: скачайте софт для записи
геймплеев Экранная Камера
Стриминговые сервисы отправляют в сеть необработанное видео в режиме реального времени, но в большинстве из них нельзя делать захват экрана. Что делать, если вы хотите записать свои действия на рабочем столе ноутбука и отредактировать запись? Экранная Камера – отличная альтернатива приложениям для стрима.
Скачайте программу для записи экрана прямо сейчас:
Рекордер позволяет создавать видеофайлы любой длительности и провести общее улучшение клипа: обрезать созданную видеозапись, вставить титры, музыку, интро и сохранить в удобный для вас формат. Готовый ролик можно отправить напрямую в YouTube. Экранная камера не нагружает ЦПУ и проста в управлении. Чтобы с ее помощью создать клип, достаточно проделать несколько шагов:
- Запустите Экранную камеру и выберите «Запись экрана».
- Установите режим захвата: полноэкранный, отдельное окно или программа.
- Укажите источник звука.
- Нажмите «Записать» для начала захвата и остановите процесс кнопкой F10.
- Отредактируйте созданный ролик во встроенном редакторе.
- Сохраните клип на жесткий диск, отправьте в интернет или запишите на DVD.
Программное обеспечение для трансляции YouTube
Кроме того, что можно вести трансляцию в Ютубе с помощью OBS, есть и другие видеокодеры для отображения:
-
. Программное обеспечение, преимущественно на английском языке. Подходит для трансляций через компьютеры и ноутбуки нового поколения. Поддерживает разделение экрана до четырех элементов и одновременный стрим для нескольких авторов; . Можно добавлять графические объекты, подключаться к другим пользователям и разделять экран на несколько частей.

Преимущество OBS в том, что ПО минимально нагружает систему и работает как на Mac OS, так и на Windows. Программа привычна и проста в функционале, поэтому популярна среди стримеров и ведущих влогов.
В трансляциях можно использовать и более слабые устройства, но снижается количество кадров в секунду и качество передачи данных. Также, популярные блогеры рекомендуют использовать подключение не Wi-Fi, а именно кабельный Ethernet. Это необходимо, чтобы избежать сбоев при передаче информации и вероятности внезапной перезагрузки роутера.
Настройка OBS Studio: инструкция
Запустить прямую трансляцию в Ютубе, используя OBS – не так сложно. Пользователю нужно перейти к выбору потоков и получить ключ, который появится при первичной настройке.
Как подключить видеокодер:
- Зайти в Ютуб – Начать трансляцию.
- Через видеокодер – получить ключ доступа.
- Открыть OBS Studio – нажать в нижней части экрана: «Добавить поток».
- Указать, откуда будет перенаправлена картинка: экран или запись с устройства видеовывода.
- Нажать в правом нижнем углу по значку в виде шестеренки.
- Вещание – Сервис – выбрать: «YouTube».
- Ключи потока – вставить полученный в Ютубе.
- Нажать: «Начать трансляцию».
В социальной сети будет обновлено окно, через которое автор увидит свой экран или съемку с веб-камеры. Остается только запустить трансляцию в самом YouTube, чтобы пообщаться подписчиками.
Кроме стартовой настройки, есть параметры для задержки, автоматическая запись видео. Если установить галочку напротив: «Начать запись», то пользователю не придется скачивать стрим с Ютуба. Видеозапись будет сохранена на компьютер, как только вещание будет приостановлено.
Параметры конфиденциальности на стриме
Автор может выбрать, какой стрим он хочет запустить:
- общедоступный. Открыт для всех и даже не подписанные пользователи смогут подключиться;
- доступ по ссылке. Нужно отправить адрес своим друзьям, чтобы они смогли участвовать в трансляции;
- доступен только мне.
Если пользователь открыл свободный доступ, то по завершении появится количество просмотров и зрителей, которые приняли участие.
Кроме параметров отображения, автор может указать до начала трансляции модераторов. Это участники, которые блокируют сообщения в чате, общаются со зрителями и могут отправлять важные уведомления. В возможностях модераторов есть удаление истории чата.
Как настроить модераторов для трансляции:
- Открыть «Творческая студия» – Настройки.
- Сообщество – Автоматические фильтры.
- Модераторы – указать никнеймы.
Или, второй вариант, как указать во время проведения стрима:
- Создать эфир – попросить модератора написать в чат.
- Напротив имени нажать три точки.
- Добавить как модератора.
Теперь, все ненужные сообщения, оскорбления или спам могут удалять помощники. Обычно, YouTube сразу блокирует уведомления, которые содержат ссылки на вредоносные сайты. Но если этого не произошло – это сможет сделать модератор.
Трансляция через веб-браузер
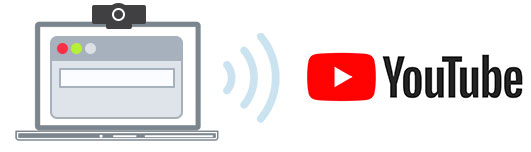
Самый простой способ для прямой трансляции на YouTube – прямо из веб-браузера с помощью встроенной или внешней USB веб-камеры. Веб-камера может удовлетворить ваши потребности, если все, что вы хотите сделать, это поделиться своими мыслями и взаимодействовать с аудиторией в режиме реального времени. Вы также можете транслировать поток через ваш браузер с помощью более качественной камеры, такой как цифровая видеокамера или цифровая зеркальная камера. Для этого вам понадобится USB карта захвата для передачи видеосигнала на ваш компьютер. Тогда YouTube сможет распознать эту камеру, как если бы это была веб-камера с поддержкой технологии Plug-and-Play.
После того, как вы настроите камеру, вы сможете начать трансляцию на YouTube через веб-браузер:
- Войдите в свою учётную запись YouTube и нажмите кнопку «Создать видео или публикацию» в правом верхнем углу экрана.
- Выберите «Начать трансляцию» из выпадающего меню.
- Если потребуется, предоставьте YouTube и вашему браузеру необходимые разрешения для потоковой передачи в реальном времени (например, камера, микрофон).
- В Live Control Room убедитесь, что на панели навигации вверху выбран пункт «Веб-камера».
- Присвойте своему прямому эфиру заголовок, выберите настройку конфиденциальности (общедоступную, личную или частную) и выберите, хотите ли вы вести прямую трансляцию сейчас или запланировать мероприятие на потом.
- Нажмите «Дополнительные параметры». Выберите вашу камеру и микрофон из раскрывающихся меню, если они еще не перечислены.
- Нажмите «Дополнительные настройки», чтобы переключить чат, ограничения по возрасту и монетизацию (только для участников партнёрской программы YouTube).
- Нажмите «Далее» и позируйте для картинки-заставки. Наведите курсор на миниатюру, чтобы вызвать параметры, чтобы сделать еще одну фотографию или загрузить собственный эскиз с вашего компьютера.
- Нажмите «Начать трансляцию».
Вот и всё. Не забудьте нажать «Закончить трансляцию», когда вы закончите. YouTube автоматически загрузит запись живого потока на ваш канал, чтобы пропустившие его зрители могли воспроизвести посмотреть в записи. Вы можете просматривать и управлять всеми текущими, запланированными и прошедшими трансляциями на вкладке «Управление» в Live Control Room.
Шаг 4 – добавляем автономность
Поздравляю! Теперь вы знаете как запустить трансляцию из видео-файла. Но этого недостаточно для круглосуточной трансляции. Важно, чтобы после окончания воспроизведения первого видео, сразу же запускалось следующее, а когда покажутся все видео, воспроизведение начиналось сначала.
Я придумал следующий вариант: создать .sh-файл, в котором прописал по команде на каждый видео-файл и в самом конце указал команду на повторный запуск этого же скрипта. Получилась этакая рекурсия:
И, да, это сработало. Я, довольный собой, запустил тестовую трансляцию и пошёл спать.
Утром меня ожидал неприятный сюрприз. Оказалось, что трансляция шла всего пару минут и закончилась практически сразу как я выключил свой компьютер. Расследование показало, что команды, запущенные таким образом, выполняются пока пользователь авторизован на сервере. Как только я отключился, выполнение запущенных мной команд прервалось. Чтобы такого не происходило, достаточно перед командой bash дописать команду nohup . Это позволит запущенному процессу выполняться независимо от вашего присутствия.
Итоговая минимальная версия скрипта выглядит так:
Где start.sh – это файл, в котором записан этот скрипт. И этот файл должен располагаться в одном каталоге с видео-файлами.
Добавление знака доллара в конце позволяет запускать процесс в фоновом режиме, чтобы можно было дальше пользоваться консолью не прерывая вещание.
Из бонусов получились следующие плюшки:
- Можно вручную переключать воспроизведение файлов. Для этого нужно «убить» выполняющийся в текущий момент процесс ffmpeg. После этого автоматически запустится воспроизведение следующего файла из списка.
- Новые видео можно добавлять в трансляцию без остановки вещания. Просто загружаете видео на сервер, дописываете в скрипте команду на запуск этого файла, сохраняете. И всё. На следующем круге воспроизведения новый файл уже будет транслироваться наравне со старыми файлами.
Подготовка программы OBS Studio
Для захвата экрана можно использовать видеокодер OBS Studio. Отличное решение для поставленной задачи. Забрать ее можно с офсайта https://obsproject.com/ .
Прога имеет большую популярность, так как под нее написано большое количество плагинов улучшающих и совершенствующих работу с трансляциями.
Здесь рассмотрим только основные настройки, необходимые для запуска прямого эфира. Остальные докрутите под себя.
Основные настройки
В основном окне имеется нужная кнопка Настройки, вот тут кое-что изменим.
1. Сразу переходите в раздел “Вещание”, выставляете “Тип вещания” – Пользовательский сервер прописывайте данные взятые из настроек интерфейса Ютуб-трансляции. Это адрес сервера и ключ (мы о них говорили выше).
2. В разделе Видео выставляйте входное разрешение вашего экрана. Выходное выставите такое же или меньше.
Сохраняете настройки и закрываете. Остается настроить способ захвата. Эти изменения будут происходить в главном окне.
Добавление источника
В окне “Источники” жмете на плюсик и выбираете “Захват экрана”. Как только сохраните, на экране главного окна появится картинка вашего монитора.
Теперь, все готово, чтобы начать Stream. Жмете кнопку “Запустить трансляцию” и возвращаетесь в панель управления YouTube.
В верхней части будет оповещение о запуске.
Как только видеокодер синхронизируется с каналом появиться картинка вашего монитора и соответствующая запись в верхней панели.
Если вы хотите дополнительно вывести изображение себя любимого в уголочке трансляции, добавьте в источниках – “Устройство захвата” видео и определите устройство (камера ноутбука или отдельная веб-камера).
После окончания прямой трансляции отключите ее в программе. Видео начнет сохраняться и будет доступно в записи на вашем канале. С ним вы можете поработать в конструкторе, обрезать, улучшить изображение и многое другое.
Приветствую! Сегодня расскажу про программы для видеотрансляций и как настроить прямую трансляцию на YouTube без замечательного помощника Google Hangouts.

Эта статья для владельцев и экспертов онлайн-школ, инфобизнесменов, которым актуален вопрос, как провести вебинар с презентацией.
Провести на Ютубе обычную видеотрансляцию с показом себя через вебкамеру — как и раньше, нет проблем. Надо только настроить свой Ютуб-канал нужным образом. Подключить возможность прямых трансляций.
Как это сделать, читайте в статье “Создание бизнес-канала YouTube и подключение его к AdSense” на моем блоге. Причем там AdSense, узнаете из статьи.
1 августа 2019 года прекратил свою работу Google Hangouts. YouTube закрыл эту программу для онлайн-вещания в прямом эфире. Hangouts позволял во время видеотрансляций показывать поочередно или себя, или включать экран, на котором можно было разместить презентацию для вебинара.
Теперь в стандартном функционале Ютуба осталась только возможность вещания через вебкамеру.
То есть, свой фейс показать можно, а включить показ экрана нельзя.
Теперь онлайн-школы вынуждены искать ему альтернативу — сторонние видеокодеры, программы для видеотрансляций. Вот о них, то есть, о том, как настроить прямую трансляцию через Ютуб с помощью видеокодеров, и пойдет сегодня речь.
Как работают программы для видеотрансляций
Программы для видеотрасляций позволяют настроить стрим — процесс потоковой передачи данных через YouTube на вебинарную площадку или сразу на YouTube.
Причем, как правило, в видеокодерах можно настраивать сцены. То есть, показывать по отдельности или одновременно окнами на одном экране спикера, рабочий стол компьютера, окно любой программы, например, презентацию в PowerPoint.
Прямые трансляции на YouTube осуществляются путем введения в настройки кодера URL-кода потока и ключа трансляции.
То есть, связываем видеокодер со своим Ютуб-каналом. Затем запускаем в видеокодере трансляцию, и она запускается на Ютубе. А потом также и сохраняется видеозапись трансляции.
URL-адрес этого видео можно встроить в любую вебинарную площадку, работающую через Ютуб. Например, в Bizon365 , Геткурс, Джастклик, Мемберлюкс , Emdesell и т.д.
OBS Studio
Первая программа для прямых трансляций на Ютуб, которая приходит к нам на выручку — это абсолютно бесплатный видеокодер для трансляций OBS Open Broadcaster Software, или сокращенно OBS Studio.
Для работы ее необходимо скачать на компьютер.
Сама программа легкая, занимает мало памяти.
Есть варианты для операционных систем Windows, Mac и Linux.
Вообще OBS Studio отлично подходит для стрима на YouTube. Но есть проблема — во время трансляции она сильно нагружает компьютер. Не любой компьютер ее потянет, нужно достаточно мощное “железо”.
Это программа выбора для различных стримеров-блогеров-геймеров. Так называемые игровые компьютеры ее отлично тянут.
Также программа OBS Studio требовательна к скорости исходящего интернет-соединения. Хотя для прямой трансляции через любой инструмент этот фактор очень важен.
При установке на компьютер OBS Studio часто начинает капризничать. То она экран не видит — висит черное окно, то браузер, то презентацию. Хорошо только, что хоть что-нибудь она все-таки увидит. А там уже можно разобраться, куда что загрузить и как показать, чтобы провести вебинар с презентацией.
На моем компьютере эта программа стоит около 2-х лет. Настраивала ее не я сама, а толковый специалист Олександр Мойсеюк через удаленный доступ. Но даже он не справился с настройкой показа всего экрана. Как выдавала программа вместо экрана черное окно, так и выдает. Но браузер и презентацию показывает отлично. Так что без показа экрана можно легко обойтись.
Теперь я давно уже сама помогаю людям настраивать OBS Studio.
Включаем показ экрана клиента в Скайпе и я командую, куда нажать и что сделать. Бывает, что все работает замечательно. А бывают и такие проблемы, о которых писала выше.
У одной из клиенток не получается показать браузер. Зато все остальное, в том числе показ экрана, работает.
У другой клиентки не удается выбрать окно показа презентации. Но все остальное работает.
Выход — презентацию делаем в Гугл-презентациях и показываем в браузере.
Все эти проблемы понятны. Ждать от бесплатных инструментов постоянной корректной работы не приходится. Бесплатное редко бывает хорошим. Но вообще OBS Studio — отличная программа для бесплатного варианта.
Она позволяет настроить сцены. Сцены — это то, что будет видеть участник вебинара.
Это могут быть, например, камера с презентацией, камера с заставкой или камера с браузером. Или просто камера, просто браузер, просто презентация. При этом размер окна камеры, презентации, любого окна в программе регулируется.
Позволяет вести трансляцию одновременно нескольким спикерам.
Важный момент. Есть возможность поставить в настройках одну галочку и вести запись трансляции на локальный компьютер.
На компьютере качество записи не зависит от параметров Интернет-соединения. Сохраняется в том качестве, в котором позволяет ваш компьютер. Как правило, это качество хорошее или отличное. При этом на Ютубе она тоже сохраняется.
Параллельное сохранение записи трансляции на локальном компьютере важно, если есть проблемы с Интернетом, трансляция виснет и прерывается. Можно успокоить зрителей, что они получат для просмотра запись в отличном качестве.
Для OBS Studio можно найти разнообразные плагины, которые расширяют ее стандартные возможности.
XSplit
Конкурентом программы для видеотрансляций OBS Studio считается платная программа XSplit. Она тоже скачивается и устанавливается на компьютер.
Это достаточно простое, но мощное решение для стриминга и записи. XSplit позволяет проводить трансляции на Facebook, Youtube и других аналогичных площадках.
Ее пользователи отмечают, что программа проще, лучше и надежнее OBS Studio. Главное отличие от бесплатных программ — что она более надежна и имеет меньше багов, поэтому при ее использовании экономятся нервные клетки пользователей.
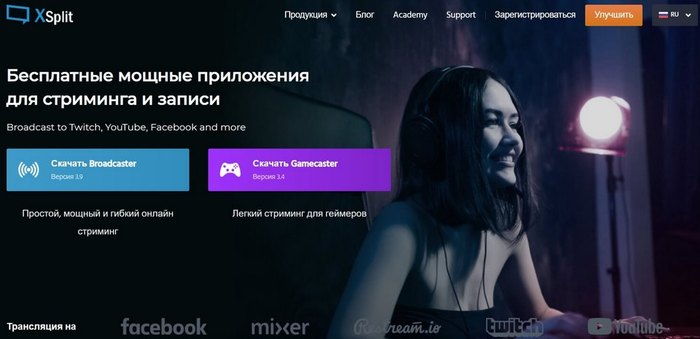
Имеет службу техподдержки.
XSplit довольно часто обновляется.
Имеет удобный и легкий интерфейс. Есть множество обучающих программ по работе в XSplit, в основном платных, хоть и недорогих.
Функционал примерно как в OBS Studio.
Функция Chroma Key позволяет легко изменить ваш фон вещания.
Есть встроенный аудиомикшер для подавления шума.
Но и XSplit, и OBS Studio, — эта программы для видеотрансляций, очень требовательные к мощности компьютера и “едят” много оперативной памяти. Вроде бы OBS Studio в этом отношении чуть менее требователен, но это не точно, не проверяла.
Мне этой программой пользоваться не приходилось. И не знаю никого, кто постоянно пользуется ею. Скорее всего, из-за платности, потому что есть адекватные бесплатные варианты. Поэтому личным опытом и отзывами известных мне живых пользователей поделиться не могу.
Bandicam
Бандикам — это в первую очередь программа для записи скринкастов. Тоже устанавливается на компьютер.
Выполняет захват видео с экрана, запись с внешних устройств, например, с веб-камеры, Xbox/PlayStation, смартфона, IP-телевидения, с высоким коэффициентом сжатия. Сохраняет при этом качество, близкое к оригиналу.
Полезные функции: рисование в реальном времени, эффекты мыши, эффект хромакея. Естественно, можно добавить в запись собственный голос и свое изображение с веб-камеры. Можно запускать записи по расписанию.
Записанные файлы можно сохранять в различных форматах, включая MP4, AVI и WAV.
Как настроить Bandicam для стрима в Youtube
Создаем на Ютубе новую трансляцию. Идем в пункт «Настройка видеокодера». Выбираем «Другие видекодеры». Бандикама в этом списке нет, его нужно добавить вручную.
Из Бандикама нужно скопировать адрес потока и вставить в соответствующее поле на ютубе. Сохранить изменения и открыть Бандикам.
Во кладке «вещание» поставьте названия серверов «YouTube» и «Primary», а название ключа потока скопируйте с «Названия потока» из учетной записи. Кликните «Запустить трансляцию».
Далее проверяем корректность настроек на Ютубе. Во вкладке «Панель управления трансляциями» нажмите «Предварительный просмотр». Если в настройках допущена ошибка, она будет здесь видна.
Если во время трансляции нужно показать экран компьютера, нужно подключить функцию захвата экрана, аудио и видеопотоков по отдельности
Для начала прямой трансляции нужно зайти на свой Ютуб-канал и нажать «Начать эфир». Трансляция запустится.
Программу можно использовать в бесплатном варианте с логотипом Бандикам. В платном варианте логотип можно убрать.
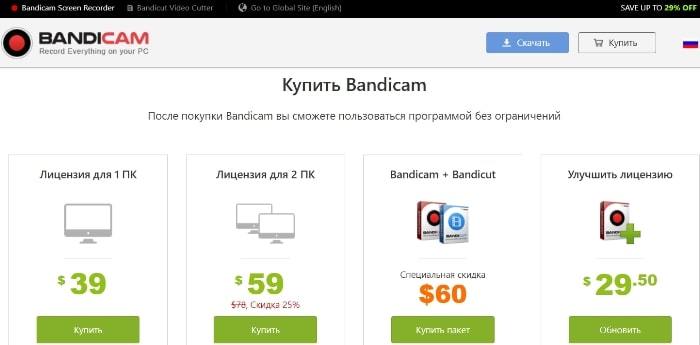
Meetjitsi
Бесплатная программа для видеотрансляций, рекомендованная Бизон365. Браузерный вариант.
Вынырнула эта программа потому, что, когда на сервисе Bizon365 задумались, чем заменить умирающий Хенгаутс, о программе для видеотрансляций Meetjitsi рассказал один из клиентов Бизона.
Meetjitsi также позволяет транслировать видео через YouTube. Но она не требует установки на компьютер. Работать можно через браузер.
Просто входишь на сайт программы, авторизуешься. Нужно разрешить доступ к камере и микрофону. Вставляешь ключ трансляции со своего Ютуб-канала и запускаешь трансляцию.
Позволяет передавать видео- и аудиоданные между браузерами без выделенного сервера по принципу «точка-точка», используя технологию с открытым кодом под названием WebRTC.
Можно показывать себя или свой экран с презентацией.
Есть функция “Рука”. Нажимая на нее, вы сообщаете, что хотите высказаться. Это если работать с чатом именно от этой программы.
В Meetjitsi имеется текстовый чат, доступ к которому можно открыть через пароль. Количество участников в чате не ограничено.
Чат от Meetjitsi для проведения вебинаров вряд ли актуален. Как правило, используется чат того сервиса, куда интегрируется трансляция с Ютуба, запущенная через Meetjitsi. Или чат стороннего сервиса или соцсети, например, ВКонтакте.
Задумка программы для видеотрансляций Meetjitsi хорошая, но недоработанная. Проверка практикой показала, что использовать ее сложно.
Могу отметить сама и другие пользователи говорят о том, что программа достаточно глючная. То невозможно зайти в переполненную комнату, особенно вечером. Могут смешиваться видеопотоки. Например, во время трансляции можно услышать чужой голос. То левые люди попадают на трансляцию.
Постепенно энтузиазм по поводу Meetjitsi угасает. Бизон не отменил, но уточнил свою рекомендацию, сообщив о возможных проблемах с вещанием.
Но вообще ее использование вполне реально. Хорошо работает она днем, когда эфир не перегружен. И если численность участников небольшая, например, на занятии мастер-группы.
Кроме того, разработчики не стоят на месте, программа совершенствуется. Тестируйте.
Stage Ten
Stage Ten — еще одна программа для видеотрансляций на YouTube, Facebook, Twitter, которой можно управлять из браузера. Можно стримить одновременно на несколько точек — на Ютубе и по соцсетям.
Впервые запуская эту программу, нужно обязательно быть авторизованным на своем рабочем Ютуб-канале, с которого планируете вести трансляции. Это важно, так как вводить ключ потока в программу не нужно. Она сама найдет поток того канала, который подключен к программе изначально.
Была история у моей клиентки.
При первом входе в программу мы авторизовались через тот аккаунт Google, на котором у нее бизнес-канал. И все было хорошо.
Через несколько дней возникла проблема. Программа не находит видеопоток. Колесики поиска крутятся и крутятся.
Как оказалось, она перешла в другой Гугл-аккаунт, где у нее личный канал. А авторизация в Stage Ten осталась старая. Сменили Гугл-аккаунт — и все заработало.
Используя бесплатную версию программы для видеотрансляций Stage Ten, приходится мириться, что на экране участникам виден водяной знак “Stage Ten”. Платная версия позволяет убрать его или установить свой водяной знак.
Программа хорошая. Работает хорошо. А по поводу логотипа компании Stage Ten решайте сами. Зависит от тематики и масштаба проекта.
Для небольших проектов, тематика которых не связана с деньгами, это если не нормально, то допустимо.
По крайней мере, значок того же Google в Гугл Хенгаутсе мы не убирали, и ничего страшного. Но, справедливости ради стоит сказать, его убрать было нельзя.
Однако, для крупных, раскрученных проектов, особенно в денежной тематике, такое явное свидетельство использования бесплатного инструмента может выглядеть смешно и повредить репутации.
Функционал у Stage Ten достаточно обширный. Много вариантов размещения сцен на экране. Можно самостоятельно настраивать внешний вид своих трансляций и вести их записи.
Можно пригласить несколько спикеров.
Программа проста и сама по себе очень удобна в использовании. Но надо привыкнуть к работе в браузере.

Если на вебинаре показывать браузер, то для переключения сцен нужно заходить в другую вкладку браузера в программу Stage Ten, и это видят пользователи.
А если через Stage Ten не вести трансляцию, а просто записывать видео с одновременной публикацией на Ютубе и в соцсетях, вот эти заходы в программу для переключения сцен могут мешать, нужно их вырезать из видеозаписи.
Насколько это критично для вас, зависит от ваших задач, решайте сами.
С другими проблемами в использовании пока не встречалась. Отзывов от других не слышала, так как об этой программе мало кто знает. Если бы узнали, думаю, оценили бы положительно.
Belive
Платный видеокодер для трансляций с бесплатной базовой версией. Тоже мало кому известный.
Период тестирования полнофункциональной версии — 14 дней.
Программа для видеотрансляций Belive позволяет вести трансляцию одновременно двум и даже трем спикерам, менять фон трансляции.
На официальном сайте этой программы для видеотрансляций есть видео, на котором видно, что есть возможность выводить показ своего экрана. Сама этого не делала пока. Планирую разобраться.
Интересно, что можно выводить в прямой эфир понравившиеся комментарии слушателей из чата.
Позволяет вести трансляции через Facebook. Анонсирована трансляция на YouTube.
Имеет мобильные приложения для iOs и Android.
Livestream
Livestream — еще одна очень интересная программа для видеотрансляции. Точнее, это целая студия. Актуальный вариант — Студия 6. Программное обеспечение Live Production Switcher.
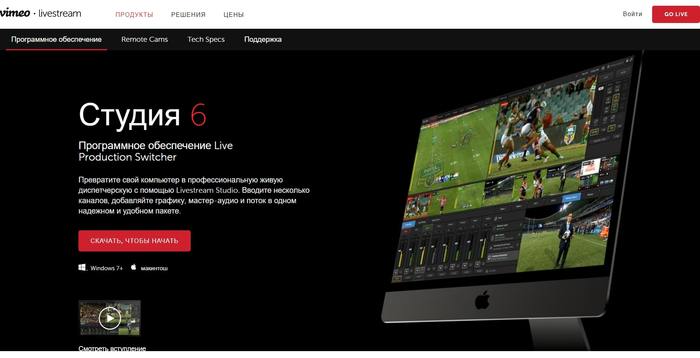
Для работы нужно скачать на компьютер. Есть версии для операционных систем Windows и Mac.
Позволяет настраивать сцены экрана — добавлять текст, изображения. Можно произвести цветокорректировку вещания. Настроить цвет и даже тени.
Осуществляет сквозную передачу 4К с YouTube.
Позволяет одновременно вести 4 видеотрансляции на 4 потока. Например, вести прямые трансляции на Ютубе и в 3-х соцсетях одновременно.
Имеет кучу всякого функционала. Например, для проведения интервью.
Можно пригласить любого участника присоединиться к прямой трансляции с помощью совместимого браузера и веб-камеры и провести с ним интервью в прямом эфире.
Для этого нужно отправить интервьюируемому человеку ссылку, сгенерированную в Studio. Далее можно сразу же посмотреть живое видео этого интервью через WebRTC с низкой задержкой.

Однако, при всех возможностях этой программы для видеотрансляций, она имеет один жирный недостаток — дороговизна. Ее ежемесячная стоимость составляет 75 долларов США в месяц.
Также можно вести прямые трансляции через YouTube. Но в этом случае вы можете демонстрировать либо камеру, либо презентацию.
Это программа не для видеотрансляций, а для видеоконференций. Можно добавить до 1000 участников с видеоизображением и 10 000 зрителей. Сейчас набирает популярность.
Позволяет показать спикера или поделиться экраном. А также можно расшарить экран и использовать совместно. Дает качественные звук и видео.
Сервис хороший, серьезный. Но на любом сервисе иногда надо обратиться в поддержку. Имеется в виду, на платных тарифах. По отзывам пользователей, которые есть в Интернете, у Zoom техническая поддержка хромает. Из реальных людей я не знаю никого, кто бы за такой поддержкой обращался. Поэтому подтвердить или опровергнуть эту информацию не могу.
Как правило, Zoom используется не как программа для видеотрансляций, а для видеовстреч. Для организации такой видеовстречи нужно, чтобы эта программа была установлена на компьютеры всех участников встречи.
В принципе, это не проблема. Ведь, не считаем мы недостатком, что для пользования Скайпом или Вайбером нам нужно его установить.
Но с Зумом сложнее. Англоязычный интерфейс и необходимость сделать настройки, с которыми не всякий справится.
Некоторое время назад я впервые увидела трансляцию «живого» вебинара через связку Zoom-YouTube. Понравилось хорошее качество трансляции.
Решила разобраться, как настроить прямую трансляцию через Ютуб, используя в качестве видеокодера Zoom. Естественно, при этом установка программы для прямых трансляций Zoom на устройства всех пользователей не требуется.
Настройки прячутся вот здесь.
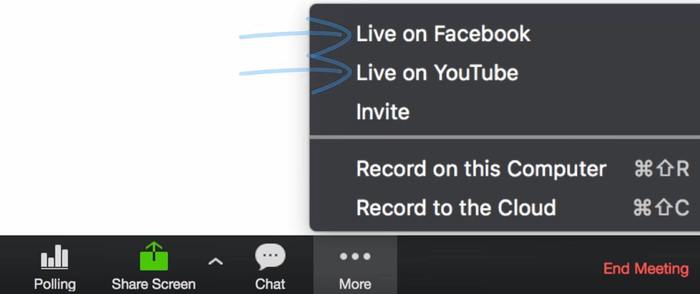
Программа Zoom у меня не обновлена, давно не пользовалась. Интерфейс у вас может немного отличаться, но где в Zoom искать настройки для Live-трансляций, думаю, понятно.
Трансляция через видеокамеру с YouTube
Еще раз повторюсь, что возможность вести Live-трансляции напрямую через Ютуб без сторонних кодеров осталась. Это трансляции через вебкамеру. На экран выводится только лицо спикера. Или спикеров, если они вместе находятся перед вебкамерой.
Для того, чтобы выйти в эфир, нужно, находясь на своем Ютуб-канале, сделать следующие последовательные действия.
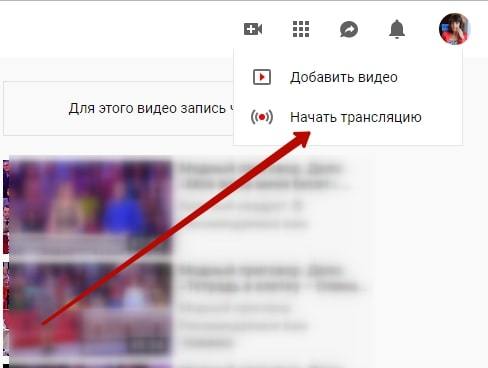
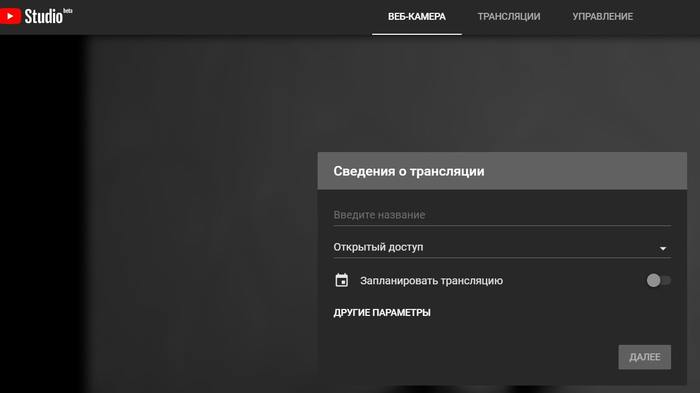
И опять же повторюсь, что для использования всех перечисленных способов настройки прямых трансляций через Ютуб, на вашем канале нужно включить возможность прямых трансляций.
А, чтобы вести эти трансляции через вебинарную площадку типа Bizon365 или путем встраивания окна трансляции на свой сайт или на странички соцсетей, нужно на своем канале подключить возможность встраивания прямых трансляций.
Как настроить свой канал на Ютубе для проведения прямых трансляций, смотрите здесь .
Вот вкратце актуальная на данный момент информация для владельцев и экспертов онлайн-школ, инфобизнесменов, которым актуален вопрос, как провести вебинар с презентацией, информация про программы для видеотрансляций и как настроить прямую трансляцию на YouTube без замечательного помощника Google Hangouts.
Вы получили ответ на свои вопросы? Информация вам полезна? Остались вопросы? Пишите в комментариях. Жду от вас обратной связи.
С уважением, интернет-маркетолог, специалист по созданию и продвижению онлайн-школ Мария Царенок









