Как узнать хватает ли мощности блока питания на компьютере
Блок питания – одна из самых важных составляющих компьютера. От его работоспособности и возможностей зависит функционирование всех остальных элементов ПК. Важнейшей характеристикой источника питания является его мощность. Именно по ней выбирается это устройство в первую очередь.
Электрическая мощность, которую выдает блок питания, по внешнему виду компьютера не определить. Этот параметр не виден явно при повседневном использовании ПК. Но в определенных случаях его приходится выяснять, чтобы определить дальнейшее направление работы по модернизации компьютера.
Метод осмотра БП
Это самый лучший и точный способ, определить нагрузочную способность источника питающих напряжений. Он же единственный. Его недостаток только в том, что для проведения осмотра надо произвести частичную разборку компьютера. В большинстве случаев надо снять боковую стенку (обычно, правую, если смотреть с тыльной части корпуса). Для этого обычно достаточно вывинтить два крепежных элемента.

После снятия стенки надо найти блок питания. Чаще всего он находится в левой верхней части внутреннего пространства, если смотреть со стороны снятого навесного элемента.

С этой же стороны в большинстве случаев находится и табличка с электрическими параметрами БП, включая мощность, которую выдает устройство. Если таблицы нет, она может оказаться со стороны другой крышки, на фронтальной или тыльной части корпуса источника.

Характеристики источника в качестве примера приведены в таблице.
| Входные параметры | Род тока | переменный (AC) | |
| Напряжение, В | 110-240 | ||
| Потребляемый ток, А | 12-6 (в зависимости от входного напряжения) | ||
| Частота, Гц | 50-60 | ||
| Выходные параметры | Выход 1 | Напряжение, В | +3,3 |
| Максимальный ток, А | 24 | ||
| Выход 2 | Напряжение, В | +5 | |
| Максимальный ток, А | 30 | ||
| Максимальная мощность по двум выходам, Вт | 150 | ||
| Выход 3 | Напряжение, В | +12 | |
| Максимальный ток, А | 40 | ||
| Выход 4 | Напряжение, В | +12 | |
| Максимальный ток, А | 40 | ||
| Мощность по двум выходам, Вт | 840 | ||
| Выход 3 | Напряжение, В | -12 | |
| Максимальный ток, А | 0,8 | ||
| Мощность, Вт | 9,6 | ||
| Выход 4 | Напряжение, В | +5 (Stand by) | |
| Максимальный ток, А | 5 | ||
| Мощность, Вт | 15 | ||
| Общая выходная мощность, Вт | 850 | ||
Анализируя данные, можно заметить множество нестыковок. Так, если просуммировать мощность по всем линиям, общая нагрузочная способность получается намного больше заявленных 850 ватт. Это можно было бы объяснить тем, что в одних случаях указана максимальная (пиковая) мощность, а где-то – длительно допустимая. Но нестыковок на самом деле больше. Так, указана максимальная мощность по выходам +3,3 В и +5 В 150 ватт. Простым подсчетом можно проверить, что, исходя из тока и напряжения, общая мощность составляет P=(3,3*24+5*30)=79+150=229 ватт, что выше заявленных 150. Можно поискать несоответствия и дальше. Надо лишь понимать, что данные, указываемые производителем, далеко не всегда достоверны, и запас по мощности надо делать настолько большим, насколько возможно.
Если электрические параметры на корпус не нанесены, надо поискать маркировку типа источника, тогда характеристики можно найти по технической спецификации. У моделей от сомнительных производителей информация может отсутствовать полностью. Это самый сложный случай.
Покажет ли мощность AIDA
В интернете часто можно найти советы проверить блок питания ПК на мощность с помощью специальных программ. Наиболее популярна для этих целей утилита AIDA (Everеst). Многие считают, что с ее помощью можно решить задачу определения мощности установленного блока питания. Это довольно опасное заблуждение, и вот почему.
Узнать номинальную мощность блока питания, установленного на компьютере с помощью программ невозможно в принципе. Источник питающих напряжений, в отличие от многих других компонентов ПК, не обменивается сведениями по шине данных. Вся его связь с материнской платой (кроме выдачи питающих напряжений) сводится к получению сигнала разрешения работы и выдаче сигнала наличия напряжений. Таким способом получить сведения о типе и номинальной мощности БП нельзя.
Все, что может программа дополнительно – считать с установленных датчиков информацию, сколько вольт присутствует по каждой шине питания и сведения о потребляемой мощности по каждому установленному датчику. Первая проблема в том, что датчики могут быть установлены не для каждого потребителя (и в большинстве случаев это так). Так, на приведенном скриншоте видно, что для данной конфигурации компьютера индицируется мощность для блока процессора (мощность, потребляемая ядрами, встроенным графическим процессором и т.д.). Информация об энергопотреблении видеокартой, платой обработки звука, устройствами памяти и т.п. отсутствует.

Но проблема даже не в этом. Если напичкать компьютер датчиками, не забыв ни одного потребителя, то программа будет лишь индицировать текущее потребление энергии. То есть, с ее помощью можно посмотреть, сколько ватт потребляют элементы ПК на данный момент. В следующую минуту (или секунду) цифры могут стать совсем другими – больше или меньше, в зависимости от выполняемых задач. Можно воспользоваться функциями последних версий AIDA, записывающих данные в течение определенного периода, и «погонять» ПК с разными программами, загружая различные периферийные устройства. Потом можно проанализировать графики.
Эта информация будет намного более полезна – по ней можно определить, сколько компьютер потребляет электроэнергии в максимальных режимах. При покупке нового БП под замену можно будет ориентироваться на эту информацию. Но это будут сведения о максимальной или минимальной потребляемой мощности, но никак не о номинальной мощности источника питания. При комплектации ПК она берется с запасом относительно максимального расчетного энергопотребления, и понять величину этого запаса по графикам невозможно.
С помощью дополнительного оборудования
Можно попытаться замерить потребляемый ток непосредственно по шинам каждого напряжения источника питания. Для этого надо открыть корпус и установить в разрыв каждого выходного провода отдельный амперметр. Работа эта трудоемка и бессмысленна, потому что, вскрыв корпус, проще считать значения номинальных токов и мощности непосредственно с корпуса БП.

Без частичной разборки компьютера можно замерить потребляемую мощность с помощью бытового ваттметра. Он включается в сеть, а уже в розетку измерителя включается компьютер. Он покажет мгновенную мощность, запишет значения параметров за заданный промежуток, найдет максимальное и минимальное значение мощности. Все замеренные значения надо умножить на КПД источников питания, который равен 0,6..0,75.
Если ваттметра нет, можно применить амперметр (например, мультиметр в режиме измерения тока). Он включается в разрыв сетевого провода.

Перед включением амперметра в схему измерения, надо убедиться, что прибор рассчитан на измерение тока в цепях переменного напряжения 220 вольт (маркировка переменного тока V ~).

Проблема этого метода та же, что и у предыдущего. С его помощью можно измерить текущее энергопотребление, но нельзя определить, на какую номинальную мощность рассчитан блок питания. И это не зависит от того, какие приборы применяются для замеров.
CPU-Z
CPU-Z дает подробное описание технических характеристик вашего железа, особенно подробно останавливаясь на особенностях процессора.
Софт еще предоставляет спецификации материнской платы, ОЗУ и видеокарты. Проверка выявит уязвимые места. А так же покажет максимальную производительность при нагрузках. Результаты можно сохранить в виде TXT-файла через вкладку «Инструменты».
Ваттметр
Точно установить, сколько электроэнергии потребляет компьютер в час, можно с помощью ваттметра – измерительного прибора для определения мощности электрического тока. С его помощью можно измерить фактически потребляемую мощность любого электроприбора.

Современные цифровые ваттметры могут не только определять фактическое потребление энергии, но просчитывать суммарные показатели за указанные нами промежутки времени и вычислять стоимость потреблённой энергии на основании указанного нами тарифа. Чтобы измерить фактически потребляемую мощность электроприбора, необходимо подключить его к ваттметру, а ваттметр включить в электросеть.

Ну а в случае с компьютером к ваттметру, соответственно, нужно подключить сетевой фильтр со всеми подключёнными устройствами компьютерами – системным блоком, монитором, аудиосистемой и прочей отдельно питаемой периферией. Далее включаем компьютер, выполняем на компьютере различные задачи и отслеживаем фактическое потребление энергии на дисплее ваттметра. Это и будет потребление энергии компьютером в час в рамках выполнения тех или иных задач.
WakeMeOnLan 1.76
- Windows / Администрирование / Управление питанием
- warezon
- 55
- 15-08-2016, 19:37
- 0

Название: WakeMeOnLan 1.76 Размер: 0,31 mb Разработчик: Nir Sofer Операционка: Windows 10, 8, 7, Vista, XP Язык интерфейса: Eng, Rus Дата: 15-08-2016, 19:37
WakeMeOnLan — маленькая но очень полезная и абсолютно бесплатная программа, которая подарит возможность включать и выключать компьютеры через сеть. Управление компьютерами происходит с помощью отправки пакетов что упрощает ее использование. Запустив программу она произведет сканирование сети на.
Как узнать, сколько электроэнергии потребляет компьютер
Объемы потребляемого тока зависят от комплектующих. Если к розеткам подключены системник и монитор, учитывают «аппетиты» процессора, видеоадаптера, накопителей, материнки, ОЗУ и прочее, не забывая о дисплее. Можно:
- Сложить их мощности на калькуляторе.
- Воспользоваться специализированным онлайн-калькулятором.
- Подключить оборудование через измеритель мощности.
Геймерский ПК
При подсчетах в онлайн-калькуляторах не получится воссоздать точную картину энергопотребления за день или месяц, поскольку в них фигурируют возможные максимумы. Самый точный способ подсчитать, сколько электроэнергии расходует игровой компьютер — протестировать его под нагрузкой, подключив через измеритель мощности. При работающих современных играх дисплей прибора может показывать до 400 Ватт и больше.

Приведем пример тестирования средненького игрового компа с воздушной системой охлаждения и одной видеокартой:
- На прогретом ПК не запущено тяжелых программ. Энергопотребление — 140 Вт.
- Запустили рендеринг видео — 240 Вт.
- Не прерывая рендеринг, решили поиграть — 400 Вт.
- Закончили рендерить, продолжаем стрелять/гонять — 300 Вт.
Если использовать комп исключительно для игр, и тратить на это ежедневно по 5 час. — за месяц выйдет 300*5*30=45 кВт/ч. Аналогичный расчет для монитора: 40*5*30=6 кВт/ч. Итого: 45+6=51 кВт/ч
Обычный ПК
Люди, не увлекающиеся играми, обычно проводят время за менее ресурсоемкими задачами: серфингом в интернете, общением в соцсетях, по видеосвязи и т.п. На потребление электроэнергии домашним компьютером, не оснащенным продвинутым процессором и видеокартой, более существенное значение оказывает монитор.
Его тоже учтем в примерных расчетах, но сделаем это после тестирования системного блока. Если гонять системник с процессором i5 и видеоадаптером GTX650Ti, он потребляет при чтении и просмотре в YouTube — 110, незамысловатых игрушках — 150, рендеринге — 160 Вт.
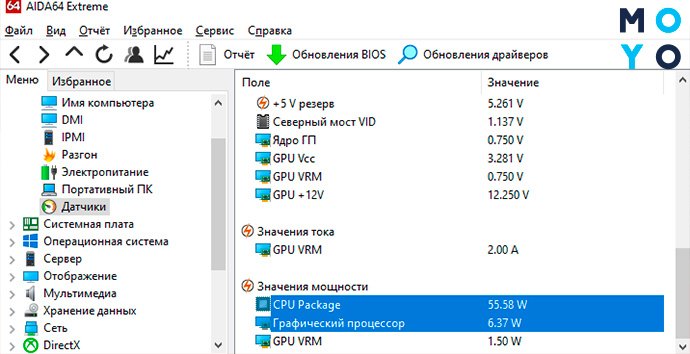
Усредняем и выходит 140 Вт. Плюсуем 40 Вт, которые «кушает» дисплей — выходит 180 Ватт/час. Если брать те же 5 ч. в день, в ежемесячную платежку попадает 180*5*30=27 кВт/ч Тестирование подтверждает, что, в отличие от игрового компа, для офисного ПК достаточно БП на 400 Вт.
Ноутбук
В основном пользователей интересует, сколько киловаттушек потребляет компьютер, а ноутбуки люди не отключают целыми днями, не опасаясь за показания счетчика. Такая позиция оправдана, поскольку мощность обычного лэптопа находится примерно на уровне LED-ламы. Она зависит от:
- диагонали ноута,
- его начинки,
- интенсивности эксплуатации.
У многих 15-дюймовых лэптопов БП рассчитаны на 45 Вт, у 17-дюймовых — на 65 Вт. Если мощность не указана, ее узнают, умножив выходящее напряжение блока питания V на силу тока A. К примеру, так: 20*3,25=65 Вт. Игровой ноутбук может потреблять 170 Вт и более. По прожорливости офисный лэптоп можно сравнить с лампочкой накаливания, игровой — со стационарным бюджетным устройством.
Как узнать хватит ли его мощности для компьютера
При сборке или модернизации компьютера важно узнать, хватает ли мощности выбранного блока питания для работы в составе выбранной конфигурации. Для этого надо просуммировать энергопотребление всех составляющих компьютера. Можно посчитать вручную, взяв данные в технической документации, а можно воспользоваться онлайн-калькуляторами. Их можно найти в интернете. Потребуется ввести данные:
- тип ядра процессора;
- количество ядер;
- мощность электродвигателей кулеров;
- количество оптических и жестких дисков;
- мощность материнской платы;
- количество слотов памяти;
- модель видеокарты.
Также можно внести сведения о разгоне процессора или видеокарты. Это позволит получить более точный расчет.

Обычно калькуляторы выдают пиковое и среднее значение потребляемой мощности. Блок питания выбирается по максимальному значению. К нему надо добавить запас не менее 25%, а лучше больше. Это позволит обеспечить не только текущее энергоснабжение, но и избавит от головной боли в будущем при изменении конфигурации ПК. Не надо будет задумываться, хватает ли нагрузочной способности устройства. Правда, дополнительная мощность – это дополнительные деньги, а иногда и дополнительные габариты. Это надо учесть, если планируется установка БП в уже имеющийся корпус. По среднему значению можно примерно посчитать затраты на электроэнергию в будущем.
В завершении рекомендуем изучить видео.
Нагрузочная способность блока питания – важный параметр, от которого зависит стабильная работа ПК и его модернизационный потенциал. Хотя в обычной пользовательской работе на компьютере знание этой характеристики ни на что не влияет, в случае возникновения проблем нагрузочная способность БП может стать определяющим фактором.
Обращайте внимание на кпд блока питания компьютера при покупке
Покупая компьютер или ноутбук, внимательно изучите характеристики, особенно КПД (КПД) блока питания. Посмотрите на его мощность и сколько ватт он потребляет. Перед покупкой желательно определиться, для чего нужен компьютер.
Если вы находитесь в командировке, вы можете ограничиться простым компьютером или ноутбуком, который потребляет наименьшее количество энергии.
Что касается игровых компьютеров, то они предназначены для геймеров, которые любят играть в компьютерные игры, но вынуждены платить за дополнительное потребление электроэнергии.
Как уменьшить потребление электроэнергии компьютером
Как видите, в любом из режимов ПК продолжает, пусть и незначительно, потреблять электроэнергию. Поэтому старайтесь, по возможности, отключать его от сети. И еще несколько советов по экономии при пользовании компьютером.
- Покупайте энергоэффективные модели;
- Если для вас не принципиально – отдайте предпочтение ноутбуку, а не настольному ПК;
- Не накручивайте «на всю» яркость на мониторе;
- Отведите для работы или игр определенное время, после которого выключайте компьютер. Это значительно экономнее, чем множественные «сеансы» по несколько минут.
- Настройте план электропитания. Установите оптимальные режимы, в зависимости от вашего графика и продолжительности работы.
Приложения для управления состоянием батареи
Если у нас есть ноутбук, и мы хотим, чтобы батарея всегда контролировалась, чтобы продлить срок его службы, мы можем использовать одно из следующих приложений для Windows.
BatteryInfoView, получайте всевозможную информацию о батарее
Это небольшое приложение, предназначенное для использования на ноутбуках, которое будет показывать нам текущий статус нашей батареи. Он предлагает нам большой объем информации, такой как полная емкость заряда, состояние батареи, новый цикл зарядки и разрядки и т. Д. Он также имеет окно регистрации, из которого можно добавить новую строку регистрации с данные батареи в нужном нам временном интервале.
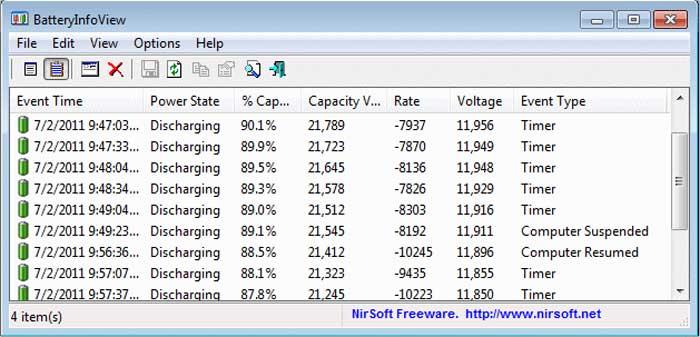
С помощью этого простого инструмента мы можем видеть данные о загрузке и разгрузке каждый раз, когда мы его используем. И каждый раз, когда мы приостанавливаем или возобновляем работу батареи, будет создаваться новая строка записи. Всю необходимую нам информацию мы можем экспортировать, чтобы иметь возможность распечатать или сохранить.
Мы можем бесплатно скачать BatteryInfoView с их веб-сайт Честного ЗНАКа .
BatteryCare, калибрует батарею каждый определенный период времени
Теперь мы говорим о приложении, которое позволит нам калибровать аккумулятор каждый раз, когда он завершает определенное количество циклов зарядки, чтобы мы могли оптимизировать его использование. После завершения этой процедуры программа позаботится о том, чтобы напомнить нам о последней выполненной калибровке, а также обо всех подробностях о ней. Кроме того, это также помогает нам контролировать наш жесткий диск и процессор.
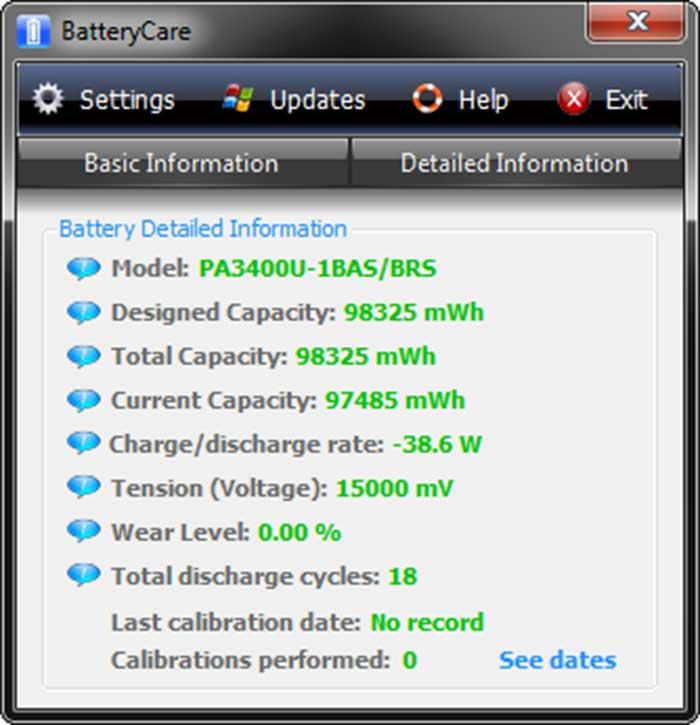
Этот полезный инструмент также предоставит нам статистические данные об оставшемся времени работы от батареи. Это то, что может быть очень интересно, если наш компьютер показывает только процент нагрузки. Таким образом, он покажет нам всевозможную важную информацию об аккумуляторе, такую как уровень износа, емкость, потребление, производитель и многое другое.
Мы можем бесплатно скачать BatteryCare с эту ссылку .
Оптимизатор батареи, постоянно отслеживайте срок службы батареи
Это приложение было разработано, чтобы помочь пользователям ноутбуков контролировать время автономной работы. С помощью этого инструмента мы можем запускать различные расширенные диагностические тесты, которые предложат нам рекомендации о том, как лучше использовать его, чтобы продлить срок его службы. Он также будет отвечать за то, чтобы сообщать нам о состоянии батареи с помощью точных оценок.
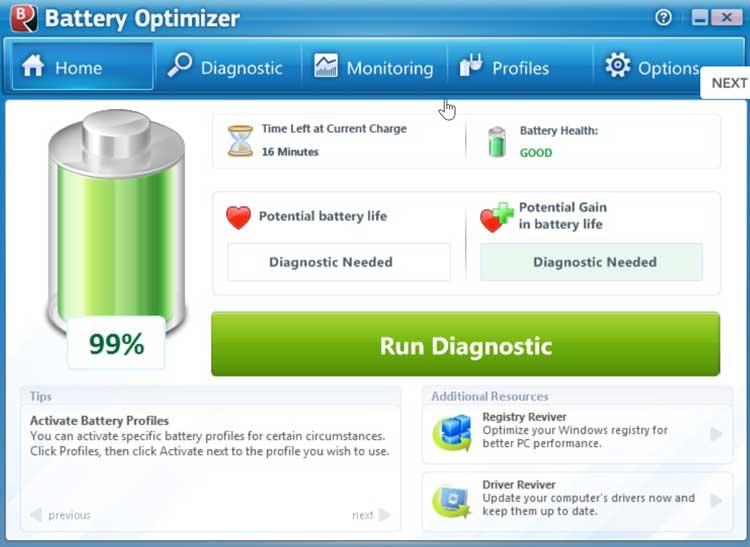
Таким же образом мы можем узнать, как улучшить состояние батареи, применяя различные режимы конфигурации. Он имеет расширенный мониторинг использования батареи с течением времени, и он покажет нам оставшееся время, если наша операционная система этого не сделает.
Battery Optimizer доступен бесплатно по адресу здесь.
Vista Battery Saver, экономия до 70% заряда батареи
Основная задача этой небольшой утилиты — сэкономить до 70% заряда батареи. Для этого он будет использовать деактивацию некоторых функций Windows, когда батарея опустится ниже определенного процента. Для этого он выбирает деактивацию Windows Aero и боковой панели в тот момент, когда мы используем аккумулятор, чтобы иметь возможность продлить срок его службы.
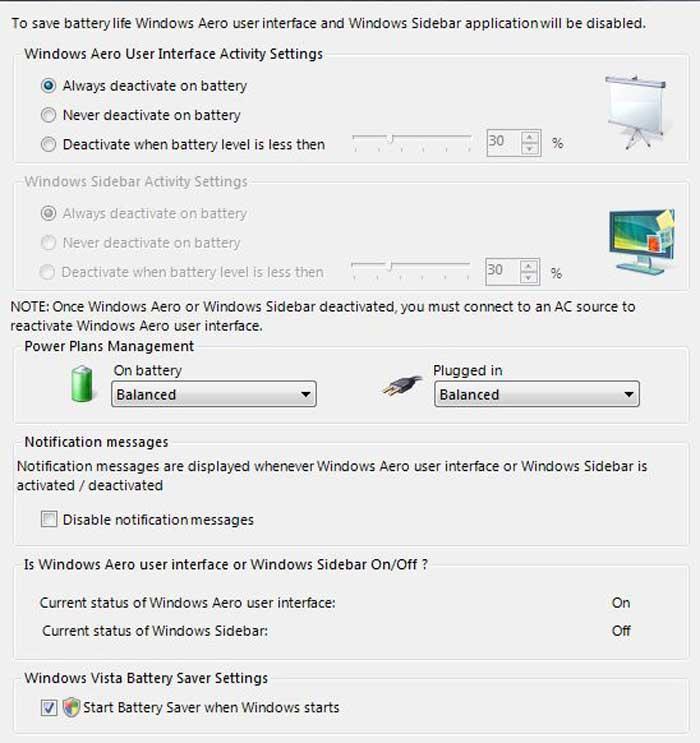
Программа также может быть настроена на автоматическое отключение как Aero, так и боковой панели, когда уровень нагрузки падает ниже ранее установленного предела. Приложение работает без проблем и не снижает производительность системы, а также не запрашивает у нас права администратора для его использования.
Мы можем скачать Vista Battery Saver со своего веб-сайт Честного ЗНАКа .
BATExpert, проводит диагностику аккумулятора нашего ноутбука,
Это программное обеспечение для диагностики аккумулятора нашего ноутбука, помогающее нам в любое время визуализировать его состояние. Он очень прост в обращении и может быть установлен на любой ноутбук с Windows. С его помощью мы получим подробные сведения о текущем состоянии аккумулятора, а также дополнительную информацию, такую как тип аккумулятора, производитель, напряжение, температура и т. Д.
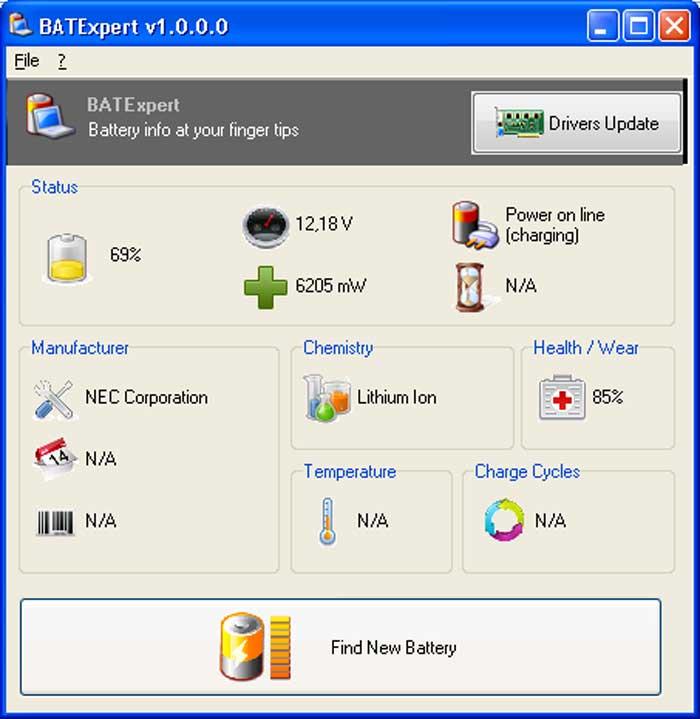
Приложение отличается простым и интуитивно понятным интерфейсом, что делает его простым в использовании инструментом. У него даже есть плагин, который предупреждает нас о возможном плохом состоянии батареи.
BATExpert — бесплатное приложение, которое можно скачать с эту ссылку .
BatteryBar Pro, отслеживает состояние батареи с течением времени
Это приложение представляет собой мощный и легкий измеритель заряда батареи, который поможет нам отслеживать его состояние с течением времени, делая точные вычисления и оценки. В нем есть индикатор заряда батареи, который подстраивается под ваше использование, чтобы рассчитать оставшуюся мощность на основе прошлой производительности. Он также имеет всевозможные функции, такие как угловой переключатель питания, графика, предупреждения и настраиваемые темы.
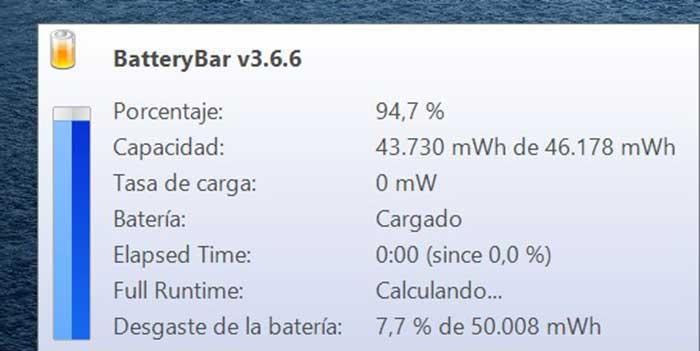
Мы можем настроить внешний вид индикатора заряда батареи с помощью пользовательских настроек и тем. Это позволит нам активировать предупреждения с разными уровнями предупреждений, позволяя параметрам энергосбережения поддерживать работу вашей системы.
BatteryBaar имеет базовую пробную версию, которую мы можем скачать со своего сайта . Если мы хотим воспользоваться всеми его функциями, мы должны пожизненно получить лицензию за 8 долларов.
BatteryMon, просмотр статистики использования батареи в виде графиков
Мы сталкиваемся с инструментом мониторинга аккумулятора ноутбука, который графически отображает статистику его использования, чтобы мы могли найти способы повышения его долговечности. Он может обнаруживать проблемы с элементами аккумуляторной батареи, сравнивать и измерять их производительность, а также отображать состояние каждого блока.
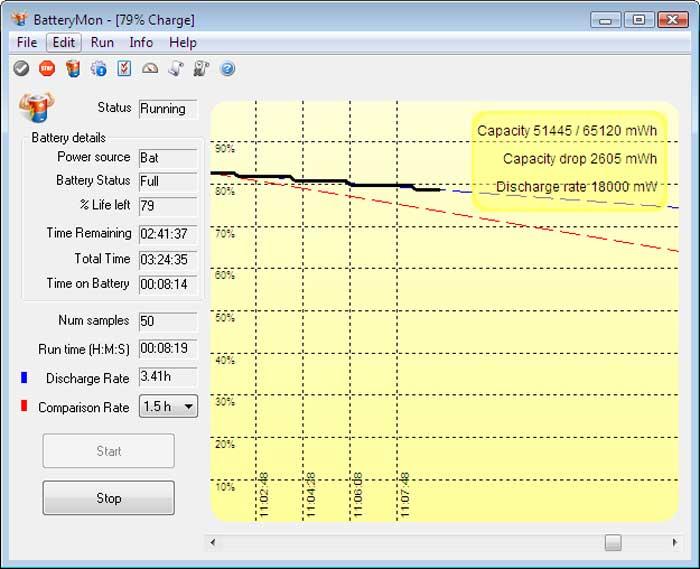
Приложение имеет привлекательный графический интерфейс, где мы можем просмотреть предыдущий рекорд производительности батареи, чтобы сравнить его с текущим.
Batterymon — это платное приложение по цене 28 долларов США. Оно также позволяет загрузить бесплатную пробную версию с сайта этой ссылке.
Настройки экономии заряда аккумулятора Windows 10
Для тех, кто не хочет загружать какое-либо программное обеспечение, Windows 10 включает в себя собственный интегрированный инструмент, с помощью которого мы можем закрывать или ограничивать фоновые процессы, чтобы максимально сэкономить время автономной работы. В нем мы можем найти раздел, в котором будут указаны приложения, которые потребляют больше всего энергии, выраженные в процентах, чтобы мы могли обойтись без них, если это возможно, при использовании батареи.
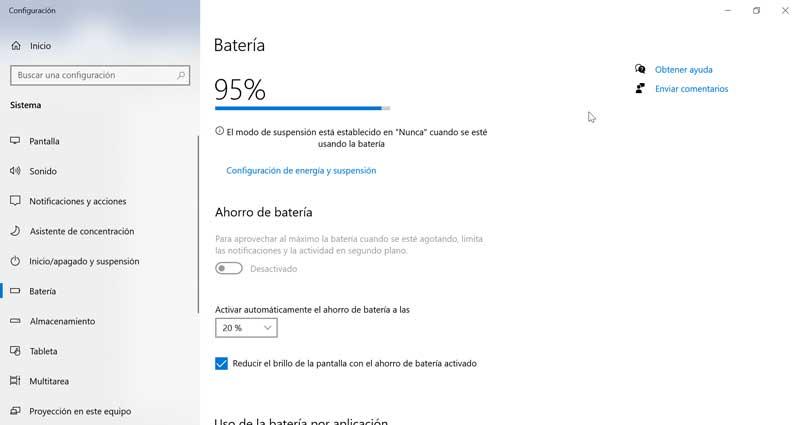
Другой вариант, который мы можем разработать, — это конфигурация запуска и выключения, а также приостановка ноутбука как на тот момент, когда он подключен к электрической сети, так и к батарее, чтобы мы могли экономить энергию. Мы можем получить доступ к этому разделу, написав Активировать или деактивировать экономию заряда батареи в поисковой системе.












