Как восстановить удаленные файлы с флешки?
USB-накопитель – это современный и удобный способ переноса данных между устройствами. Но что если при очередной попытке подключить флешку к компьютеру, Вы столкнулись с проблемой: ПК не может распознать USB-носитель или данные на флешке оказались повреждены? Восстановление файлов с флешки может оказаться критичным в ситуациях, когда резервных копий этих данных у Вас нет. В нашей статье мы подробно рассмотрим несколько способов, как можно отремонтировать флешку, используя внутренние ресурсы компьютера, а также как можно восстановить удаленные файлы с флешки.
Распространенная проблема о флешке
Прежде всего, рассмотрим ошибки, встречающиеся на компьютере при работе с флешкой. Таких ошибок может встретиться пользователям очень много, все они имеют определенные коды, которые трудно запомнить, как, впрочем, и названия ошибок. Тем не менее, можно выделить самые распространенные ошибки, выдаваемые ПК, если USB-флешка работает некорректно:
- Запуск этого устройства невозможен.
- USB-устройство не опознано.
- Вставьте диск в устройство.
- Система Windows остановила это устройство, так как оно сообщило о возникновении неполадок.
- Диск защищен от записи.
- Сбой запроса дескриптора.
- Прежде чем использовать диск, его нужно отформатировать.

Какая бы ошибка не возникла у Вас при попытке подключить свой USB-накопитель к ПК, ниже мы расскажем Вам, как вернуть флешку в рабочее состояние и как восстановить файлы с флешки.
Как восстановить потерянные данные
Если флешка отказывается считываться или вы случайно удалили папку с важными документами, воспользуйтесь программой ФЕНИКС. Это приложение поможет восстановить любые типы файлов со съемных накопителей, внутренних и внешних жестких дисков, телефонов, фотокамер и планшетов.

Программа ФЕНИКС подойдёт для восстановления любых файлов
ФЕНИКС сможет вернуть файлы, утерянные после системного сбоя, вирусной атаки, нечаянного удаления. Просто установите приложение на компьютер, укажите место с потерянными данными и просканируйте его для восстановления. Детальные ручные настройки помогут значительно сократить время на поиск: вы можете проверить возможность восстановления еще до запуска, указать фильтры поиска по размеру и типу утерянных файлов, предварительно просмотреть восстановленные фотографии. В итоге вы вернете потерянные материалы за несколько простых кликов.
Скачайте лучшую программу для восстановления файлов прямо сейчас
Kingston Format Utility
При наличии у вас флеш-накопителя Kingston DataTraveler HyperX 3.0, с которым у вас возникли проблемы, то на сайте производителя можно получить фирменный инструмент для реанимации флешек из этой линейки.

Загрузить восстановительную утилиту: Kingston Format Utility
MiniTool Power Data Recovery
Программа MiniTool Power Data Recovery имеет примерно те же технические возможности, что и утилита Hetman Partition Recovery. Приложение работает с любыми типами накопителей, восстанавливает любые типы файлов (включая RAW — т.н. «сырые» файлы, не имеющие конкретного предназначения, но содержащие различную информацию), имеет удобные инструменты поиска и фильтрации найденных данных.

К положительным качествам и особенностям программы MiniTool Power Data Recovery также следует отнести:
- Исключительная простота управления (нет необходимости выполнения каких-либо настроек — программа все сделает сама в зависимости от типа устройства, с которого восстанавливаются файлы).
- Поддержка различных файловых систем — FAT всех версий, VFAT, NTFS, NTFS5, ISO9660, UDF и Joliet.
- Из дополнительных функций — возможность создания загрузочных флешек/дисков, в т.ч. с загрузочной версией программы MiniTool Power Data Recovery, которая также существует.

Минусы программы MiniTool Power Data Recovery:
- Как и Hetman Partition Recovery, требует покупки лицензии для разблокировки функции восстановления.
- Относительная длительность поиска файлов ввиду отсутствия режима быстрого сканирования.
- Поддержка русского языка не предусмотрена.
Как восстановить флешку
Рассмотрим вначале варианты, которые не потребуют установки дополнительного софта на компьютер или ноутбук.
1. Проверьте не заблокирован ли съемный накопитель информации переключателем на корпусе? Такие переключатели есть на многих SD картах и на USB хранителях.

2. Попробуйте просто вставить ее в другой порт компьютера, может выбранный вами попросту не работает.
3. Посмотрите не заблокирован ли доступ на ПК к съемным носителям, например, администратором. Для этого достаточно попробовать подключить другую, но точно рабочую флешку в порт компьютера.
4. Отформатируйте съемный носитель, для этого в проводнике Windows кликните по ней правой кнопкой мыши и выберите соответствующий пункт. Открыть проводник можно одновременно нажав клавиши «WIN + E».

Файловую систему оставьте ту, которая стоит по умолчанию и вначале попробуйте отформатировать с галочкой у пункта «Быстрое форматирование». Если не получилось, то снимите ее и попробуйте снова.
Интересно! Если ваш съемный носитель отображается, но вы не можете ничего на него записать, решение этой проблемы подробно написано в статье — диск защищен от записи.
Disk Drill

Инструмент с очень понятным интерфейсом, в котором почти невозможно запутаться. С ним вы сможете восстановить удалённые данные (до 500 Mb) почти с любого накопителя — внутренние/внешние жёсткие диски, USB-устройства, карты памяти и айподы.
В Disk Drill перед восстановлением есть возможность предварительно просмотреть файлы, можно поставить сканирование на паузу, а затем возобновить его, можно выполнить восстановление раздела, сделать бэкап всего диска, фильтровать файлы по дате или размеру.
Ещё можно выбрать быстрое сканирование (если вы куда-то торопитесь), а также можно сохранять результаты проведённого сканирования (если вы решили восстановить удалённые файлы позже).
Программа работает в ОС Windows 7 (и ниже), а также в macOS 10.8.5 (и ниже).
Лучшие программы для работы с флешкой
Важно! В первую очередь, при проблемах с флешкой, рекомендую посетить официальный сайт ее производителя. Дело в том, что на официальном сайте могут быть специализированные утилиты для восстановления информации (и не только!), которые куда лучше справятся с задачей.
Для тестирования
Начнём, пожалуй с тестирования накопителей. Рассмотрим программы, которые помогут определить некоторые параметры USB-накопителя.
H2testw
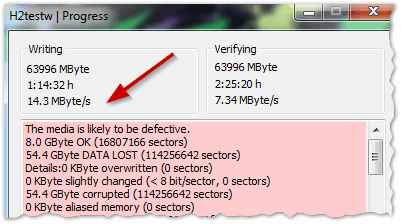
Очень полезная утилита для определения реального объема любых носителей. Помимо объема накопителя, может протестировать реальную скорость его работы (которую любят завышать некоторые производители в маркетинговых целях).
Важно! Особое внимание уделите тесту тех устройств, на которых вообще не указан производитель. Часто, например, китайские флешки без маркировки вообще не соответствуют своим заявленным характеристикам, более подробно здесь: pcpro100.info/kitayskie-fleshki-falshivyiy-obem
Check Flash
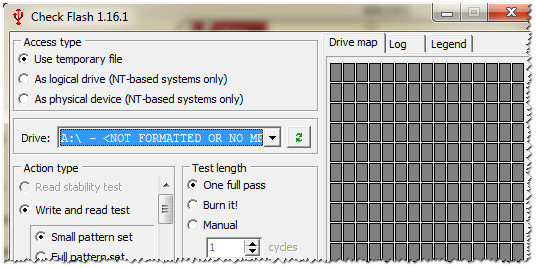
Бесплатная утилита которая быстро может проверить вашу флешку на работоспособность, измерить ее реальную скорость чтения и записи, провести полное удаление все информации с нее (чтобы ни одна утилита не смогла восстановить ни одного файла с нее!).
Кроме того, есть возможность редактировать информацию о разделах (если они на ней есть), делать резервную копию и реанимировать образ целого раздела носителя!
Скорость работы утилиты достаточно высока и вряд ли хоть одна программа-конкурент сделает эту работу быстрее!
HD Speed
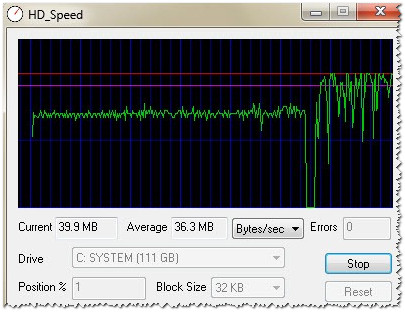
Эта очень простая, но очень удобная программа для теста флешек на скорость чтения/записи (передачи информации). Кроме USB-накопителей, утилита поддерживает жесткие диски, оптические приводы.
Программа не нуждается в установке. Информация представляется в наглядном графическом представлении. Поддерживает русский язык. Работает во всех версиях Windows: XP, 7, 8, 10.
CrystalDiskMark
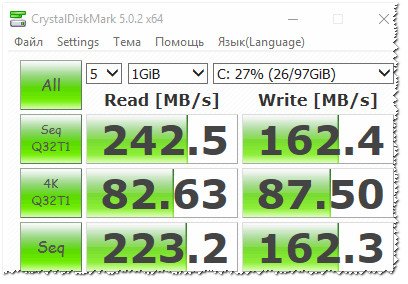
Одна из лучших утилит для тестирования скорости передачи информации. Поддерживает различные носители: HDD (жесткие диски), SSD (новомодные твердотельные диски), USB-флешки, карты памяти и т. д.
Программа поддерживает русский язык, хотя запустить тест в ней проще простого — всего лишь выбрать носитель и нажать кнопку начала (можно разобраться и без знаний великого и могучего).
Пример результатов — можете посмотреть на скрине выше.
Flash Memory Toolkit
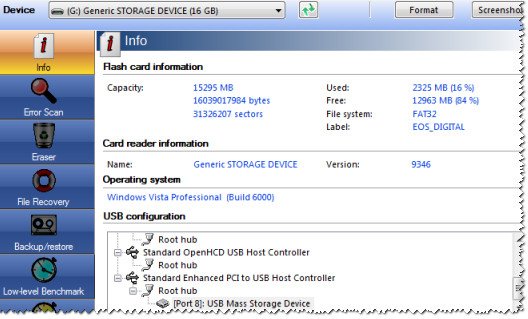
Flash Memory Toolkit — эта программа представляет собой целый комплекс утилит для обслуживания флешек.
Полный набор функций:
- подробный перечень свойств и информация о накопителе и USB-устройствах;
- тест для поиска ошибок при чтении и записи информации на носитель;
- быстрая очистка данных с накопителя;
- поиск и восстановление информации;
- резервное копирование всех файлов на носители и возможность из восстановления из резервной копии;
- низкоуровневое тестирование скорости передачи информации;
- измерение быстродействия при работе с мелкими/большими файлами.
FC-Test
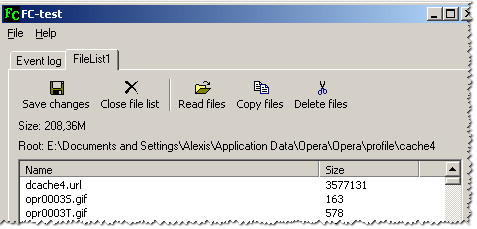
Бенчмарк для измерения реальной скорости чтения/записи жестких дисков, флешек, карт памяти, CD/DVD-устройств и пр. Основная его особенность и отличие от всех утилит подобного рода в том, что для работы он использует реальные образцы данных.
Из минусов: утилита довольно давно не обновлялась (возможны проблемы с новомодными типами носителей).
Flashnul
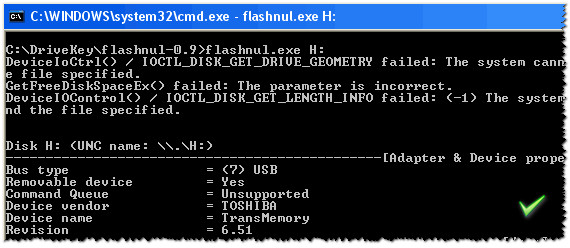
Эта утилита позволяет провести диагностику и тестирование USB Flash накопителей. При этой операции, кстати, будут исправлены ошибки и баги. Поддерживаемые носители: USИ Flash drives, SD, MMC, MS,XD, MD, CompactFlash и др.
Список выполняемых операций:
- тест чтения — будет проведена операция по выявлению доступности каждого сектора на носителе;
- тест записи — аналогично первой функции;
- тест сохранности информации — утилита проверяет целостность всех данных на носителе;
- сохранение образа носителя — сохранение всего, что есть на носителе в отдельный файл-образ;.
- загрузка образа в устройство — аналог предыдущей операции.
Для форматирования
Важно! Прежде чем использовать перечисленные утилиты ниже, рекомендую попробовать отформатировать накопитель «обычным» способом (Даже если ваша флешка не видна в «Моем компьютере» — возможно удастся провести форматирование через управлением компьютером). Более подробно об этом здесь: pcpro100.info/kak-otformatirovat-fleshku
HDD Low Level Format Tool
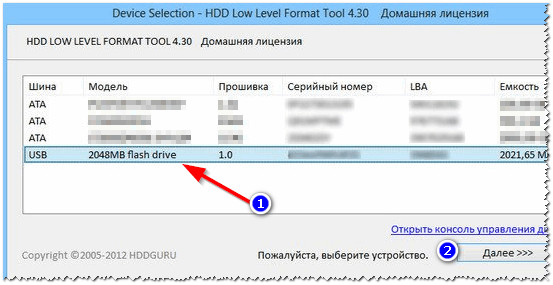
Программа у которой только одна задача — отформатировать носитель (поддерживаются, кстати, и жесткие диски HDD, и твердотельные диски — SSD, и USB-флешки).
Несмотря на такой «скудный» набор возможностей — эта утилита не зря стоит на первом месте в этой статье. Дело в том, что она позволяет «вернуть» к жизни даже те носители, которые уже не видны ни в одной другой программе. Если эта утилита увидит ваш носитель, попробуйте провести в ней низкоуровневое форматирование (внимание! все данные будут удалены!) — есть неплохая вероятность, что после такого формата, ваша флешка станет работать как прежде: без сбоев и ошибок.
USB Disk Storage Format Tool
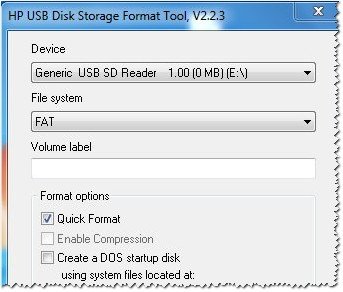
Программа для форматирования и создания загрузочных флешек. Поддерживаемые файловые системы: FAT, FAT32, NTFS. Утилита не требует установки, поддерживает порт USB 2.0 (USB 3.0 — не видит. Примечание: этот порт помечается синим цветом).
Главное ее отличие от стандартного инструмента в Windows для форматирования накопителей — это возможность «видеть» даже те носители, которые не видны штатными средствами ОС. В остальном, программа довольно проста и лаконична, рекомендую ее использовать для форматирования всех «проблемных» флешек.
Format USB Or Flash Drive Software
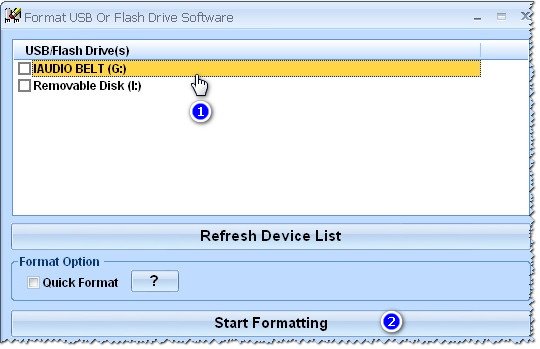
Это простое и вместе с тем аккуратное приложение для быстрого и легкого форматирования USB Flash накопителей.
Утилита поможет в тех случаях, когда штатная программа форматирования в Windows откажется «видеть» носитель (или, например, в процессе работы будет выдавать ошибки). Format USB Or Flash Drive Software может форматировать носители в следующие файловые системы: NTFS, FAT32 и exFAT. Есть опция быстрого форматирования.
Так же хочу отметить простой интерфейс: выполнен в стиле минимализма, разобраться в нем проще простого (скрин выше представлен). В общем, рекомендую!
SD Formatter
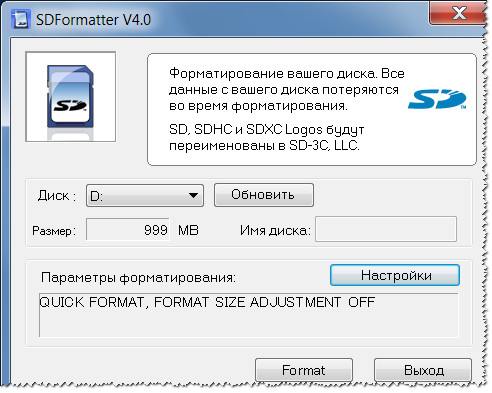
Простая утилита для форматирования различных флеш карт: SD/SDHC/SDXC.
Ремарка! Более подробно о классах и форматах карт памяти см. здесь: https://pcpro100.info/vyibor-kartu-pamyati-sd-card/
Главное отличие от стандартной программы, встроенной в Windows — состоит в том, что эта утилита форматирует носитель в соответствии с типом флэш карты: SD/SDHC/SDXC. Так же стоит отметить наличие русского языка, простого и понятного интерфейса (главное окно программы представлено на скрине выше).
Aomei Partition Assistant
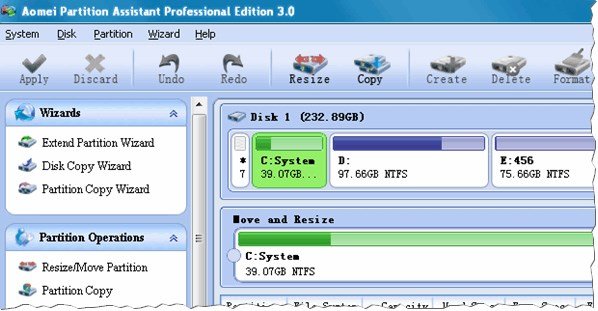
Aomei Partition Assistant — большой бесплатный (для домашнего использования) «комбайн», в котором представлено огромное число функций и возможностей для работы с жесткими дисками и USB носителями.
Программа поддерживает русский язык (но по умолчанию, все равно ставится английский), работает во всех популярных ОС Windows: XP, 7, 8, 10. Программа, кстати, работает по свои собственным уникальным алгоритмам (по крайней мере, по заявлениям разработчикам этого софта), что позволяет ей «видеть» даже «очень проблемные» носители, будь то флешка или HDD.
В общем-то, описывать все ее свойства — так не хватит и целой статьи! Рекомендую попробовать, тем более, что Aomei Partition Assistant избавит вас не только от проблем с USB-накопителями, но и с остальными носителями.
Важно! Также рекомендую обратить внимание на программы (точнее, даже целые комплекты программ) для форматирования и разбивки жестких дисков. Каждая из них так же может отформатировать и флешку. Обзор таких программ представлен здесь: https://pcpro100.info/software-for-formatting-hdd/.
Программы для восстановления
Важно! Если представленных ниже программ не достаточно, рекомендую ознакомиться с большим сборником программ для восстановления информациb с различных типов носителей (жестких дисков, флешек, карт памяти и т.д.): pcpro100.info/programmyi-dlya-vosstanovleniya-informatsii-na-diskah-fleshkah-kartah-pamyati-i-t-d.
Если при подключении накопителя — она сообщает ошибку и просит произвести форматирование — не делайте этого (возможно, после этой операции, данные вернуть будет значительно сложнее)! В этом случае, рекомендую ознакомиться с этой статьей: pcpro100.info/fleshka-hdd-prosit-format.
Recuva
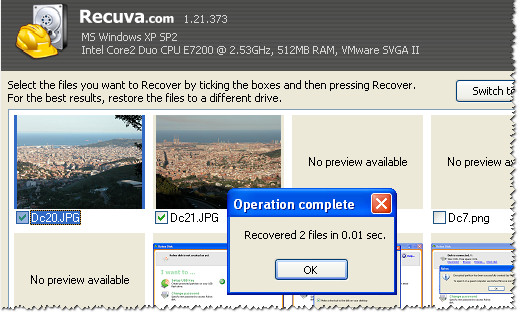
Одна из лучших бесплатных программ для восстановления файлов. Причем, поддерживает она не только USB-накопители, но и жесткие диски. Отличительные особенности: быстрое сканирование носителей, довольно высокая степень поиска «останков» файлов (т. е. шансы вернуть удаленный файл достаточно высоки), простой интерфейс, пошаговый мастер восстановления (справятся даже совсем «новички»).
Для тех кто первый раз будет сканировать свою флешку, рекомендую ознакомиться с мини-инструкцией по восстановлению файлов в Recuva: pcpro100.info/kak-vosstanovit-udalennyiy-fayl-s-fleshki
R Saver

Бесплатная* (для некоммерческого использования на территории СССР) программа для восстановления информации с жестких дисков, флешек, карт памяти и др. носителей. Программа поддерживает все самые популярные файловые системы: NTFS, FAT и exFAT.
Параметры сканирования носителя программа выставляет самостоятельно (в чем тоже еще один плюс для начинающих).
- восстановление случайно-удаленных файлов;
- возможность реконструкции поврежденных файловых систем;
- восстановление файлов после форматирования носителя;
- восстановление данных по сигнатурам.
EasyRecovery
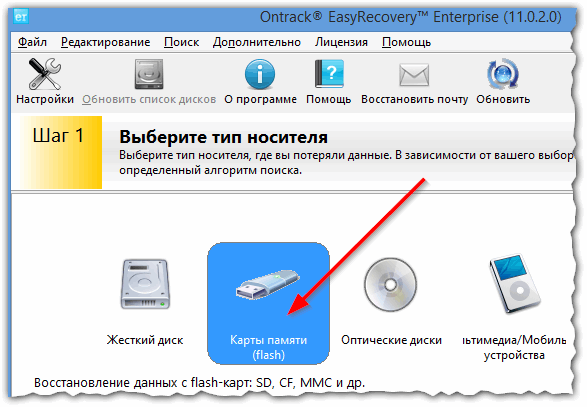
Одна из лучших программ для восстановления данных, поддерживает большое разнообразие типов носителей. Программа работает во всех версиях новых Windows: 7, 8, 10 (32/64 bits), поддерживает русский язык.
Нельзя не отметить одно из самых главных достоинств программы — высокая степень обнаружения удаленных файлов. Все что можно «вытащить» с диска, флешки — будет представлено вам и предложено восстановить.
Пожалуй, единственный минус — она платная…
Важно! О том, как вернуть удаленные файлы в этой программе можете ознакомиться в этой статье (см. часть 2): pcpro100.info/kak-vosstanovit-udalennyiy-fayl/
R-STUDIO
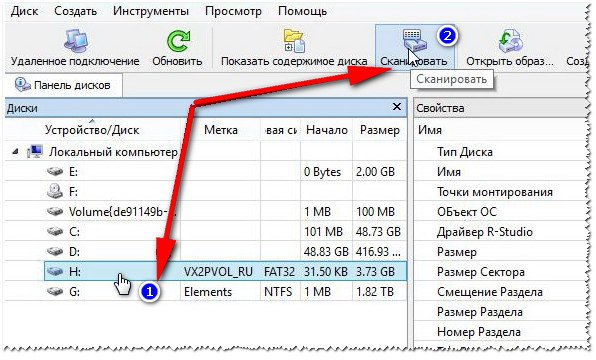
Одна из популярнейших программ для восстановления данных, как в нашей стране, так и за рубежом. Поддерживается большое число самых разнообразных носителей: жесткие диски (HDD), твердотельные диски (SSD), карты памяти, флешки и т.д. Так же поражает и список поддерживаемых файловых систем: NTFS, NTFS5, ReFS, FAT12/16/32, exFAT и др.
Программа поможет в случаях:
- случайного удаления файла из корзины (такое бывает иногда…);
- форматирования жесткого диска;
- вирусной атаки;
- при сбое питания компьютера (особенно актуально в России с ее «надежными» электросетями);
- при ошибках на жестком диске, при наличие большого числа поврежденных секторов;
- при повреждении структуры (или ее изменении) на жестком диске.
В общем, универсальный комбайн для всевозможных случаев. Тот же единственный минус — программа платная.
Определить VID и PID для восстановления флешки
Воткните флешку в компьютер и запустите Диспетчер устройств. Пуск – Выполнить — mmc devmgmt.msc.

Затем зайдите в раздел Контроллеры универсальной последовательной шины USB.

Находим в списке свою флешку. Обычно, все флешки имеют название Запоминающее устройство для USB.

Жмем на устройстве правую клавишу и открываем Свойства.

Переходим на вкладку Сведения.

В выпадающем списке выбираем пункт Код экземпляра устройства или Коды (ID) оборудования.

В этом окне мы видим PID и VID.

Добавить комментарий
Дмитрий
24 июня 2021 г. 15:24
Отличная программа для удаления usb устройств с очисткой их следов
28 ноября 2019 г. 22:49
Сейчас даже программы для чистки истории подключений usb портов имеются, раньше мы это вручную в реестре удаляли. Самая проблема была с некоторыми ключами, которые не удаляются без повышенных привилегий. Я тогда так и не разобрался с ними, но товарищ нашел два варианта, во первых можно полчаса менять права на папку с нужным ключом и все равно не получить их, а второй, есть специальные приложения для запуска реестра с повышенными привилегиями, они 100% помогают. Надо отметить, что ручной метод не даёт надежной очистки и гарантии чистоты, а эта программа даёт.
Дмитрий
22 ноября 2019 г. 20:03
Очень удобная программа для очистки usb портов и их следов из системы. У нас запрещено использовать флэшки, централизованная система работает через Kaspersky Endpoint Security и его администрирования Каспера, но у нас все знают как отключить политику и каспера, вставляют флэшки, и я теперь еще и чищу историю))) Админы регулярно проверяют следы, мой рабочий конь успешно прошел проверку.
Людмилa
3 февраля 2018 г. 13:08
Отличная программа для удаления usb подключений из реестра, вот прям то что нужно. поставь пару галочек и жми очистить. Идеально =)
23 декабря 2017 г. 23:39
Были проблемы с принтерами HP 1132, связанные с тем, что он как flash носитель информации определяет привод с драйверами, и без него он вообще не определяется, даже если драйвера уже установлены. Правда эта проблема наблюдалась в старых версиях USB Oblivion 1.10.3.0, сейчас актуальная версия usboblivion-1.11.6.0, но в ней не тестил, с тех пор на компьютерах с этими принтерами не чистить этой прогой, только вручную.
Евгений
23 декабря 2017 г. 23:27
USBOblivion программа убойная! Но она бы ещё телефоны удаляла)))) хотя понимаю, что классифицировать телефоны сложно, они же все по разному определяются. Основная цель USBOblivion чистить следы использования флэшек, а флэшки они в системе изначально определяются как USB носители информации. Телефоны могут определяться как разные устройства, они иногда даже как несколько устройств в системе отображаются, поэтому очистить следы использования телефона крайне сложно, только вручную наверное. На работе строго с использованием флэшек, поэтому чистим. USB Deview как выяснилось удаляет только из одной ветки реестра, и не чистит журналы Windows, в отличии от USBOblivion, который чистит все ветки реестра от flash носителей информации и чистит журналы Windows. Вручную чистить это вообще жесть, искать по названию или по ID, а некоторые ключи не удаляются из-за того, что там права на них выставляются. Поэтому USBOblivion использовать значительно проще, а телефоны не подключать к компьютеру для зарядки или скидывания фоток.
mrkaban
6 августа 2016 г. 16:46
Неплохая программа для удаления следов usb флэшек, которые подключались к компьютеру. Направленность этой программы очень узкая, но потребность в ней есть. От себя добавлю, что принтеры она оставляет, правда бывает косяки с принтерами, которые позволяют флэшки вставлять в них самих, их бывает удаляет. То бишь чистить она интеллектуально, но бывает пропускает телефоны! Флэшки вроде все устраняет.












