Как перевернуть экран на компьютере, ноутбуке: на 90, 180 градусов
Вопрос от пользователя
Здравствуйте.
Подскажите, что можно сделать: на моем ноутбуке перевернулся экран на 180 градусов и все стало вверх-ногами. Сама картинка вроде бы четкая, без искажений, ноутбук включается и работает в остальном как обычно. Можно ли повернуть экран без похода в сервис?
С уважением, Марина.
Достаточно популярная проблема, встречающаяся одинаково часто, как на ноутбуках, так и на ПК. Наиболее вероятно, Вы просто случайно поменяли настройки видеодрайвера, или нажали определенное сочетание клавиш. В этой статье приведу несколько способов, как можно вернуть все назад.
Примечание!
В некоторых случаях переворачивать экран очень даже кстати!
Не думайте, что разработчики софта специально вам строят козни. Например, смотрите вы фотографию или видео, снятые вверх-ногами — щелкнули пару кнопок и экран повернулся. Удобно? Удобно!

Настройки ориентации дисплея
Если способ с нажатием определенных клавиш на клавиатуре не смог устранить проблему, то следует изменить ориентацию экрана через интерфейс настроек Windows.
1. Щелкните правой кнопкой мыши пустое место в любом месте на рабочем столе.
2. После появления контекстного меню, выберите пункт «Настройки экрана».
3. Теперь ваши настройки отображения экрана должны появиться в новом окне. Если по какой-либо причине вам не удается щелкнуть правой кнопкой мыши, то другим способом доступа к этим настройкам является ввод текста «Параметры дисплея» в поисковой строке в меню пуск.
4. В раскрывающемся меню «Ориентация» выберите «Альбомная».
5. Нажмите кнопку «Применить», чтобы немедленно повернуть ваш дисплей.
6. Появится синее диалоговое окно с вопросом, хотите ли вы сохранить новую ориентацию экрана или вернуться к предыдущему экрану. Чтобы окончательно применить настройки, нажмите кнопку «Сохранить изменения».
Использование Панели управления графикой
В системном меню встроенных видеокартах есть такой же блок с Параметрами экрана как описан в первом способе. Чтобы попасть в него, нужно зайти в «Панель управления» и выбрать «Настройки графики …». Вызвать меню можно и нажатием на значок графики в трее.

- Кликнуть «Дисплей»;
- В поле «Поворот» открыть меню по стрелке;
- Выбрать нужный вариант позиции изображения и подтвердить действие нажатием Ок.

Если видеоадаптер не предусматривает функцию поворота экрана стрелками и графикой, остается только использовать меню дисплея (первый способ). Может возникнуть ситуация, когда ни один из методов не сработал. В этом случае проблема в 8 из 10 случаев заключатся в некорректной установке драйверов после обновления. Перезагрузка ПК может спасти ситуацию.
Причина
Многие видеокарты переворачивают экран при нажатии горячих клавиш.
- Нажмите комбинацию Alt + Crtl + стрелку вверх;
- Нажмите правой кнопкой мыши по рабочему столу — «Параметры графики» — «Поворот» — «Нормальный вид».
Чтобы отключить использование горячих клавиш видеокартой выполните следующие действия (в зависимости от модели и производителя оборудования, эти действия могут различаться, но суть остается той же):
- Нажмите правой кнопкой мыши по рабочему столу и выберите «Графические характеристики…» — откроется утилита настройки видеокарты. Также эту утилиту можно открыть через «Панель управления», дополнительные свойства рабочего стола или значок в правом нижнем углу;
- Перейдите в раздел настройки горячих клавиш. В данном примере это «Параметры и поддержка»;
Поворачиваем или разворачиваем экран в Windows
Через настройки экрана

- Откройте рабочий стол и в любом пустом месте щелкните правой клавишей мыши.
- В появившемся списке меню, выберите «Параметры экрана» («Разрешение экрана» в Windows 7).
- Во всплывшем окне в левом сайдбаре перейдите к разделу «Дисплей», в правой части окна укажите для какого дисплея вы хотите поменять параметры, а затем перейдите к блоку «Ориентация».
- Щелкните на выпадающее меню, скрытое под стрелкой, укажите нужный вариант ориентации и примените изменения.
- Система поменяет ориентацию. Если новые параметры оказались ошибочны и информация на экране начала расползаться, то быстро отменить настройки можно с помощью клавиши Escape.
В Windows 10 кликните в меню «Пуск» на «Параметры», затем перейдите к настройкам «Системы».
А в Windows 7 в «Пуске» щелкните на «Панель управления», затем на «Экран», а там уже в левом меню перейдите к «Настройка параметров экрана».
Автоматический поворот экрана

Подобрать для монитора оптимальную ориентацию можно и в автоматическом режиме. В этом же окне в разделе «Дисплей» выберите нужный монитор, а следом нажмите кнопку «Определить». Система без вашего участия выберет лучший вариант ориентации, а вам останется либо принять, либо отклонить предложенные настройки.
Через горячее сочетание клавиш
Поворот экрана с помощью клавиш, к сожалению, не удастся сделать в новых версиях Windows. Однако, если вы не относитесь к их числу, то используйте такие команды:
CTRL + ALT + ↑ переворот в альбомный режим.
CTRL + ALT + ↓ переход на альбомную (перевернутую) версию.
CTRL + ALT + ← переворот в портретный режим.

CTRL + ALT + → переход в портретную (перевернутую) версию.
Портретный режим – это разворот на 90 градусов влево, а портретный (перевернутый) режим – это разворот на 90 градусов вправо. Каждое сочетание клавиш несет за собой конкретный режим, так что, если вы будете нажимать только один вариант, ориентация не будет меняться по кругу.
Способ 4: Блокировка ориентации (Windows 10)
На сегодняшний день существует немало «гибридных» ноутбуков, где экран поворачивается как на планшетах. На таких устройствах присутствует акселерометр, управление которым в «десятке» осуществляется через «Центр уведомлений» – кликните по нему для открытия.
Щёлкните по плитке с названием «Блокировка вращения».

Мы рады, что смогли помочь Вам в решении проблемы. Помимо этой статьи, на сайте еще 11806 инструкций. Добавьте сайт Lumpics.ru в закладки (CTRL+D) и мы точно еще пригодимся вам. Отблагодарите автора, поделитесь статьей в социальных сетях.
Опишите, что у вас не получилось. Наши специалисты постараются ответить максимально быстро.
Перевернуть экран с помощью сочетаний клавиш
Первый метод, который поможет вам, если экран перевернулся – это использование “горячих клавиш”. Он работает не всегда, но попробовать его стоит, так как он очень прост. Всего несколько секунд – и готово.
Что делать, если экран перевернулся на компьютере или ноутбуке?

- нажмите CTRL + ALT + стрелка вверх , чтобы перевернуть экран на 180 градусов (поможет, если экран вверх ногами или перевернулся на бок)
- нажмите CTRL + ALT + стрелка вниз, если вам необходимо перевернуть экран на 180 градусов
- нажмите CTRL + ALT + стрелка влево, если вам необходимо перевернуть экран на 90 градусов влево
- нажмите CTRL + ALT + стрелка влево, если вам необходимо перевернуть экран на 90 градусов вправо
В любом случае, одна из этих комбинаций клавиш должна вам помочь. Если компьютер никак не реагирует на данные горячие клавиши, то тогда данный метод вам не поможет и вам стоит попробовать другой.
Помощь со стороны ПО
Существуют специальные программы, способные помочь в сложившейся ситуации.
Поскольку они не являются стандартными инструментами для операционной системы, софт придётся загрузить и установить себе на компьютер или ноутбук.
Тут стоит выделить несколько популярных программных решений:
- iRotate. Полностью бесплатная программа, способная работать с несколькими популярными операционными системами. Но не старше Windows XP. Функционал позволяет осуществлять развороты на 90, 180 и 270 градусов. Реализована на нескольких языках и совместима с популярными брендами видеокарт.
- EEE Rotate. Тоже бесплатное приложение, адаптированное к разным версиям ОС. Занимает минимум места, зато отлично справляется с поставленными задачами. Основной упор на пользователей нетбуков.
- Pivot Pro. Бесплатная разработка с углами поворота 90, 180 и 270 градусов. Параллельно можно поменять ориентацию, цвет и глубину изображения на экране. Способна адаптировать экран под конкретную запущенную программу.
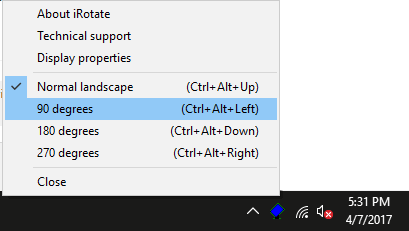
Проблема переворачивания экрана знакома уже многим пользователям. Но не все знают, как её быстро и правильно устранить. Теперь этот вопрос решён, что позволит уже вам помочь другим юзерам, попавшим в подобную ситуацию.
Подписывайтесь, оставляйте свои комментарии, задавайте актуальные вопросы и рассказывайте о нашем проекте своим друзьям!












