Перевернулось изображение на экране.
Одна из самых часто встречающихся проблем пользователей ноутбуков, бывает и у стационарных компьютеров, это переворот экрана.
Случайно перевернулся экран и показывает все к верх тормашками или набок, а причину никто понять не может.
Некоторые впадают в панику, вирус, поломка, сколько стоит ремонт!
Все как правило до банальности просто.
Если у вас стоят драйвера под вашу видеокарту и все настроено должным образом то вам поможет то же действие с помощью которого перевернулся ваш экран.
Скорее всего вы просто случайно нажали одно из сочетаний клавиш которое переворачивает экран.
Настройки ориентации дисплея
Если способ с нажатием определенных клавиш на клавиатуре не смог устранить проблему, то следует изменить ориентацию экрана через интерфейс настроек Windows.
1. Щелкните правой кнопкой мыши пустое место в любом месте на рабочем столе.
2. После появления контекстного меню, выберите пункт «Настройки экрана».
3. Теперь ваши настройки отображения экрана должны появиться в новом окне. Если по какой-либо причине вам не удается щелкнуть правой кнопкой мыши, то другим способом доступа к этим настройкам является ввод текста «Параметры дисплея» в поисковой строке в меню пуск.
4. В раскрывающемся меню «Ориентация» выберите «Альбомная».
5. Нажмите кнопку «Применить», чтобы немедленно повернуть ваш дисплей.
6. Появится синее диалоговое окно с вопросом, хотите ли вы сохранить новую ориентацию экрана или вернуться к предыдущему экрану. Чтобы окончательно применить настройки, нажмите кнопку «Сохранить изменения».
Использование Панели управления графикой
В системном меню встроенных видеокартах есть такой же блок с Параметрами экрана как описан в первом способе. Чтобы попасть в него, нужно зайти в «Панель управления» и выбрать «Настройки графики …». Вызвать меню можно и нажатием на значок графики в трее.

- Кликнуть «Дисплей»;
- В поле «Поворот» открыть меню по стрелке;
- Выбрать нужный вариант позиции изображения и подтвердить действие нажатием Ок.

Если видеоадаптер не предусматривает функцию поворота экрана стрелками и графикой, остается только использовать меню дисплея (первый способ). Может возникнуть ситуация, когда ни один из методов не сработал. В этом случае проблема в 8 из 10 случаев заключатся в некорректной установке драйверов после обновления. Перезагрузка ПК может спасти ситуацию.
Меняем настройки в ПО драйверов
В редких исключениях может потребоваться поменять настройки в самих драйверах, т.к. все, что мы сделали в предыдущем пункте и так будет на них распространятся.
1. Кликните правой кнопкой мыши по свободному месту на рабочем столе и далее по пункту меню ваших драйверов, этом может быть:

2. Откроется главное окно, перейдите в раздел с монитором или дисплеем, найдите пункт с названием «Поворот» или похожим и установите его положение:
• в значение по умолчанию
• 0
• альбомная ориентация
Название значения зависит от модели видеокарты и версии программного обеспечения, но суть будет одна и та же.
Важно! Помните, что в драйвер заходить нужно в последнюю очередь, особенно если плохо разбираетесь в компьютерах, чтобы ненароком не поменять важные параметры.
Переворот рабочего стола через меню «Разрешение экрана»
- Вам нужно нажать на свободное от ярлыков место рабочего стола правой кнопкой мыши;
- В открывшемся окне вам следует отыскать опцию «Разрешение экрана» и произвести нажатие по ней;
- Среди нескольких настроек выберите «Ориентация» и укажите нужную вам, что они означают рассмотрим ниже;
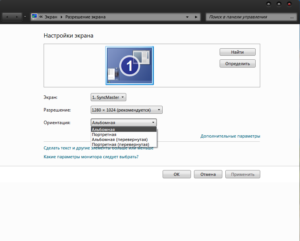 Доступные варианты поворота экрана рабочего стола
Доступные варианты поворота экрана рабочего стола
- Альбомная – это стандартный вид экрана;
- Портретная – повернутая против часовой стрелки на 90 градусов;
- Альбомная перевернутая – это перевернутый на 180 градусов вид (панель задач располагается сверху экрана);
- Портретная перевернутая – повернутая против часовой стрелки на 270 градусов или по часовой стрелке на 90.
Вместе с переворотом рабочего стола своё место соответственно изменяет и панель задач, курсор мыши инвертируется, начиная работать по другим осям X и Y. Используйте данную функцию только по необходимости, потому что это крайне неудобно переворачивать рабочий стол на несоответственный данному монитору угол.
Как повернуть экран на 90 или 180 градусов на Mac
Используйте кнопку в док-панели или нажмите значок Apple → Системные настройки в строке меню. Если у вас «Системные настройки» уже открыты, то лучше закрыть это окно и начать работу с ним заново. Затем выполните следующие действия.
1. Удерживайте нажатыми клавиши ⌘Cmd + ⌥Option (Alt).
2. Нажмите «Мониторы» в окне «Системные настройки».
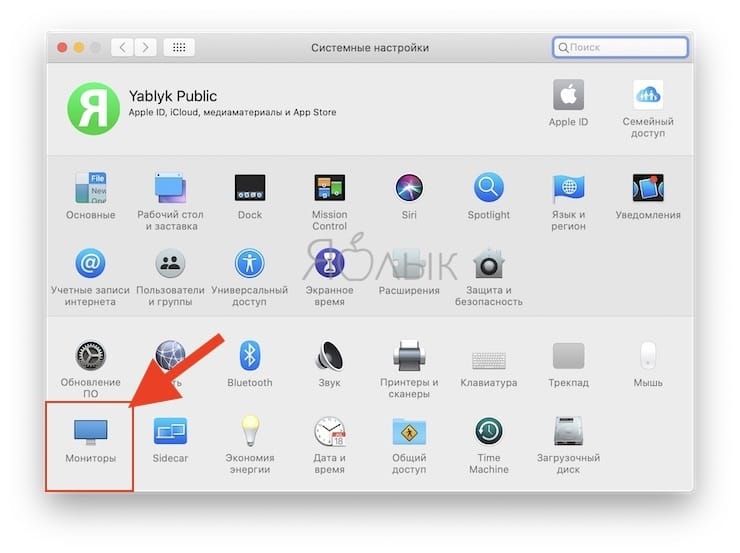
3. Выберите вкладку «Монитор», и вы должны увидеть внизу дополнительную опцию «Поворот».
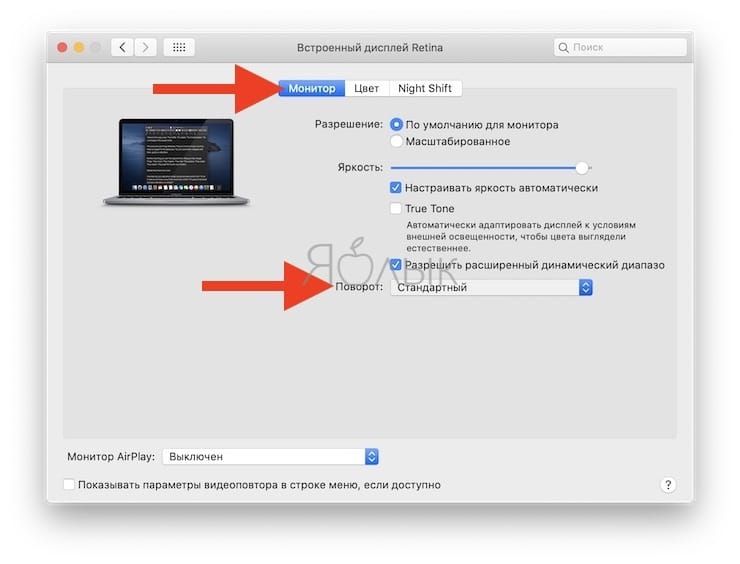
4. Нажмите на выпадающее меню и выберите 90, 180 или 270 градусов.
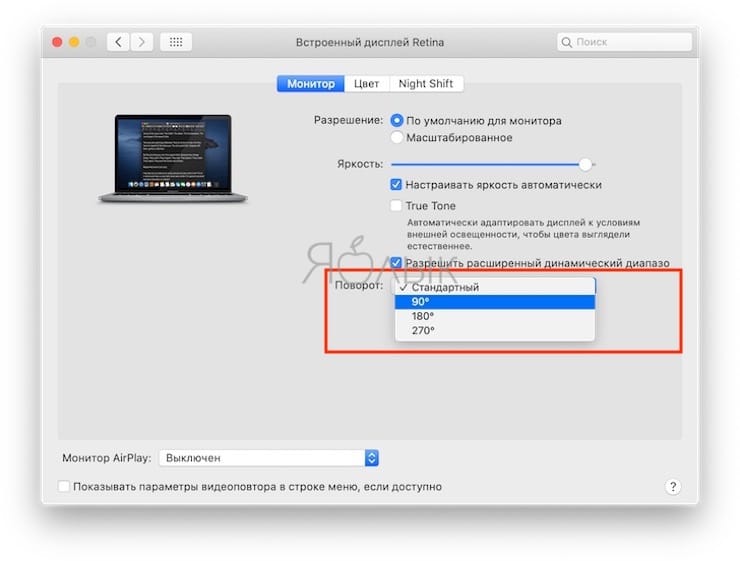
Если ваш экран станет вдруг черным, то это произойдет лишь на мгновение. Затем картинка отрисуется с учетом новой ориентации экрана.
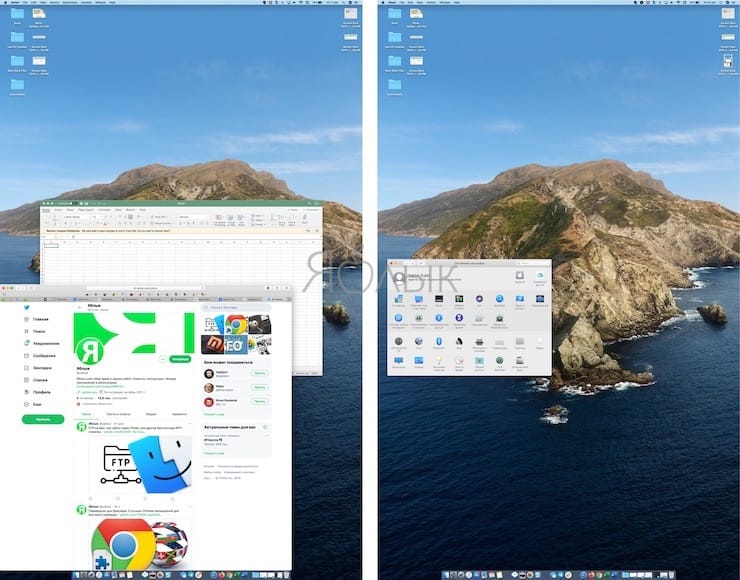
Имейте в виду, что картинка не просто выглядит иначе, ваша мышь или трекпад тоже будут работать по-другому. И вот это потребует некоторого привыкания, так как курсор будет двигаться в соответствии с вашей ориентацией экрана.
Когда требуемые работы будут окончены или просто надоест играться с таким поворотом экрана, надо вернуться в Системные настройки → Мониторы и выбрать «Стандартный» в раскрывающемся списке «Поворот». Экран вашего Mac вернется к своей обычной ориентации.









