Ария спикера или как расшифровать компьютерный писк
Если ваш компьютер не хочет запускаться и вместо обычного звукового сигнала выдаёт череду непонятных писков, значит что-то не так и надо разбираться где проблема. Обычно такое случается после внезапного отключения света или падения системного блока на бок, иногда и просто так. Хорошо если включается монитор и сообщение можно прочитать на простом и понятном английском языке, но что если компьютер не включается?
К счастью, в программу BIOS материнской платы встроена функция определения неисправности оборудования. В момент запуска компьютера происходит POST-тест оборудования. Если что-то не так, то с помощью звуковых сигналов через системный динамик (спикер) передаётся сообщение об ошибке.
Если компьютер непрерывно пищит во время работы в Windows, то это означает перегрев центрального процессора. При этом можно заметить торможение, особенно в играх. Если выйти из игры, или закрыть ресурсоёмкие программы, то сирена затихнет. В общем, нужно бороться с высокой температурой.
IBM BIOS
Последовательность звуковых сигналов
Последовательность звуковых сигналов
Последовательность звуковых сигналов
Последовательность звуковых сигналов
Beep-коды представлены в количестве звуковых сигналов. Например, 1-1-2 означает 1 звуковой сигнал, пауза, 1 звуковой сигнал, пауза, и 2 звуковых сигнала.
Последовательность звуковых сигналов
Полезное видео про сигналы БИОС
Статья получилась довольно объемной, но надеюсь, она помогла вам разобраться в сегодняшней теме. Как минимум вы теперь сможете подключить спикер к материнской плате и знаете, зачем он нужен. А также мы рассмотрели расшифровки звуковых сигналов для основных и самых популярных версий БИОС. Если ваша версия БИОС отличается от рассмотренных, то просто конкретизируйте ваш запрос в поисковике, например «расшифровки звуковых сигналов БИОС IBM/ DELL».
Друзья, если вы заметили на сайте какой-нибудь баг, то напишите об этом в комментариях или отправьте сообщение на почту через контакты, и мы его исправим.
А также мы будем рады услышать ваши пожелания, если вам по какой-то причине неудобно пользоваться сайтом.
Не будьте равнодушными к проекту. Спасибо! 🙂
Нам очень приятно! Не могли бы вы поделиться этой статьей с друзьями? А также мы будем рады, если вы оставите комментарий.
Обещаем исправиться! Если вам есть, чем дополнить статью, напишите об этом в комментариях. А также будем благодарны за конструктивную критику. Спасибо!
Добавить комментарий Отменить ответ
Чётко и грамотно всё изложено.Понятно даже не сведущему мне по «цифре» человеку…СПАСИБО за полезную «инфу»
Статья из серии «копи-паст» — ничего нового! А вот ответ на мой случай нигде не нашел: при включении компа 1 короткий сигнал, но спустя 3-4 секунды еще 2 коротких. Далее предложение установить дату/время, продолжить, войти в БИОС и т.д…. Так вот : БОИОС сбрасывался + батарейка новая (проверена тестером) далее комп нормально грузится и работает без проблем, но ведь чувствую, что что-то тут не совсем в порядке…, в помойке под названием ИНТЕРНЕТ ответа не нашел — только вот такие «копи-пасты», мля!
Таблица сигналов Pheonix BIOS
| Количество звуковых сигналов | Описание |
| 1-1-3 | Ошибка записи/чтения данных в/из CMOS-памяти. |
| 1-2-1 | Ошибка инициализации материнской платы. |
| 1-2-2 или 1-2-3 | Ошибка инициализации контроллера DMA. |
| 1-4-1 | Ошибка инициализации материнской платы. |
| 1-4-2 | Ошибка инициализации оперативной памяти. |
| 1-4-3 | Ошибка инициализации системного таймера. |
| 3-1-1 | Ошибка инициализации второго канала DMA. |
| 3-1-2 или 3-1-4 | Ошибка инициализации первого канала DMA. |
| 3-2-4 | Ошибка инициализации контроллера клавиатуры. |
| 3-3-4 | Ошибка инициализации видеопамяти. |
| 3-4-1 | Возникли серьёзные проблемы при попытке обращения к монитору. |
| 4-2-3 | Ошибка инициализации контроллера клавиатуры. |
| 4-3-1 | Ошибка инициализации оперативной памяти. |
| Повторяющийся длинный писк | Неисправна материнская плата. |
| Повторяющаяся высокая-низкая частота | Неисправна видеокарта |
| Непрерывный звуковой сигнал | Неисправен кулер CPU |
Есть еще несколько таблиц биосов, но они на столько редкие и старые, что я даже не буду их включать в эту инструкцию!
Ну вот и все, в данной статье я надеюсь смог вам рассказать, что значат длинные и короткие сигналы которые издает ваш компьютер при включении. Если какой то из этих способов не помог, пишите мне в комментариях и мы будем вместе разбираться в причинах неработоспособности вашего компа, ноутбука или сервера.
Самые популярные звуки БИОС и их значение
Я мог бы сделать для вас еще десяток различных таблиц с расшифровкой бипов, но решил, что куда полезнее будет обратить внимание на самые популярные звуковые сигналы БИОС. Итак, что чаще всего ищут пользователи:
- один длинный два коротких сигнала BIOS – практически наверняка этот звук не предвещает ничего хорошего, а именно проблемы с видеокартой. Первым делом нужно проверить вставлена ли видеокарта до конца в материнскую плату. О, кстати, давно ли вы чистили ваш компьютер? Ведь одной из причин проблем с загрузкой может быть банальная пыль, которая забилась в кулер. Но вернемся к проблемам с видеокартой. Попробуйте вытащить ее и почистить контакты стирательной резинкой. Не будет лишним убедиться, что в разъемах нет мусора или посторонних предметов. Все равно возникает ошибка? Тогда ситуация сложнее, придется пытаться загрузить компьютер с интегрированной «видюхой» (при условии, что она есть на материнской плате). Если загрузится – значит, проблема в снятой видеокарте и без ее замены не обойтись.
- один длинный сигнал BIOS при включении – возможно, проблемы с оперативной памятью.
- 3 коротких сигнала БИОС – ошибка ОЗУ. Что можно сделать? Вынуть модули оперативки и почистить контакты стирательной резинкой, протереть ваткой, смоченной спиртом, попробовать поменять модули местами. Также можно сбросить БИОС. Если модули ОЗУ рабочие, компьютер загрузится.
- 5 коротких сигналов БИОС – неисправен процессор. Очень неприятный звук, не правда ли? Если процессор был впервые установлен, проверьте его совместимость с материнской платой. Если раньше все работало, а сейчас компьютер пищит как резаный, то нужно проверить чистые ли контакты и ровные ли они.
- 4 длинных сигнала BIOS – низкие обороты либо остановка вентилятора ЦП. Необходимо либо почистить его, либо заменить.
- 1 длинный 2 коротких сигнала БИОСа – неполадки с видеокартой либо неисправность разъемов оперативки.
- 1 длинный 3 коротких сигнала БИОС – либо проблемы с видеокартой, либо неполадки оперативной памяти, либо ошибки клавиатуры.
- два коротких сигнала БИОС – см. производителя, чтобы уточнить ошибку.
- три длинных сигнала БИОС – проблемы с оперативной памятью (решение проблемы описано выше), либо неполадки с клавиатурой.
- сигналы БИОСа много коротких – нужно считать, сколько именно коротких сигналов.
- не загружается компьютер и нет сигнала БИОСа – неисправен блок питания, проблема работоспособности процессора или отсутствует системный динамик (см. выше).
UEFI BIOS или просто UEFI
| Вид сигнала | Описание |
| 1 короткий | Загрузка прошла успешно |
| 2 коротких | Имеются незначительные ошибки. Информация о них обычно отражена на экране |
| 3 коротких | Ошибка клавиатуры |
| 1 короткий и 1 длинный | Ошибка оперативной памяти |
| 1 длинный и 2 коротких | Ошибка видеоконтроллера |
| 1 длинный и 3 коротких | Ошибка видеопамяти |
| 1 длинный и 9 коротких | Ошибка чтения из ПЗУ |
| непрерывные короткие сигналы | Ошибка оперативной памяти или блока питания |
| непрерывные длинные сигналы | Проблемы с оперативной памятью компьютера |
| непрерывный сигнал | Проблема с блоком питания |
| поочередные длинный и короткие сигналы | Проблемы с процессором |
| Вид сигнала | Описание |
| 1 длинный сигнал | Проблемы с оперативной память. |
| 1 короткий сигнал | Успешный опрос устройств. Ошибок нет. |
| 1 длинный и 1 короткий сигналы | Проблемы с оперативной памятью |
| 1 длинный и 2 коротких сигналов | Проблемы с видеокартой |
| 1 длинный и 3 коротких сигналов | Проблемы с видеокартой |
| 1 длинный и 9 коротких сигналов | Ошибка микроконтроллера |
| 2 коротких сигнала | Незначительные ошибки |
| 3 длинных сигнала | Проблемы с клавиатурой |
| Непрерывный сигнал | Проблемы с блоком питания |
| Повторяющийся короткий сигнал | Проблемы с оперативной памятью или блоком питания |
| Повторяющийся длинный сигнал | Проблемы с оперативной памятью |
| Повторяющийся с высокой и низкой частотой сигнал | Проблемы с процессором |
✅ Диагностика сигналов при включении компьютера
Разобраться в этой таблице очень просто! Для примера давайте рассмотрим пару вариантов по таблице Ами Биос
Что означает один длинный сигнал ?
Если при включении компьютера у вас издается один длинный сигнал — это означает, что в проверка всех устройств прошла успешно и компьютер загружается.
Что означает 1 длинный и 2 коротких сигнала?
? Если у вас издается 1 длинный и 2 коротких сигнала при запуске компьютера — это означает, что у вас могут быть проблемы с видео картой и тут два варианта либо она отошла из слота либо из нее отошел провод питания, что бы это исправить необходимо проверить, соединение видеокарты с материнской платой, а также провода питания от блока питания к видеоадаптеру
Как видите, тут ничего сложного нет и разберется даже ребенок, ну а теперь давайте перейдем к расшифровкам вашего сигнала.
AWARD BIOS

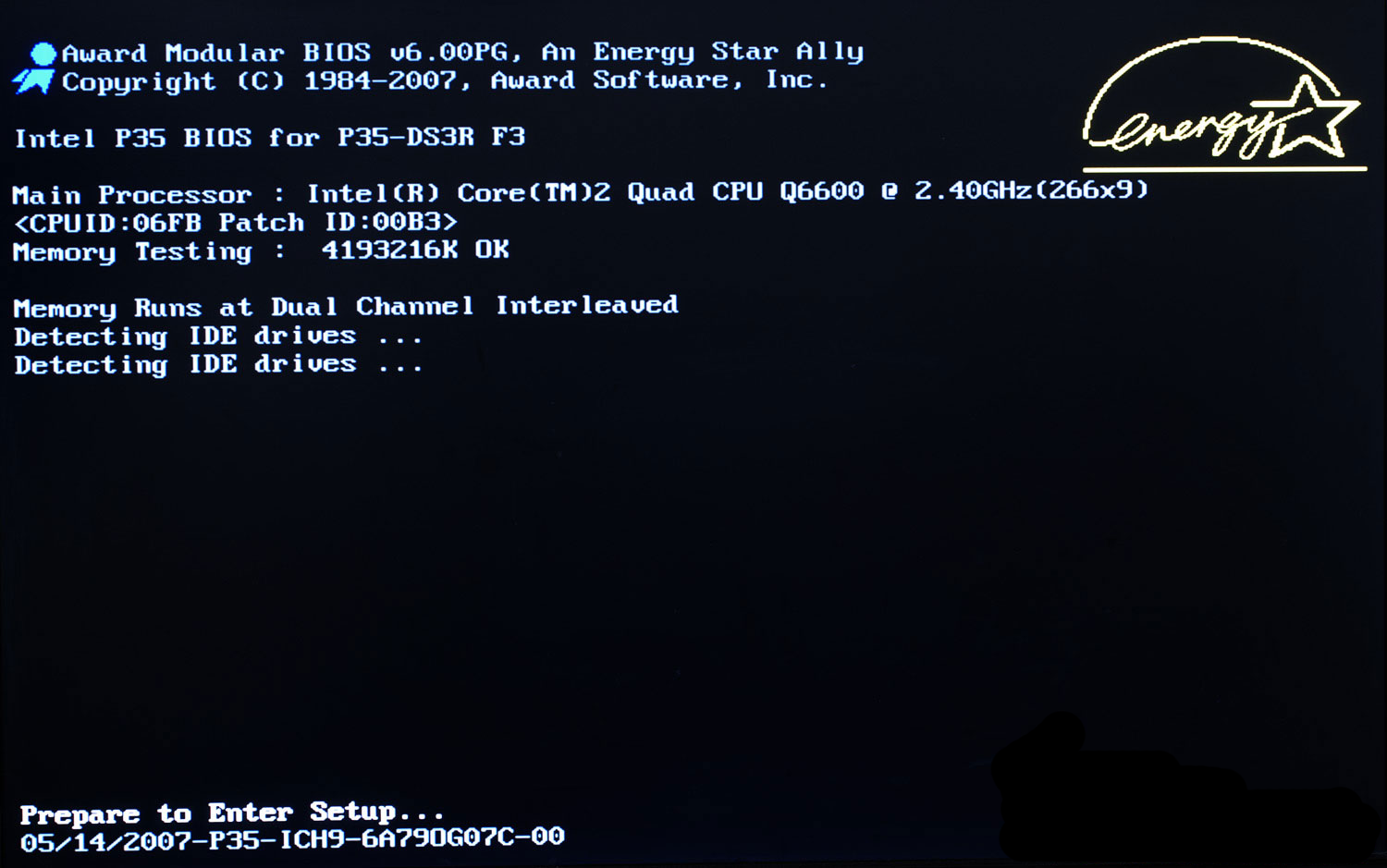
- Отсоедините и снова подсоедините разъем клавиатуры PS/2
- Попробуйте заменить клавиатуру. Если замена не помогла, отнесите материнскую плату в сервис, либо попробуйте воспользоваться клавиатурой USB.
- Вынуть модули оперативной памяти, почистить контакты мягким ластиком, протереть спиртом, и пробовать по очереди вставлять на место. С исправными модулями, компьютер запустится, с неисправным вновь издаст сигнал ошибки.
- Проверьте, до конца ли вставлена видеокарта в материнскую плату. В случае надобности, почистите контакты видеокарты мягким ластиком. Убедитесь что в разъеме PCI-E / AGP нет посторонних предметов или сора.
- Если на материнской плате есть интегрированное видео, выньте вашу дискретную видеокарту, и попробуйте запустить компьютер со встроенной. Заработало — ремонтируйте видеокарту или приобретите новую.
- Если интегрированного видео нет, без заведомо исправной (снятой с работающего компьютера) не обойтись.
- Скорее всего вышла из строя микросхема энергонезависимой памяти CMOS. Рекомендация та же, что и ошибкой выше — замена микросхемы в сервисном центре.
- Если Ваш компьютер издал данный сигнал, логично предположить, что ваш компьютер все же включился. В этом случае, Вам необходимо проверить все напряжения на блоке питания вольтметром — 12В, 5В, 3,3В. Значения для всех линий кроме 12В не должно иметь отклонение +/- 5%. Для 12В, этот процент составляет +/-10%. Но это не единственные отклонения в работе блока питания.
- Попробуйте подключить заведомо исправный.
- Разъем 4pin блока питания ATX12 надежно подключен к материнской плате.
- Снимите куллер, снимите процессор. Для AMD — проверьте контакты (штырьки) на процессоре,они должны идти ровными рядками, они должны быть чистыми, на них не должно быть термопасты, грязи и т.п. Для Intel — протрите контактную площадку процессора, проверьте гнездо процессора на материнской плате — все контакты должны лежать аккуратными рядками. Посадите процессор в гнездо, убедитесь то что он установился правильно.
- А он раньше работал в этой плате? Если плата или процессор новые, проверьте на совместимость (см. спецификацию).
- Вам необходимо проверить все напряжения на блоке питания вольтметром — 12В, 5В, 3,3В. Значения для всех линий кроме 12В не должно иметь отклонение +/- 5%. Для 12В, этот процент составляет +/-10%. Но это не единственные отклонения в работе блока питания.
- Попробуйте подключить заведомо исправный.
Как узнать производителя BIOS
Перед тем как искать расшифровку звуков компьютера, необходимо выяснить производителя BIOS, поскольку звуковые сигналы у них существенно отличаются.
2.1. Способ 1
Произвести «идентификацию» можно различными способами, самый простой – посмотреть на экран в момент загрузки
. Вверху обычно указан производитель и версия БИОСа. Чтобы успеть зафиксировать этот момент,
нажмите на клавиатуре клавишу Pause
. Если вместо необходимой информации вы видите лишь заставку производителя материнской платы,
нажмите Tab
.

Два самых популярных производителя БИОС — AWARD и AMI
2.2. Способ 2
Зайдите в BIOS
. О том, как это сделать, я подробно писал здесь. Просмотрите разделы и найдите пункт – System Information. Там должна быть указана текущая версия БИОС. А в нижней (или верхней) части экрана будет указан производитель – American Megatrends Inc. (AMI), AWARD, DELL и т.д.
2.3. Способ 3
Один из самых быстрых способов выяснить производителя БИОС – использовать горячие клавиши Windows+R и в открывшейся строке «Выполнить» ввести команду MSINFO32. Таким образом будет запущена утилита «Сведения о системе»
, с помощью которой можно получить всю информацию об аппаратной конфигурации компьютера.

Запуск утилиты «Сведения о системе»
Также ее можно запустить из меню: Пуск -> Все программы -> Стандартные -> Служебные -> Сведения о системе

Узнать производителя БИОС можно через «Сведения о системе»
2.4. Способ 4
Использовать сторонние программы, о них подробно было рассказано в этой статье. Чаще всего используют CPU-Z, она абсолютно бесплатна и очень проста (скачать можно на официальном сайте). После запуска программы, перейдите во вкладку «Плата» и в разделе BIOS вы увидите всю информацию о производителе:












