Звуковое приветствие Windows. Как поменять приветствие Windows
Наверное, не будет преувеличение, что каждый пользователь персонального компьютера рано или поздно начинает оформлять установленную операционную систему под себя. То не нравится стандартное окно загрузки, то цветовая гамма. Иногда хочется изменить вид папок. Да мало ли.
Звуки Windows тоже надоедают. Если различные системные события воспроизводятся, как правило, не вызывая раздражения, то звуки приветствия и завершения работы оставляют желать лучшего. Если вы решите что-то поменять в своей операционной системе, то, пожалуй, самым интересным будет поменять стандартное приветствие и завершение работы Windows на приятный женский голос: «Привет», который вы будете слышать, когда включите компьютер и «Пока» во время его выключения.
Заменить системные звуки в Windows ХР не составляет труда. Достаточно их поместить в папку «Windows > Media». Затем через «Панель управления > Звуки и аудиоустройства > Звуки» поменять на свои звуки, которые должны быть в формате WAV (Windows PCM). Cкачать бесплатно звуки «Привет», «Пока, пока…» для Windows ХР можно .
Мелодии запуска и завершения работы Windows
В Windows 7 немного иначе. Не все системные звуки находятся в папке «Windows > Media». Для такой модернизации Windows 7 понадобятся два файла. Один из них называется «imageres.dll», в котором приветствие, и аудиофайл в формате WAV (Windows PCM) , название которого может быть любым.
Для начала скачайте бесплатно «imageres.dll» со звуком приветствия «Привет», файл в формате WAV со звуком «Пока, пока…» .
Однако библиотека «imageres.dll» находится под защитой Windows 7 и средствами операционной системы подменить файл с помощью стандартных операций удаления, копирования и т. д. не получится. Чтобы подменить библиотеку «imageres.dll», сначала необходимо стать владельцем этого файла, затем изменить параметры разрешений для системных папок применительно к файлу «imageres.dll».
Этап №1. Стать владельцем файла «imageres.dll».
Чтобы стать владельцем файла «imageres.dll» пройдите по адресу C:WindowsSystem32.
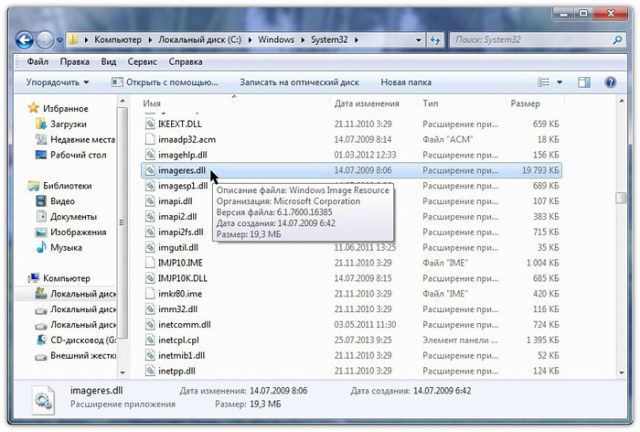
Выделите файл «imageres.dll» правой кнопкой мыши и выберите «Свойства».
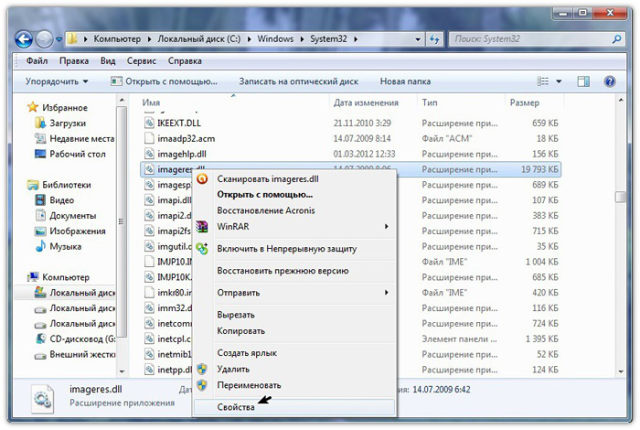
Откроется вкладка «Свойства imageres.dll»

В меню свойств выберите «Безопасность».

В новом окне нажмите «Дополнительно».
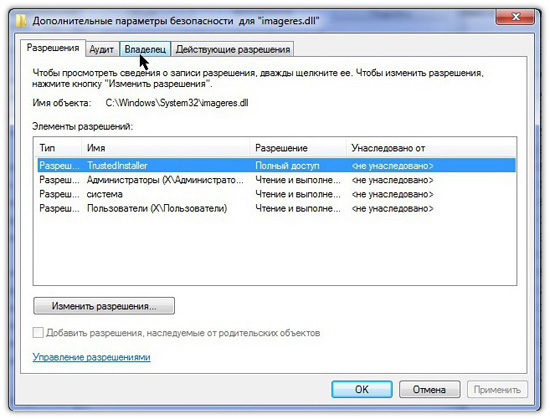
Во вкладке «Дополнительные параметры безопасности для imageres.dll» нажмите «Владелец».
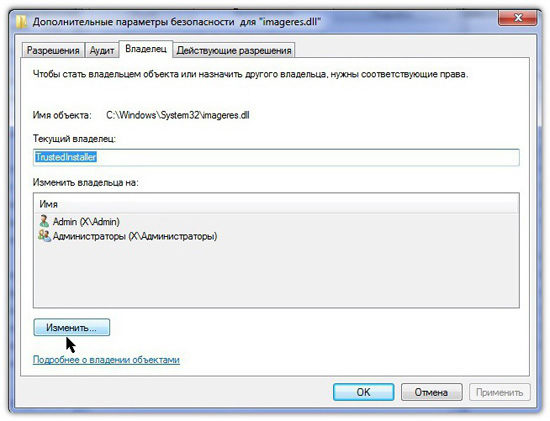
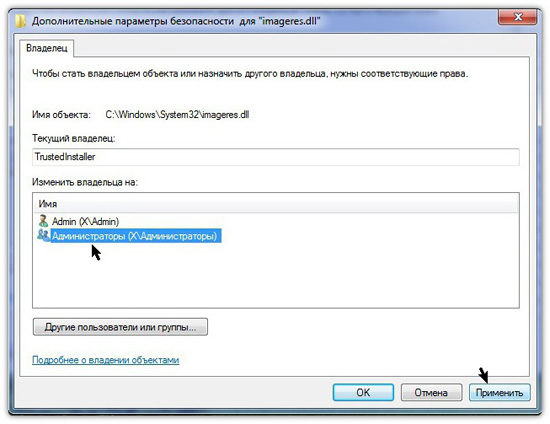
Выделите левой кнопкой мыши «Администраторы (ХАдминистраторы) и нажмите «Применить». Вы увидите, что только что стали владельцем этого объекта. А чтобы изменить разрешения, нужно закрыть и вновь открыть окно свойств этого объекта, то есть файла «imageres.dll».
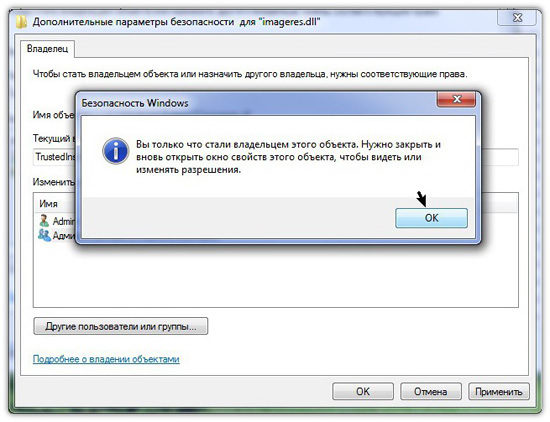
Этап №2. Изменение разрешений.
Чтобы изменить разрешения применительно к файлу «imageres.dll» снова пройдите по адресу C:WindowsSystem32. Выделите файл «imageres.dll» правой кнопкой мыши и выберите «Свойства». В свойствах «imageres.dll» нажмите «Безопасность».
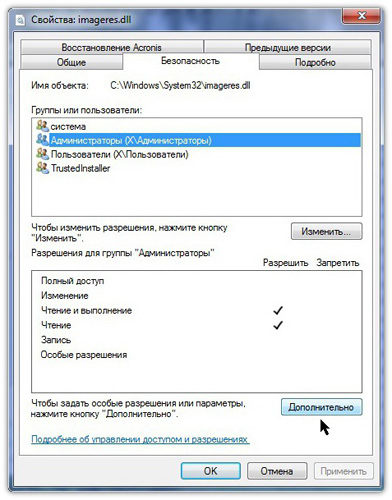
Выделите левой кнопкой мыши « Администраторы (ХАдминистраторы) » и нажмите «Дополнительно».
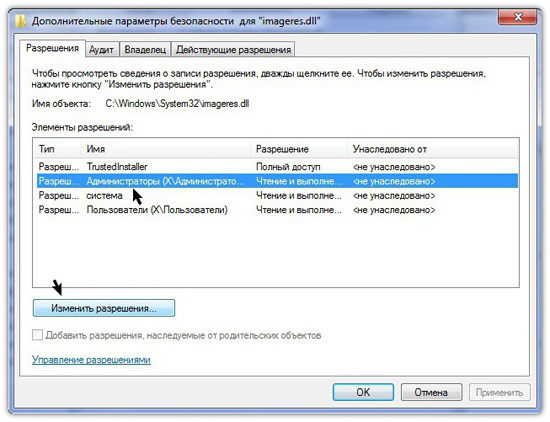
Выделите «Разреш… Администраторы (ХАдминистратор…) и нажмите «Изменить разрешения».
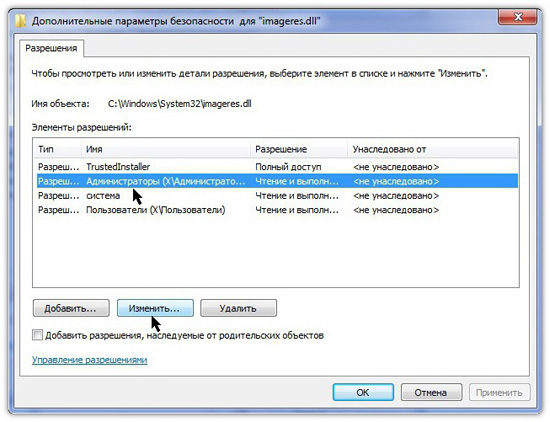
Снова выделите «Разреш… Администраторы (ХАдминистратор…) и нажмите «Изменить».

Во вкладке «Элемент разрешения для «imageres.dll» установите галочки напротив всех разрешений и нажмите «ОК».

В ответ на предупреждение безопасности Windows, что вы собираетесь изменить параметры разрешений для системных папок, что это может привести к непредвиденным проблемам и нарушить безопасность, нажмите «ДА».
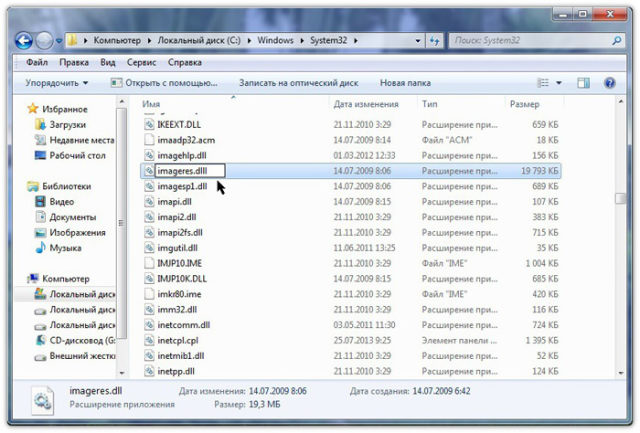
Выделяете файл «imageres.dll» правой кнопкой мыши и выбираете «Переименовать». В качестве примера можно изменить расширение файла, например, на «imageres.dlll». И нажмите «ОК». Скопируйте новый файл «imageres.dll» в папку C:WindowsSystem32.
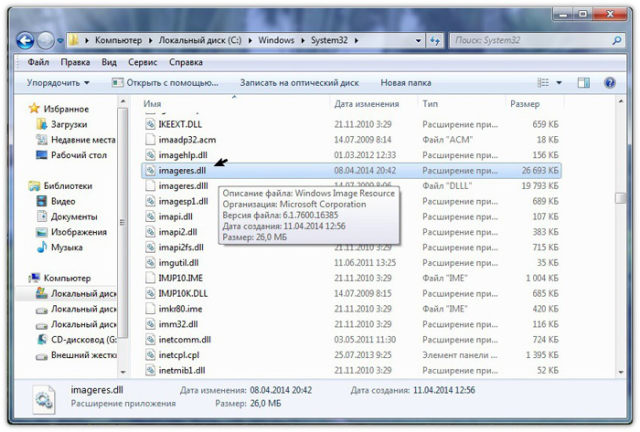
Перезагрузите компьютер. Во время загрузки компьютера вы услышите приветствие «Привет». После перезагрузки переименованный файл «imageres.dlll» из папки «System32» можно удалить.
Что касается звука завершения работы Windows, то пройдите по адресу C:WindowsMedia, создайте в папке « Media » папку с любым названием и поместите файл аудио со звуком «Пока, пока» в созданную папку.

Затем пройдите по пути «Панель управления > Оборудование и звук > Изменение системных звуков». Из перечня событий выберите «Завершение работы Windows». Через кнопку «Обзор» укажите путь к файлу. Нажмите «Проверить». Если вы услышите звуки «Пока, пока», нажмите «Применить» и «ОК».
Примечание.
Чтобы при загрузке Windows проигрывалась мелодия приветствия, в настройках системных звуков напротив «Проигрывать мелодию запуска Windows» должен быть флажок.
При смене звуковой схемы или темы оформления звук приветствия остается неизменным. А вот звук завершения работы Windows придется включить заново.
Звуковое приветствие «Привет» для Windows 10 бесплатно скачать можно . В архиве файл «imageres.dll» и инструкция в видеоформате. Что касается звукового сопровождения завершения работы Windows, то такое системное событие в новой операционной системе Windows 10 не предусмотрено.
Имейте в виду, что работа с системными файлами всегда сопряжена с риском. Если вы используете программы для резервного копирования данных жесткого диска, создайте резервную копию операционной системы и загрузочный носитель с автономной версией программы! Если вы используете продукты компании Acronis, предварительно проведите изменение, включив режим Try&Decide (пробный режим), который позволяет создать виртуальный диск с вашей операционной системой. Используя этот временный виртуальный диск, полностью изолированный от установленной системы, можно выполнить любые изменения в системе, не беспокоясь о том, что они могут привести к повреждению системы, установленной в вашем компьютере! Или воспользуйтесь встроенным в Windows компонентом «Резервное копирование и восстановление» для создания резервной копии системы (образа системы). Создайте диск для восстановления системы, который поможет устранить проблему с компьютером, если он не запустится. Для получения доступа к компоненту «Резервное копирование и восстановление» щелкните правой кнопкой мыши кнопку «Пуск» и выберите «Панель управления» > «Резервное копирование и восстановление (Windows 7)».
Наверное, не нужно говорить, что многим пользователям Windows не нравится стандартная мелодия, воспроизводимая при запуске системы. Они пытаются ее поменять, но стандартным методом изменения звуковой схемы сделать это иногда оказывается невозможным. Рассмотрим, как изменить звук приветствия Windows 7. Как оказывается, это достаточно простой процесс, хотя и придется немного покопаться в системе.
Как изменить приветствие Windows 7
Можно сменить звук приветствия в Windows 7 на какое-нибудь нестандартное приветствие например на приветствие в стихах или голосовое приветствие на английском или русском языке, а также можно сделать музыкальное приветствие из вашего любимого музыкального трека. Для этого нужно в окне «Звук» на вкладке «Звуки» найти программное событие «Вход в Windows» и нажать на него.

Окно под названием Звук
После этого активируется кнопка «Обзор». Нажимаем на неё и откроется окно в котором нужно найти нужный вам файл.

В этой папке находится стандартная мелодия приветствия Windows 7
Этот файл должен иметь расширение .WAV. Сделать файл с расширением .WAV можно звуковым редактором Adobe Audition. После того как вы найдёте нужный файл нужно нажать на него и нажать кнопку «Открыть», а в окне «Звук» нужно нажать кнопку «ОК». Теперь будет проигрываться ваше приветствие при запуске Windows.
Использование программного обеспечения для достижения цели
Данный способ предназначен не только для пользователей, которые не хотят совершать много действий, но и для тех, кто боится проводить операции с системным реестром. Чтобы поменять заставку при входе в ОС, необходимо сперва скачать и установить программное обеспечение, которое называется «Logon Background Changer ». Ее вес едва больше 700 килобайт, поэтому со скачиванием и последующей установкой не возникнет проблем. Инструкция по замене фона:
- Запустите обозначенный выше софт и приготовьте картинку, которую желаете установить на окно входа.
- В запущенном приложении выберите «Choose a folder» и в нижнем перечне изображений выберите нужное.
- После того, как вы сделали выбор, нажмите «Apply» и подтвердите внесение изменений в настройки ОС.
После подтверждения изображение будет сохранено и установлено на загрузочный экран. Теперь вы можете на него перейти (CTRL+ALT+DEL) и просмотреть результаты своей работы. На все действия уйдет максимум 3-5 минут времени.
Laitis
Программу для голосового управления компьютером Laitis можно скачать с официального сайта с одноимённым названием. Имеются платная (стабильная) и бесплатная (бета) версии приложения. Второй вариант работает ничуть не хуже первого, но потенциально может сопровождаться мелкими багами.
После загрузки и установки программы её необходимо настроить:
-
Во время первого запуска вам будет предложено установить расширение для вашего веб-браузера. Это необходимо для работы голосового помощника с сайтами. Если не собираетесь работать в интернете, нажмите «Пропустить»:
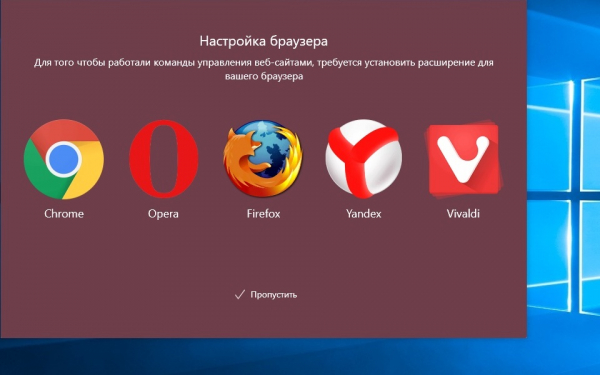
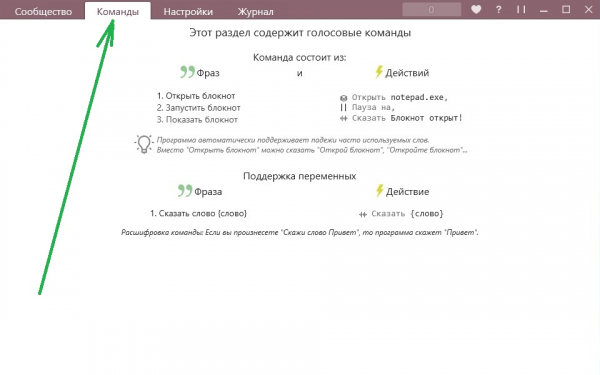
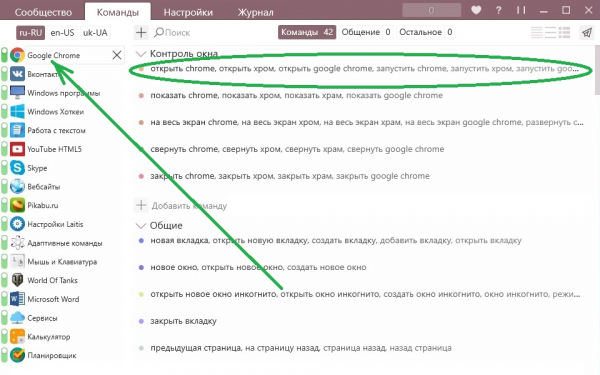
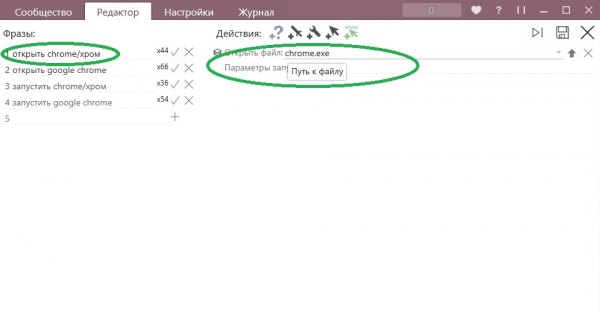
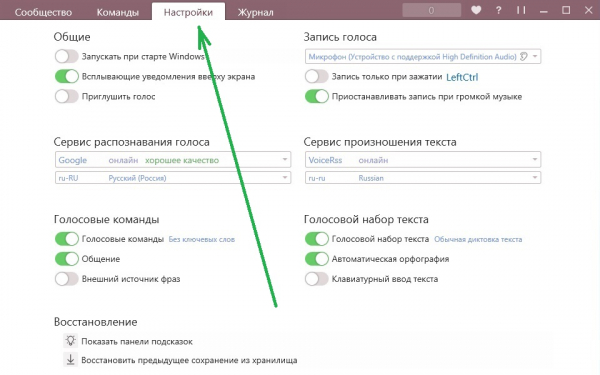
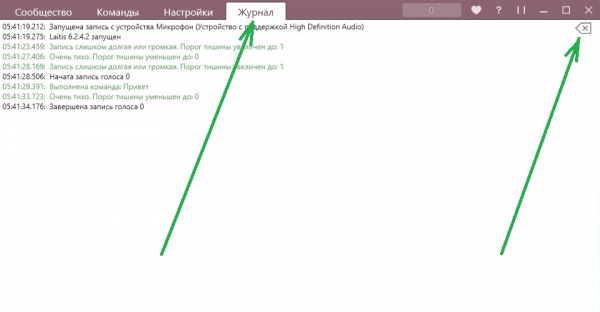
Поздравления от VBScript
Сначала, откройте Ваш блокнот и вставьте этот короткий скрипт. Вы можете заменить секцию с поздравлениями любыми фразами, которые Вы хотите услышать, а также заменить Geekmeister Вашим собственным именем.
Теперь Вы можете сохранить текстовый документ как файл VBS. Как только Вы сделали это, зайдите в папку, где он сохранен и кликните по нему двойным кликом. В зависимости от времени он скажет “Доброе утро, добрый день или добрый вечер Geekmeister”.
Скрипт считает, что, если время до 12 — это »утро», время после 12 является »днем», после 16:00 время становится »вечером».
Продолжение поста «Обход блокировок без VPN на Windows. Прокси, смена DNS и GoodbyeDPI. И немного о надёжности VPN сервисов»
Здравствуйте уважаемые Пикабушники. И так, обход блокировок в интернете — продолжение. Стараюсь доступно рассказать и показать, как всё это «провернуть». Но сначала напомню, что самый надёжный VPN — тот, который вы поднимаете на арендованном виртуальном сервере. За последнее время было несколько реально толковых постов в этой тематике.
А я продолжу про бесплатные способы обхода блокировок рунета.
В марте на Пикабу было несколько постов о замечательной проге 1.1.1.1: Faster & Safer Internet разработанной, одним из лидеров IT-индустрии, компанией Cloudflare. Защищённое скоростное соединение, приватность, безопасность, настройка и запуск одним касанием. С функцией WARP VPN с безлимитным трафиком прекрасно обходит блокировки провайдеров. Это лишь немногие достоинства.
Недостаток один и существенный — 16 марта 2022 года этот сервис в России заблокирован. Нет, пользоваться можно, но приходится устраивать небольшие «Танцы с бубном, чтобы вернуть работоспособность. Об одном из способов настройки я уже писал ТУТ, но время показало, что РКН не дремлет и приходится частенько всё перенастраивать.
Что-то длинное предисловие получилось 😉
Возвращаем работоспособность 1.1.1.1 WARP VPN за пять минут с помощью приложения WireGuard.
Скачиваем для Андроид тут, для IOS здесь, ну и для Windows, MacOS и других ОС здесь, устанавливаем на свой смартфон или ПК и переходим по ссылке https://cf-warp.maple3142.net/и скачиваем файл конфигурации warp.conf тыкнув на ссылку как на скриншоте.
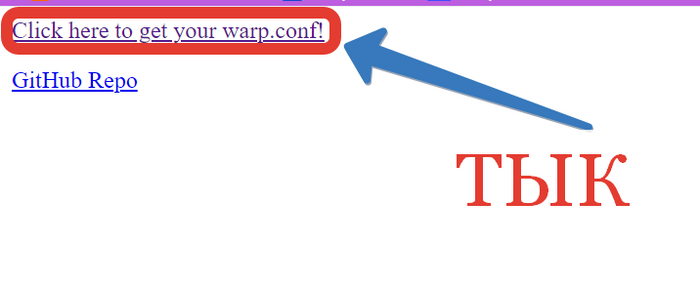
. Не доверяете скачанному с сети? Похвально. Отправляем файл на проверку на специализированный портал «VirusTotal» и запускаем онлайн проверку несколькими десятками антивирусов. Убеждаемся, что всё чисто и продолжаем.
Запускаем уже установленную программу WireGuard и.
1. Добавляем туннель — кликаем, как на скрине и выбираем скачанный файл warp.conf. На Андроид жмём плюсик в правом нижнем углу и тапаем «Импорт из файла или архива».
2. Выбираем скачанный файл warp.conf и импортируем/добавляем его.
3. В интерфейсе проги/приложения и жмём «Редактировать«. На Андроиде тапаем на значок карандаша.
4. Находим «IP-адрес сервера» (на Виндовс) или «Конечная точка» (на Андроид) и меняем engage.cloudflareclient.com:2408 на 162.159.193.5:2408
5. ПОДКЛЮЧИТЬ.
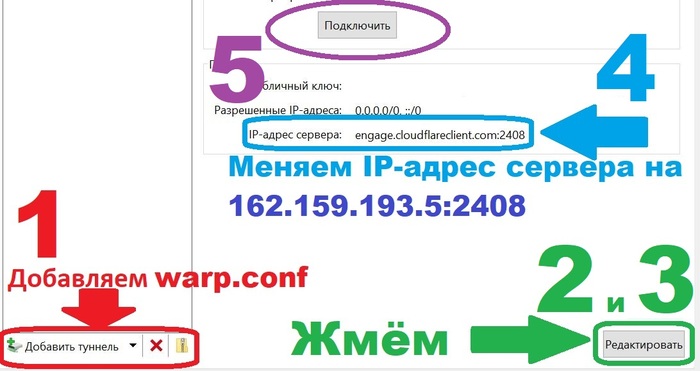
Всё! Готово! Проверяем — пользуемся.
Готовый файл конфигурации можно скачать с проги наПК в виде архива (тык на иконку архива возле окошка «Добавить туннель») и перекинуть на смартфон, чтобы не делать двойную работу.
А, нет, не всё. На Андроид можно настроить, какие приложения будут выходить в сеть через WireGuard, а какие напрямую.
1. Точно так же — тап в «Карандаш».
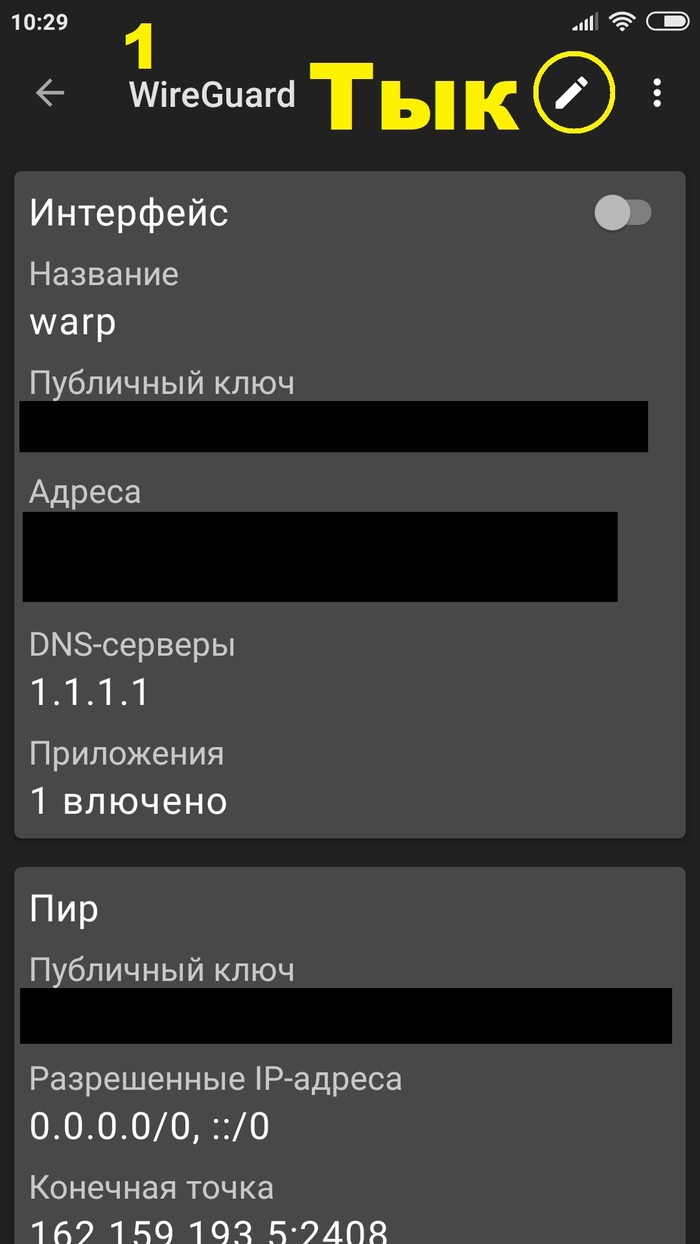
2. Прокручиваем вниз, делаем свой выбор и сохраняем. У меня на скрине включено для Браузера.
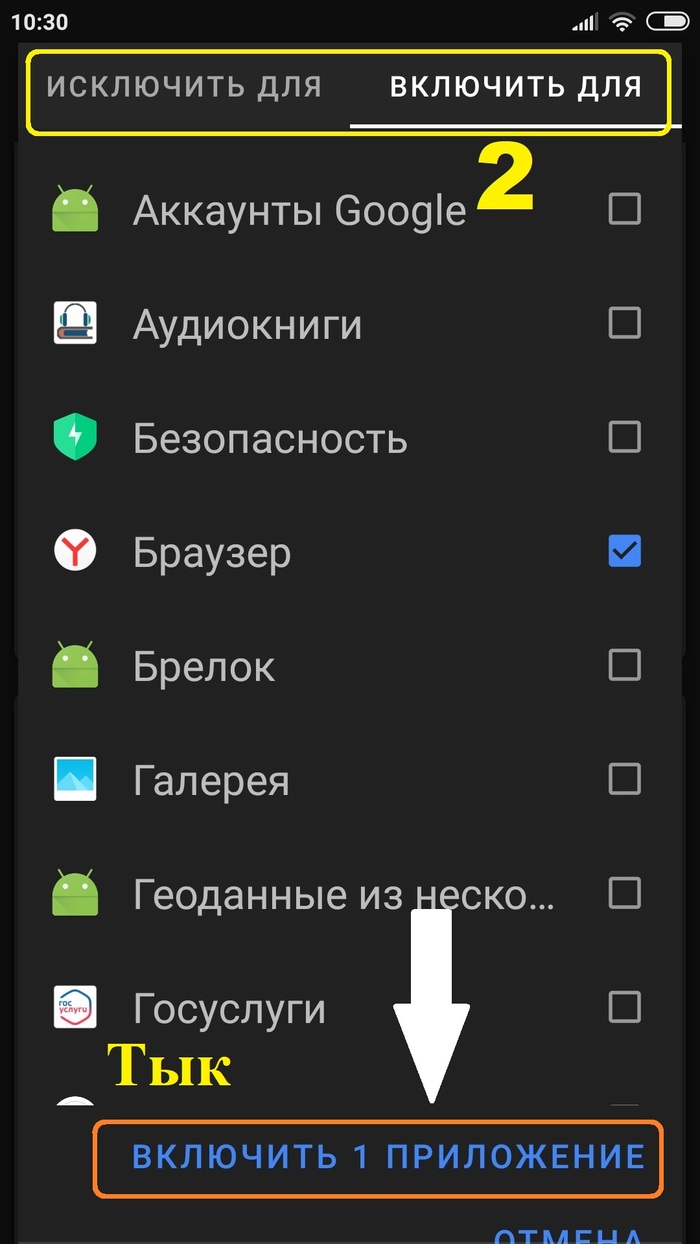
Должно быть warp=on
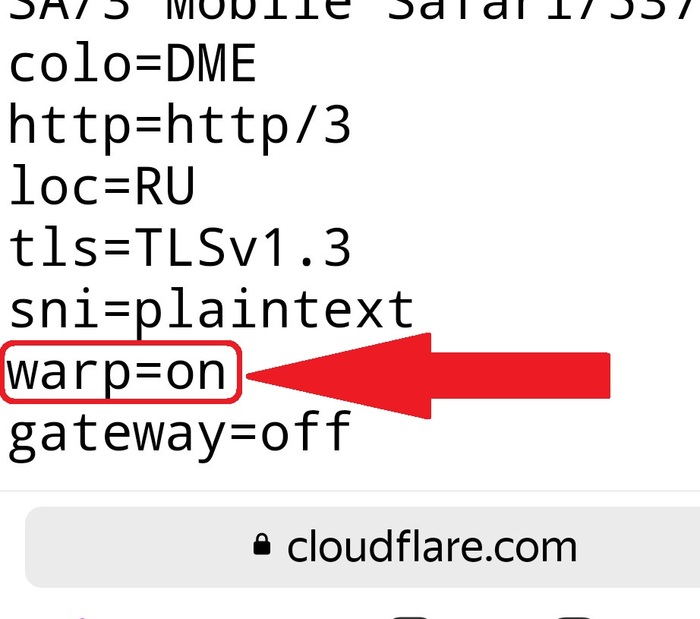
Вот теперь Всё.
Всем добра и мира!

Вывод
Включить звук запуска Windows 10 обманчиво сложно, и немного странно, что Microsoft не пыталась сделать это немного проще. Ведь стартовая мелодия – это большое приветствие, когда вы загружаете свой компьютер, способный поставить вас на правильную ногу вначале дня, посвященного работе за компьютером, отдыху, играм и т.д.
Или, может быть, я слишком много придаю этому значение. Но, я знаю, что теперь я чувствую себя гораздо более удовлетворенным, когда у меня есть идеальный шестисекундный звук запуска Брайана Ино, приветствующий меня каждый раз, когда я загружаю Windows 10.












