Не работает звук! Что делать и как исправить, если пропал звук на компьютере или ноутбуке в Windows 10
Доброго дня. Недавно приходили в гости, и дети играя на ноутбуке что-то натворили и звук пропал. Ранее, стояла windows 7, и было во много проще там зайти в настройки и проверить, что не так, чтобы исправить. И дети самостоятельно могли справиться со многими неполадками )) Хотя причины в большинстве случаев банальны и в виндовс 10, и другой системе. И все устраняются быстро. Сегодня, расскажу основные причины пропажи звука на компьютере или ноутбуке, и разберем как это дело исправить.
Будучи, уже пол года пользователем новой windows 10, она реально нравится больше. Тем более, узнаешь что-нибудь интересное в этой системе, о чем ранее не догадывался. Например, голосовая помощница, создательница Билл Гейтсом, которую зовут — Кортана. Уверен, 90% пользователей этой самой десятки и вовсе не знают, что это за интеллект такой. Потому как, для русскоязычной аудитории, ещё не предоставлена голосовая база. Но в любом случае, хочется и о ней написать на страницах этого блога.
Что же, возвращаясь к проблеме со звуком, хочется сказать, что причины в 99% банальны. И обычно следующие:
Итак. Основные причины разобрали. А теперь давайте подробно прогуляемся по каждой из них, и выясним, что у вас случилось со звуком на компьютере или ноутбуке, и оперативно устраним неполадку.
Вы в свою очередь, напишите комментарий ниже, какой из способов вам помог, или вдруг не помогло ничего? В любом случае, опишите проблему подробно, чтобы мог подсказать в чем причина.
Звук в системе появляется только после перезагрузки
Доброе утро.
Проблема в следующем:
После включения ПК и загрузки ОС никакие звуки не воспроизводятся, ни в приложениях, ни системные.
При этом ОС информирует, что с оборудованием всё в порядке, в списке звуковых устройств отображаются требуемые динамики, индикатор вывода звука при проверке отображает проигрывание. Устранение неполадок проблем не выявляет. Системный журнал ОС никаких проблем не отображает. Службы «Средство построения конечных точек Windows Audio», «Windows Audio» работают, их перезапуск не помогает. Переключение настроек (вид динамиков, кол-во каналов, частота дискретизации, эффекты) в программе ASUS Xonar DX Audio Center, поставляемой вместе с драйвером звука, результатов не приносит.
После перезагрузки компьютера звук появляется.
Данная проблема проявляет себя не систематически, то есть, при включении ПК звук может работать и сразу, без перезагрузки.
Windows 7 Максимальная 64, SP1, 7601.
Звуковая карта ASUS Xonar DX — драйвера Version 7.12.8.1794 https://www.asus.com/us/suppor. wyAOt9/30/
+ Asus Xonar DX Audio Center
Материнская плата ASUS H97 PLUS
Система чистая, поставил недавно, драйвера на железо ставил с официальных сайтов. Переустановка драйверов на звуковую карту не помогло.
Была проблема с подключённой по USB камерой Logitech HD Webcam C310, которую я использую в качестве микрофона: звук транслировался с сильными помехами и искажениями. Проблема временно решалась программным или физическим включениемотключением устройства, но со следующей загрузкой ОС повторялось вновь. В данный момент в настройках микрофона ОС я установил частоту дискретизации микрофона 16000 Гц — работает без сбоев.
ПК подключён к ТВ Samsung 46″ по HDMI кабелю, искал источник проблемы в переключении вывода звука с компьютерной акустики на динамики ТВ — не подтвердилось.
Пропал звук. Что делать?
Как это обычно бывает — «сижу, ничего не трогаю, слушаю музыку, а тут БАЦ и звук пропал». Ну или при включении компьютера звук не проигрывается. А может и при заходе в игрушку его нет? Вот в этой статье как раз и рассмотрим, возможные причины пропажи звука. Может кому то это может показаться банальным и знакомым, но не все это знают.
1) Проверяем звук в другом музыкальном плеере, попутно увеличивая и уменьшая громкость в нем.
2) Проверяем колонки/наушники регулятором громкости.
3) Проверяем подключение. Возможно просто отошел провод (который должен быть воткнут в Зеленое гнездо либо с изображением наушников).
4) Кликаем ПКМ по значку Динамика на Панели задач в нижнем правом углу и выбираем Открыть микшер громкости и проверяем там всё

что делать если пропал звук windows
5) Можете прям там же кликнуть на Динамики, откроется такое окошко, в котором «пройдитесь» по вкладкам
О правильной работе аудио будет свидетельствовать соответствующая надпись под его названием и зеленная галочка рядом с иконкой устройства.

что делать если пропал звук windows
в частности на вкладке Дополнительно есть Проверка
Пуск – Настройка – Панель управления – Звуки и аудиоустройства
На вкладке Аудио в разделе воспроизведение звука, убедитесь что Ваше устройство правильно определенно и выставлено по умолчанию:

что делать если пропал звук windows
Перейдите на вкладку «Громкость». Убедитесь, чтобы на против пункта «Выключить звук» не стояла галочка. Также необходимо, чтобы громкость микшера была выставлена в положение выше нуля.

что делать если пропал звук windows
6) Делаем как в 4 пункте, но выбираем Устройства воспроизведения

что делать если пропал звук windows

8) ПКМ по Моему компьютеру — Свойства — Диспетчер устройств — смотрим строку Звуковые, видео и игровые устройства
ПКМ по Моему компьютеру — Свойства — вкладка «Оборудование» и нажмите «Диспетчер устройств».

что делать если пропал звук windows
разумеется там всё должно быть как на скрине, никаких восклицательных знаков.
Если стоят восклицательные знаки — значит нужно обновить драйвера. Либо через установочный диск, либо способом, который я описывал в статье какая видеокарта установлена.
9) Можно посмотреть в BIOS, не отключена ли эта функция.
Из-за того что версии у них разные, могу лишь на своем примере: пункт меню «Devices Configuration» и подпункт «High Definition Audio» — переключатель напротив него должен быть в положении «Enabled».
10) Пуск — Панель управления — Администрирование — Службы.
Находим нашу службу Windows Audio, если она выключена, то включаем ее. Тип запуска должен быть «Автоматически».

что делать если пропал звук windows

11) Проверьте звук, подключив другие колонки или наушники.
12) Если у Вас несколько выходов для аудио (Зеленых разъемов), например как у меня, и спереди на системном блоке и сзади и в колонках — проверьте все.
13) Самый страшный пункт и самое страшная причина — сгорела звуковая карта.
Устройства включены, но звука нет
До сих пор нет звука на ПК Windows 7, что делать? Если устройства подключены, а звучания нет, пользователь может:
- Нажать на «Пуск» и открыть «Диспетчер устройств».
- Кликнуть на список с типом устройств, драйверы которого подлежат удалению.
- После того как нужное устройство будет найдено, следует открыть его «Свойства».
- В открывшемся диалоговом окне необходимо кликнуть на «Драйвер» и выбрать команду удаления.
- На появившийся запрос, подтверждающий команду, следует ответить нажатием на «Ок».
- После этого необходимо перезагрузить ПК. Звуковые драйверы будут удалены.
- Чтобы операционная система автоматически смогла установить другие драйверы, следует зайти в «Панель управления» и открыть раздел «Системы и безопасности».
- Нажав на «Систему», потребуется выбрать пункт «Диспетчер устройств».
- После этого следует нажать на папку «Звуковые, видео и игровые устройства». В открывшемся списке необходимо нажать на подходящую систему и вкладку «Драйверы».
- Кликнув на «Обновления», потребуется выбрать раздел «Автоматический поиск обновленных драйверов». Виндовс включит поиск программы в Интернете и приступит к ее установке.
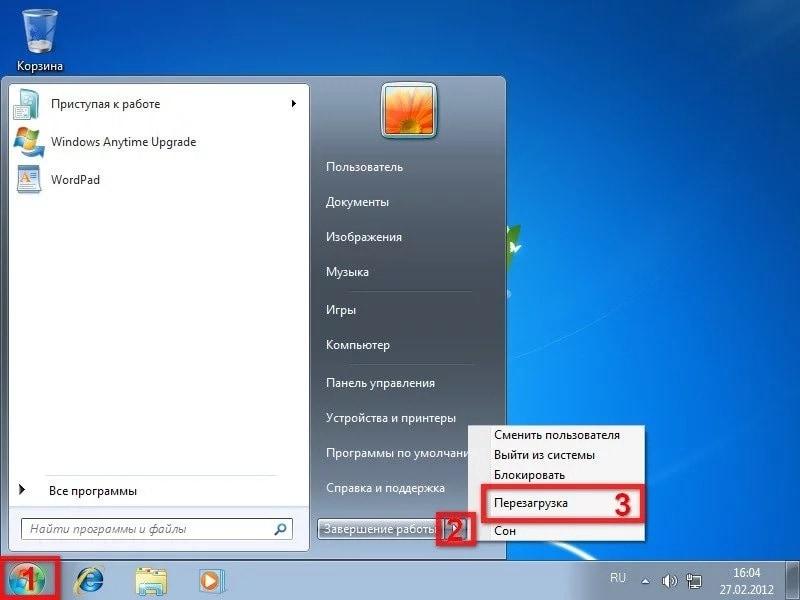
После установки драйверов важно перезагрузить ПК
Причины пропадания звука
Довольно частая причина, по которой периодически отсутствует звук на компьютере – неправильное подключение соединительных проводов.
Внимательно проверьте все места соединения кабеля с компьютером и с колонками, а также подключение самих колонок к сети. Возможно, в устройствах плохо соединяются контакты. Вытащите, а затем вставьте обратно коммутируемые провода.
Если звук пропал и не появился после переустановки системы Windows, проблема в неправильно установленном звуковом драйвере. Данную программу необходимо удалить и, после перезагрузки компьютера, установить заново. Рекомендуется скачивать нужные вам программы с официальных сайтов.
Иногда причина, по которой нет звука на PC, кроется в неправильных установках аудиосистемы, например, ошибочный выбор каналов и т.п. В самой системе или в одном из устройств может быть отключен звук. Для его включения нужно зайти в опцию «Звуки и аудиоустройства» и поставить галочку во вкладке «громкость». Проверьте также другие настройки.
Еще одной причиной может быть отсутствие или неправильная установка звуковых кодеков на вашем ПК. Это специальные приложения для ОС, позволяющие воспроизводить на компьютере мультимедийные файлы определенных форматов.
Также звук может не появляться из-за отключения звуковой карты. Зайдите в настройки диспетчера устройств и проверьте ее включение. Если на вашем ПК звуковая карта встроена в материнскую плату, отключение могло быть в настройках BIOS. Нужно, при перезагрузке компьютера зайти в BIOS и в настройках выставить включение, затем перезагрузить компьютер.
Если после всех действий ничего не помогло, скорее всего, звуковая карта не является рабочей и вам нужно ее заменить.
Принудительная установка драйвера звуковой карты в Windows 11
В самом начале статьи мы упоминали про «принудительное скармливание» системе файлов драйверов. Этим мы сейчас и займемся. Как и в предыдущем случае, сначала создаем точку восстановления Windows 11 . Дальнейшие действия:
- Скачиваем драйвер для аудиокарты и распаковываем его в любое место на компьютере (процесс описан выше).
- Далее нам нужно будет найти в папке, куда распакован драйвер, файлы с расширением «.inf». Если в системе отключено отображение расширений, откройте в верхней части окна «Проводник» вкладку «Вид», кликните по кнопке «Параметры» справа, затем в новом окне откройте еще одну вкладку «Вид», в списке «Дополнительные параметры» снимите галочку с пункта «Скрывать расширения для зарегистрированных типов файлов» и нажмите «ОК»:

- Теперь легче будет найти файлы с расширением «.inf». Все, что требуется — кликнуть по такому файлу правой кнопкой мыши и выбрать в контекстном меню пункт «Установить»:

- В случае успешной установки никаких окон в процессе установки файлов «.inf» открываться не должно. И только при ошибке установки на экране будет отображаться ошибка о том, что «Выбранный INF-файл не поддерживает этого метода установки». Если возникла подобная ошибка, просто переходите к следующему INF-файлу в папке с драйвером.
Пока на этом все. Рекомендуем время от времени проверять наличие драйвера на сайте производителя аудиокарты, материнской платы или мобильного компьютера. Также можете попробовать установить его, используя менеджер драйверов DriverHub .
Остались вопросы, предложения или замечания? Свяжитесь с нами и задайте вопрос.











