3 способа использования телефона Android в качестве динамика
Благодаря широкой доступности возможностей подключения динамики вашего телефона могут делать гораздо больше, чем предполагалось — их можно использовать с вашим ноутбуком, телевизором, а также вместе с другими смартфонами. Итак, если аудиооборудование вашего ноутбука повреждено или вы просто хотите усилить звук, вот как использовать телефон в качестве динамика для ноутбука, телевизора и других телефонов.
Также прочтите- Как использовать телефон Android в качестве веб-камеры для вашего ПК
Звук с телефона на компьютер через wifi
SoundWire
версия: 3.0
Последнее обновление программы в шапке: 25.04.2019
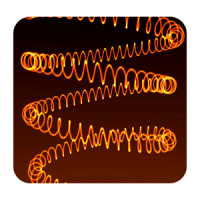
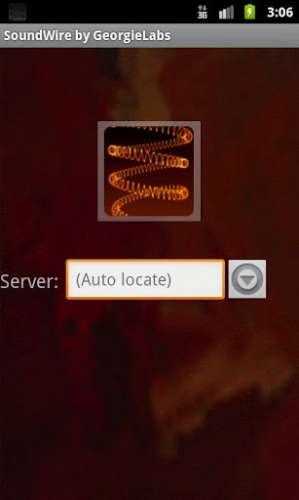
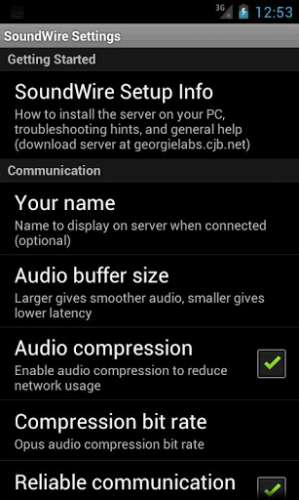
Краткое описание:
SoundWire позволяет отправлять любую музыку или аудио («что вы слышите сейчас») с Вашего компьютера на Android устройство.
SoundWire lets you send any music or audio («what you hear now») from your Windows or Linux PC to your Android mobile devices, or other PCs. Use it as:
— A wireless extension of your PC-based music system for parties
— A remote headphone amp (wireless headphones)
— A way to listen to music and movies from your computer anywhere in your house or out on your deck.
The full version of SoundWire enables unlimited Opus audio compression, can handle up to 10 connections at the same time, and has no ads or interruptions. It also has a special Pro Mode to set and display buffer latency precisely in milliseconds. You can use any music player on your PC or laptop like Grooveshark, Spotify, YouTube, or iTunes and feed the live sound directly to your Android device. SoundWire lets you listen to the free versions of Grooveshark and Spotify on your phone.
SoundWire has low latency (audio delay), which means it can even be used to listen to the soundtrack of a movie or YouTube video while you watch (**Note you must adjust the buffer size in app settings for low latency). There are other uses too. SoundWire can work as a baby monitor or listening device with a computer such as a netbook that has a built-in microphone. Hook up turntables to your computer’s line input and stream a live DJ set to another part of the house over WiFi, or anywhere else over 3G/4G.
Features
— Live audio capture and streaming to multiple clients
— Not locked to one music player
— Excellent sound quality (44.1 / 48 kHz stereo 16-bit, PCM or Opus compression)
— True low latency (unlike AirPlay, Airfoil)
— Easy to use
— Compression option greatly reduces network usage
— x86 and MIPS support, stream music from PC to PC running virtualized app (Linux/Windows)
— Record SoundWire audio to a file (MP3 or WAV)
Before using SoundWire on your Android device you must install and run the SoundWire Server application on the Windows/Linux PC or laptop which is your source of music, web audio streaming, or other sounds. Download the server at http://georgielabs.net/
These links are also available in the app. If you have any problems please see the troubleshooting tips at the above link. For example if you get choppy audio try restarting your wireless router, then try the other troubleshooting suggestions in the guide. If you get a message saying the app is not licensed and this message is incorrect then please check your internet connection and try again.
Please rate the app and submit comments on Google Play to let us know what you think of SoundWire. If you have a question or bug report send email to [email protected] If reporting a problem please give your phone’s Android version (e.g. 2.3) and make/model. Check the server download page georgielabs.99k.org occasionally for updates.
Permissions
— Network communication: Communicates with the server program on your PC.
— Phone calls: Mutes audio when you receive or make a call. Without this permission music would continue to play, interfering with your call.
— Prevent phone from sleeping: Keeps app running while connected (playing music) or attempting to connect. May be disabled in settings.
Airfoil (любое устройство — Windows. macOS)
Airfoil более гибкий аналог SoundWire. В том плане, что стримить можно практически на любое устройство с поддержкой AirPlay.

У Airfoil платной является серверная часть и стоимость зависит от ваших нужд. Цена начинается с $34. Для теста можно скачать бесплатную версию.
Как и прежде, нужно установить серверную часть на компьютер. Файл подписан и скачивается с серверов разработчика.
Мне сразу же понравилось, что можно выбрать программу, из которой будет стримиться аудио. Кроме этого, есть эквалайзер. А устройства можно объединять в группы и выбирать на какие из них транслировать звук.

Затем нужно установить приложение на смартфон. Здесь соединение настраивается простым переключением тумблера Recieve Audio. В настройках можно регулировать громкость источника и других приёмников звука.

Звук идёт с небольшой задержкой и иногда слышен треск. Десктопное приложение любит подвисать на несколько секунд. Поэтому иногда кажется, что соединение ещё не произошло. И при изменении громкости на устройстве его бывает сложно вернуть в исходное состояние.
Как передавать музыку с Android на ПК через Bluetooth или Wi-Fi
Наши смартфоны или планшеты играют не только роль портативных мини-компьютеров, но и весь музыкальный центр. Часто у нас есть много песен, которые нам нравятся. Разумеется, полезной функцией будет возможность воспроизведения этих треков на больших громкоговорителях без необходимости подключения с помощью кабеля, например, к компьютеру. И, к счастью, это возможно.
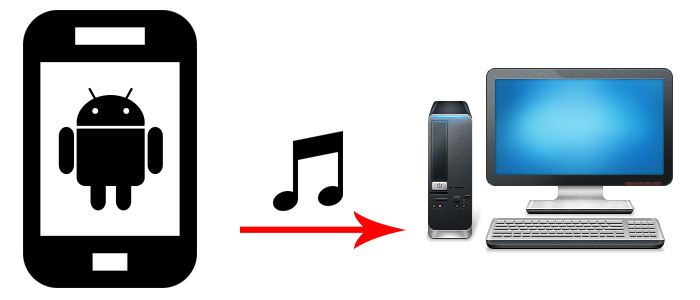
Музыка с нашего устройства Android может передаваться непосредственно на компьютер двумя способами — через Bluetooth и Wi-Fi. Благодаря этому мы можем слушать музыку с нашего смартфона на более крупных динамиках без необходимости напрямую подключать звуковую систему.
Потоковая передача музыки на компьютер через Bluetooth
В этом случае компьютер воспроизводит только роль приемника, который передает звук на подключенные к нему громкоговорители. Мы будем использовать здесь очень простую функцию, которая доступна на устройствах Android — передача звука в беспроводные Bluetooth-наушники. С той разницей, что вместо наушников звук будет отправлен на наш ПК.
Первым шагом является подключение компьютера к смартфону через Bluetooth. Для этого щелкните правой кнопкой мыши значок Bluetooth в лотке Windows и выберите опцию «Добавить новое устройство».
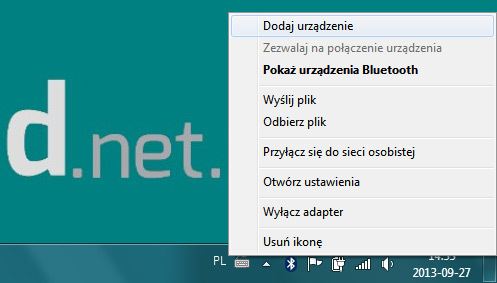
Система начнет поиск ближайших устройств Bluetooth. Чтобы наш смартфон был обнаружен, мы должны отметить его как открываемое. Для этого на Android откройте «Настройки> Bluetooth» и включите Bluetooth и выберите опцию «Discoverable» или нажмите кнопку с названием нашего устройства, чтобы ввести ее в режим обнаружения (варианты в зависимости от вашей версии Android).
Смартфон должен быть обнаружен модулем Bluetooth в Windows. Мы помечаем его в списке, а затем нажимаем кнопку «Далее». Отобразится код сопряжения, который мы должны переписать на устройстве Android. Введите код и подтвердите сопряжение устройств. Теперь система настроит соединение и установит соответствующие драйверы. С этого момента устройства будут связаны между собой и будут автоматически подключаться при включении Bluetooth.
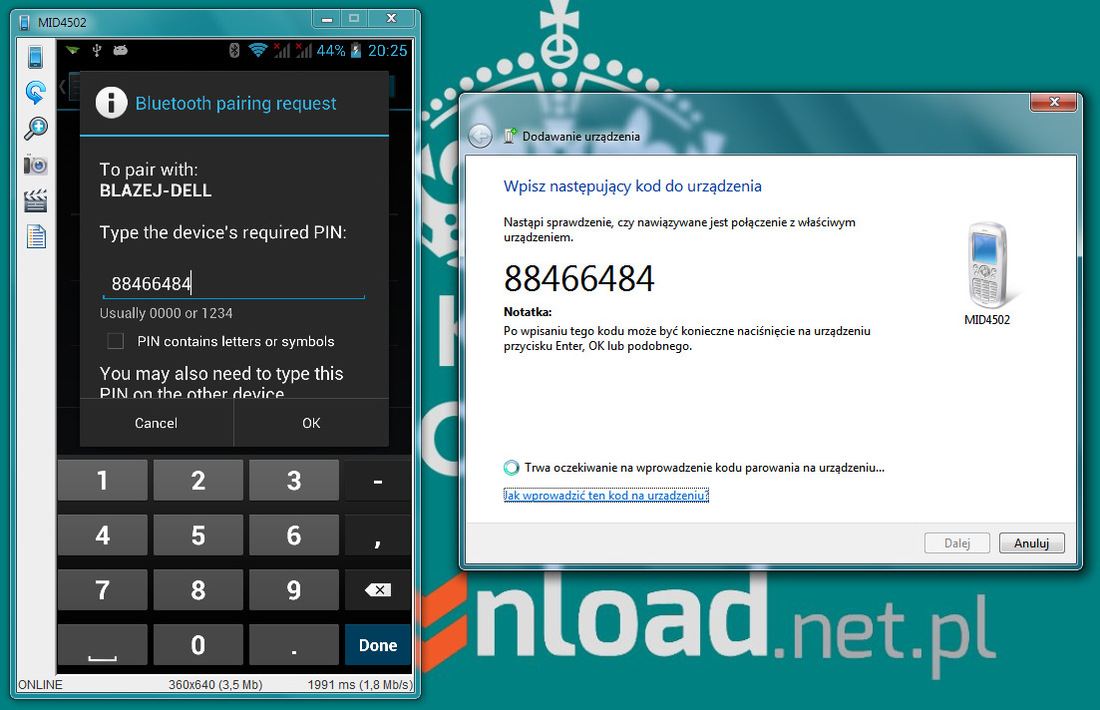
После подключения устройств необходимо ввести параметры соединения на Android-смартфоне. Рядом с названием нашего компьютера будет отображаться значок со слайдерами — когда мы нажмем на него, смартфон отобразит список доступных опций. Среди них мы находим так называемые Профили Bluetooth, которые активируют различные параметры. Чтобы передать мультимедийный звук с вашего смартфона на компьютер, коснитесь мультимедийных сообщений, отвечающих за Media Audio.
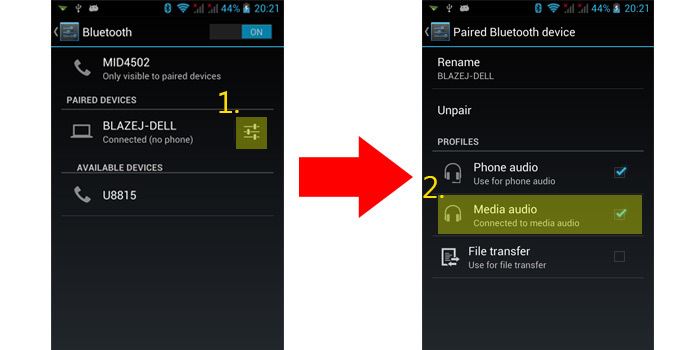
После выбора и активации этой опции мы можем продолжить воспроизведение песен в любом плеере вашего смартфона. С этого момента весь звук будет передан на компьютер. Если мы хотим вернуться в нормальный режим воспроизведения, достаточно отменить выбор медиа-аудио в параметрах привязки Bluetooth.
Потоковая музыка через Wi-Fi
Для потоковой передачи через Wi-Fi вы должны установить соответствующее приложение на Android, которое будет передавать всю нашу музыку с вашего смартфона и создавать сервер. Затем на компьютере введите адрес сервера в браузер, и игрок отобразит список всех песен, хранящихся на смартфоне. Мы полностью контролируем выбор песен, громкости, плейлистов и всего воспроизведения из браузера на компьютере.
Чтобы передавать музыку с вашего смартфона на компьютер через Wi-Fi, вы должны сначала установить приложение с именем AirSong из Play Маркета. После установки мы запускаем приложение.
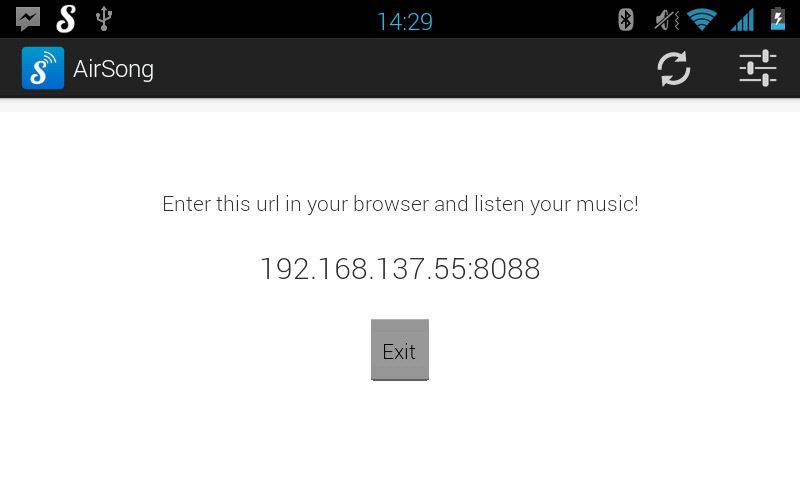
AirSong сканирует устройство на песни на SD-карте и в памяти телефона. Через некоторое время он отобразит адрес сервера в центре экрана, где мы сможем прослушивать песни на компьютере. Мы открываем любой веб-браузер на компьютере, а затем вводим IP-адрес, отображаемый на телефоне в поле адреса.
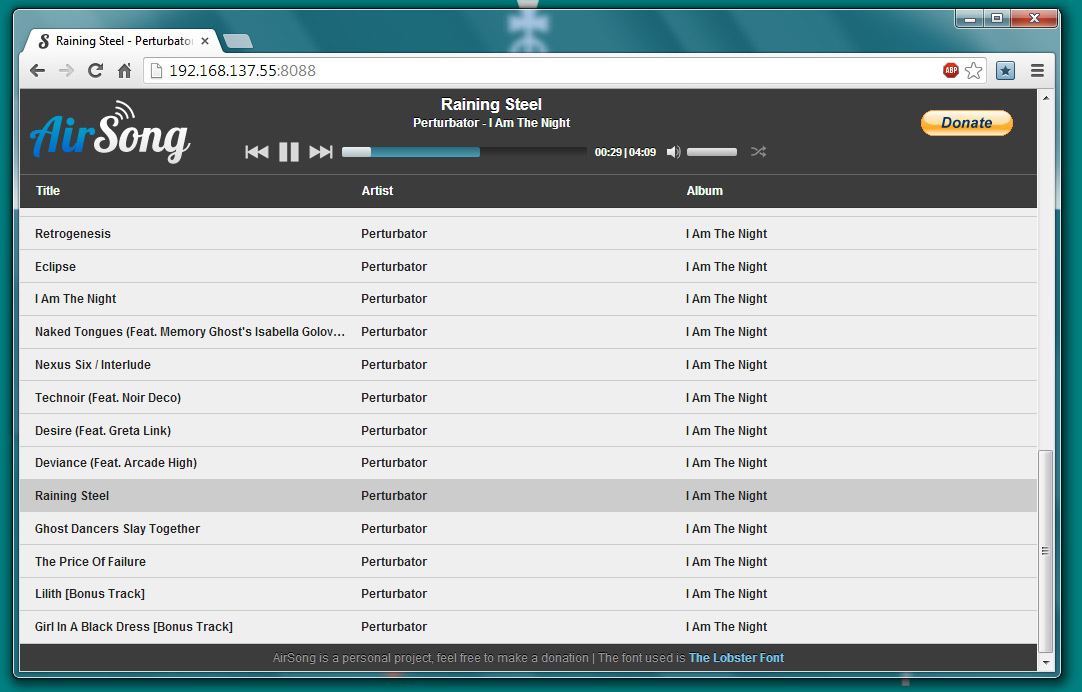
Появится приятный плеер и список песен. Все, что вам нужно сделать, — нажать на любой из них, и через некоторое время песня начнет транслироваться с вашего смартфона напрямую на динамики или наушники, подключенные к вашему компьютеру.
Wireless speaker for android
Еще одно приложения, позволяющее смартфону воспроизводить звук с компьютера. Оно также состоит из двух частей:
- Аудиосервер для Windows;
- Клиент для Android.
Устанавливаем и запускаем программу на смартфоне, запоминаем IP-адрес, назначенный системой нашему устройству.
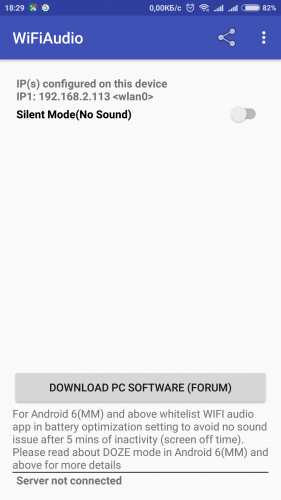
Затем запускаем Windows-версию на компьютере (инсталляция не требуется) и в специальном окошке вводим этот IP-адрес, и жмем «Start».
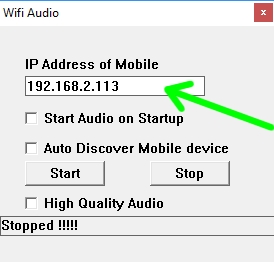
Для остановки сервера нужно нажать кнопку «Stop».
Настройка SoundWire Server в Windows
Скачайте программу SoundWire Server, соответствующую вашей версии Windows и установите её на компьютер.
Убедитесь, что она нормально работает, запустив какую-нибудь музыку в плеере или браузере. В окне программы, в поле «Level», должен отображаться индикатор звука. Если он подымается до уровня красного цвета (искажение звука), отрегулируйте ползунком «Audio Output» уровень звука так, чтобы цвет был только зеленым.

В зависимости от версии Windows ползунок регулятора громкости будет регулировать или уровень звука динамиков ноутбука, или трансляции по Wi-Fi. У меня Windows 8.1, и в моем случае реализован первый вариант, поэтому, чтобы звук от самого ноутбука не мешал, я его просто отключил.

Совет: на время тестирования приложения с разными настройками, звук компьютера лучше оставить включенным, тогда Вы будете слышать реальную задержку между воспроизведением звука на компьютере и по сети, через телефон на Android.









