Почему не работает звук на компьютере?
Основными компонентами акустической системы компьютера являются звуковая карта и выходное аудиоустройство – динамики (колонки) или наушники. Звуковые карты современных компьютеров реализуются в двух главных категориях:
- интегрированные в материнскую плату компьютера (on board);
- отдельные (дискретные) звуковые платы, устанавливаемые внутри системного блока компьютера.
Существуют также дешевые или очень дорогие (для профессиональных музыкантов) внешние звуковые карты с USB-разъемом.
Широко распространенный первый вариант предполагает распайку звуковой микросхемы на материнской плате. Чем дороже последняя, тем более хорошая микросхема используется в ней. Но и в этом случае качество звука в on board картах нельзя назвать высоким, хотя рядовых пользователей оно вполне удовлетворяет. Воздействие помех близко расположенных других элементов системного блока иногда приводит к тому, что аудиосигнал в таких картах искажается. К тому же, в случае сильной загруженности процессора, звук заикается.
Существенно более высокие аудиохарактеристики имеют дискретные звуковые платы. Обработка аудиосигнала в них производится специализированным звуковым процессором. В комплект поставки такой платы входит специальное программное обеспечение, реализующее различные акустические эффекты. Следует, однако, отметить, что потенциально высокое качество звучания может быть нивелировано ординарными динамиками или наушниками. Рекомендуется, в частности, пользоваться колонками с корпусом из дерева.

Вариант 1. Обновите правильный аудиодрайвер
1) На клавиатуре нажмите Клавиша Windows и Икс в то же время, затем выберите Диспетчер устройств .
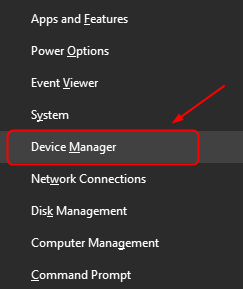
2) Найдите и разверните категорию Звуковые, видео и игровые контроллеры . Затем щелкните правой кнопкой мыши драйвер аудиоустройства, который у вас есть, и выберите Обновить драйвер .
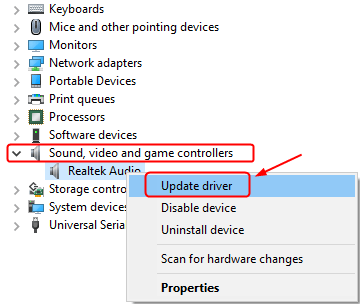
3) Выберите Найдите на моем компьютере драйверы .
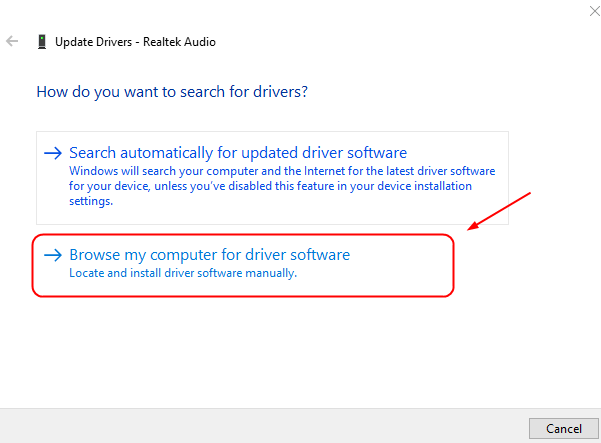
4) Затем выберите Позвольте мне выбрать из списка доступных драйверов на моем компьютере .
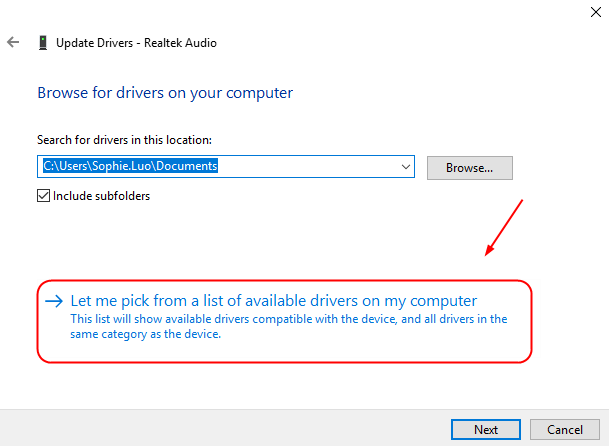
5) Убедитесь, что коробка для Показать совместимое оборудование Это Отмечен . Тогда выбирай Аудиоустройство высокой четкости из списка и нажмите следующий продолжать.
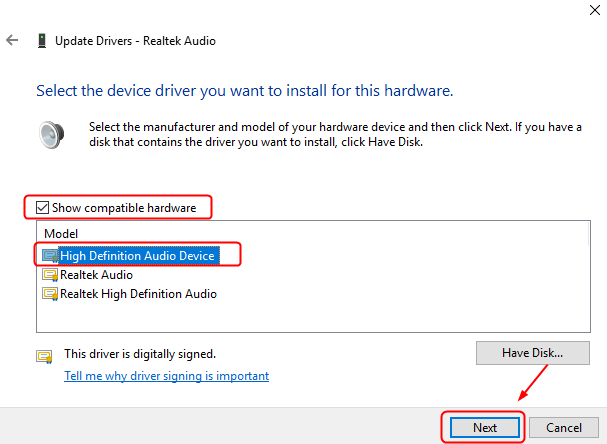
Вы увидите предупреждение с вопросом, хотите ли вы продолжить установку, нажмите да продолжать.
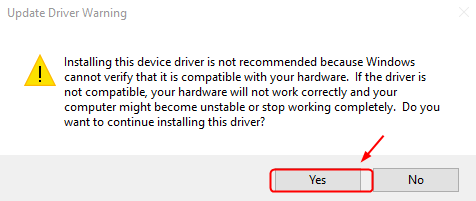
6) По завершении установки перезагрузите компьютер.
Вероятно, проблема со звуком вызвана проблемами с драйверами. Приведенные выше шаги могут решить эту проблему, но если это не так или вы не уверены, что играете с драйверами вручную, вы можете сделать это автоматически с помощью Водитель Easy .
Driver Easy автоматически распознает вашу систему и найдет для нее подходящие драйверы. Вам не нужно точно знать, в какой системе работает ваш компьютер, вам не нужно рисковать, загружая и устанавливая неправильный драйвер, и вам не нужно беспокоиться о том, что вы ошиблись при установке.
Вы можете автоматически обновлять драйверы с помощью БЕСПЛАТНОЙ или Pro версии Driver Easy. Но с версией Pro требуется всего 2 клика (и вы получаете полную поддержку и 30-дневную гарантию возврата денег):
1) Скачать и установите Driver Easy.
2) Запустите Driver Easy и нажмите Сканировать сейчас кнопка. Затем Driver Easy просканирует ваш компьютер и обнаружит проблемы с драйверами.
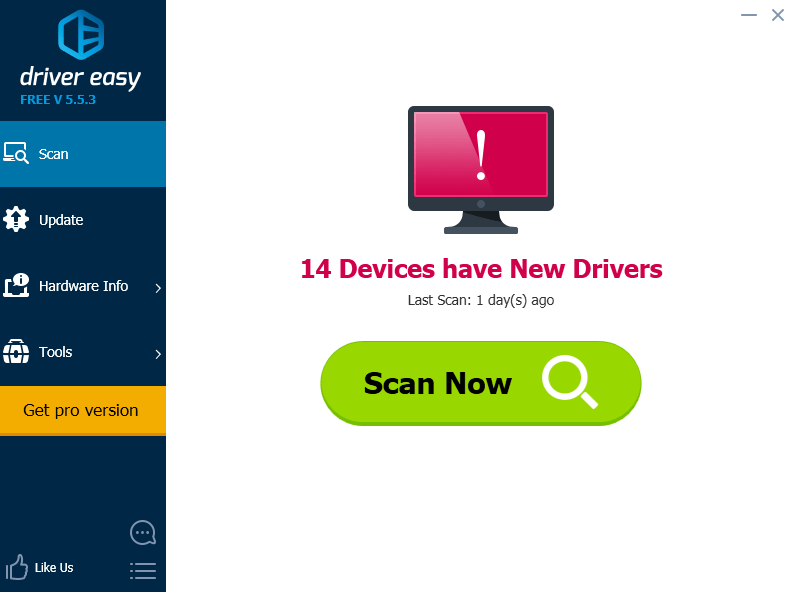
3) Щелкните значок Обновить рядом с отмеченным аудиодрайвером, чтобы автоматически загрузить и установить правильную версию этого драйвера (вы можете сделать это в БЕСПЛАТНОЙ версии).
Или нажмите Обновить все для автоматической загрузки и установки правильной версии всех драйверов, которые отсутствуют или устарели в вашей системе (для этого требуется Pro версия — вам будет предложено выполнить обновление, когда вы нажмете Обновить все ).
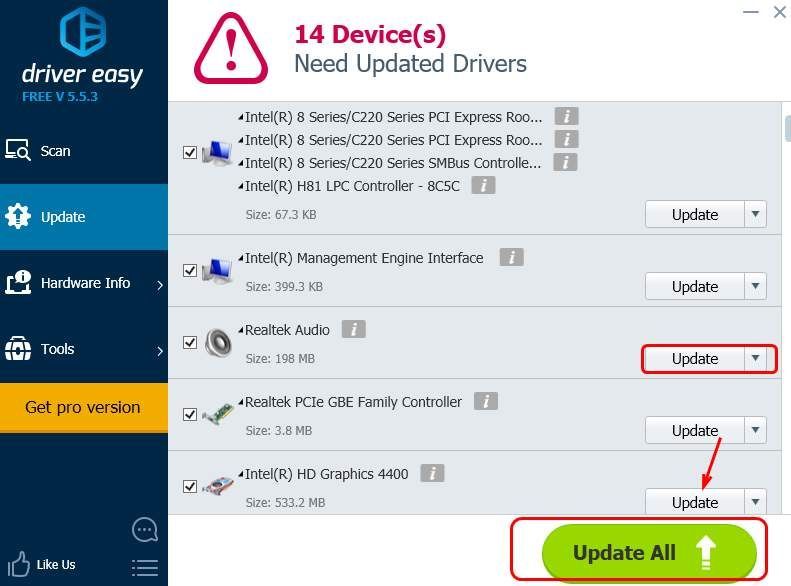
Решение
Решения проблемы, представленные ниже, выстроены в порядке частоты встречаемости и простоты реализации. Если один метод не сработал, переходим к следующему.
Как показывает практика, не всегда с первого раза получается решить проблему со звуком — можно что-то упустить из виду или не обратить внимание на важную деталь. Внимательно пройдите по всем пунктам, а если они не помогли, пойдите по ним повторно.
1. Перезагрузка
Прежде чем что-то предпринять, просто перезагрузите компьютер — в некоторых случаях этого будет достаточно.
2. Устройство и драйвер
Очень часто, звук может не работать из-за неустановленного, отключенного или «слетевшего» драйвера.
Установка драйвера
Например, с этой проблемой можно столкнуться после установки новой системы или ее обновления. В этом случае в правом нижнем углу экрана мы увидим значок звука с красным крестиком или знаком запрета:
. в Windows 10 если навести на иконку курсор, мы можем увидеть ошибку «Выходное аудиоустройство не установлено»:
Для решения проблемы, зайдите в диспетчер устройств. Для этого в Windows 10 (8) кликните правой кнопкой по Пуск — Диспетчер устройств:
* в предыдущих версиях Windows нажмите правой кнопкой мыши по «Компьютер» («Мой компьютер») — «Управление» — перейдите в раздел «Диспетчер устройств».
Проверьте, чтобы не было желтых предупреждающих знаков. В подразделе «Звуковые, видео и игровые устройства» должно быть ваше устройство воспроизведения звука:
Если увидите, что есть устройство с восклицательным знаком:
. необходимо установить драйвер. Если звуковой адаптер интегрирован в материнскую плату, необходимо скачать его с сайта производителя последней. Также можно воспользоваться программой для автоматического поиска и установки драйверов. Подробнее в статье Как установить драйвер на звук.
Включение устройства
Также, можно увидеть устройство со стрелочкой вниз. Это означает, что устройство отключено. Для включения кликаем по нему правой кнопкой мыши и нажимаем Включить устройство:
Откат и переустановка драйвера
Также драйвер может неудачно обновиться или «слететь» в результате системной ошибки. Можно попробовать удалить его и установить снова. А можно, перед этим, сделать откат (восстановление предыдущей версии драйвера).
В диспетчере устройств кликаем по звуковому устройству правой кнопкой мыши и выбираем свойства:
Если драйвер был обновлен, будет активна кнопка Откатить — кликаем по ней:
Выбираем любую причину для отказа от текущей версии драйвера и кликаем Да:
Система вернет старую версию драйвера.
3. Служба звука
В случае с отключенной службой мы также увидим в системном трее (правый нижний угол) значок звука с красным крестиком или знаком запрета:
. но при этом, в диспетчере устройств все будет в порядке.
Нажмите правой кнопкой по «Пуск» — «Выполнить» (или комбинацию win + R) — введите команду services.msc — «OK»
* в Windows 7 (Vista, XP) нужно нажать по Пуск — Выполнить.
* подробнее о способах открыть данную оснастку в инструкции Как открыть службы Windows.
В открывшемся окне найдите службу «Windows Audio». Ее состояние должно быть «Работает». Если это не так, кликните по службе дважды, выставите тип запуска «Автоматически», нажмите «Применить» и запустите службу:
Если служба не включается или кнопка включения неактивна, запускаем редактор реестра (команда regedit) и переходим по ветке HKEY_LOCAL_MACHINESYSTEMCurrentControlSetServicesAudiosrv. Находим параметр Start и задаем ему значение 2:
После перезагружаем компьютер.
4. Отключение звука на клавиатуре
Если на клавиатуре есть клавиша отключения звука (чаще всего, на ноутбуках или на игровых клавиатурах), попробуйте ее нажать. Она, как правило, находится в области кнопок F1 — F12. Для ее нажатия, иногда, нужно использовать комбинацию с клавишей Fn.
Также, на некоторых клавиатурах, это может быть отдельно вынесенная кнопка — посмотрите внимательно и найдите рисунок с изображением динамика.
5. Аудиоустройство по умолчанию
Если в системе несколько звуковых устройств, например, аудиоустройство и видеокарта с HDMI, то может быть установлено последнее в качестве устройства воспроизведения звука. В этом случае аудиопоток пойдет не в колонки или наушники, а в монитор/телевизор, подключенный к компьютеру.
Зайдите в Панель управления (команда control) — Звук. Убедитесь, что выставлено правильное аудиоустройство по умолчанию:
. для этого кликаем по устройству правой кнопкой мыши — Использовать по умолчанию.
6. Работа колонок и наушников
Проверьте, что само устройство воспроизведения включено. Для колонок это может быть специальная кнопка, для наушников — также специальная кнопка или уровень заряда батареи в беспроводной гарнитуре.
Если звук пропал внезапно, проверьте работоспособность колонок или наушников, а также проводку. Проверьте плотность подключения штекера колонок или наушников. Попробуйте подключить к компьютеру другие колонки или наушники. Или можно опробовать их на другом компьютере.
Если звук пропал после переноса компьютера или отключения динамиков, проверьте плотность и правильность подключения. Устройство воспроизведения должно подключаться к зеленому разъему, микрофон — к красному:
Попробуйте просто вытащить провода из разъемов и снова вставить. Также попробуйте подключиться как к передним разъемам для звука, так и задним.
В случае использования динамиков монитора, необходимо включить звук в настройках самого монитора.
7. Спящий режим
Если звук пропал после выхода компьютера из спящего режима, отключаем наушники или колонки — вводим его опять в спящий режим — подключаем наушники или колонки — включаем.
8. Кодеки и DirectX
В случае проблем с программными компонентами, проблема может наблюдаться на некоторых сайтах, приложениях или играх.
Установите или обновите кодеки, например, K-Lite Codec Pack или VLC media player; переустановите DirectX.
9. Системная ошибка
Любая проблема с системными настройками или файлами может иметь неожиданный эффект, в частности, потерю звука.
Если раньше звук работал, попробуйте проверить системные файлы на повреждения:
. если система найдет поврежденные файлы, перезагрузите компьютер и проверьте звук.
10. Отключение проводов от компьютера
В некоторых случаях, может помочь такой, не совсем очевидный способ решения.
Отключаем все провода от компьютера, в том числе, питание. Один раз нажимаем кнопку включения — компьютер не включится, но будет сброшен остаток тока. Снова подключаем все кабели к компьютеру, запускаем его и проверяем работу звука.
11. Откат обновлений
Если звук пропал после обновления Windows, можно просто его откатить. Для этого переходим в панель управления (команда control) — в группе настроек «Программы» кликаем по Удаление программы:
В меню слева кликаем по Просмотр установленных обновлений:
Сортируем обновления по дате, так, чтобы последние оказались сверху:
Удаляем последние обновления, после которых перестал работать звук. Для этого кликаем правой кнопкой по обновлению — Удалить:
12. Фирменная утилита
Попробуйте поиграть с настройками звуковой утилиты. Она устанавливается с драйвером звуковой карты и запускается из панели управления (команда control) или системного трея (иконка в правом нижнем углу);
13. Включения звука в программе или игре
Некоторые программы и игры также позволяют управлять уровнем громкости и параметром включения звука. В таком случае можно случайно его отключить — в данной программе звука не будет, а в другие приложения будут работать со звуком.
С настройками каждого программного продукта нужно разбираться индивидуально.
Приведем пример для браузера Google Chrome. В его настройках переходим в раздел Дополнительные — Настройки сайта — Звук — проверяем положение переключателя «Разрешить сайтам воспроизводить звуки (рекомендуется)»:
14. Не работает передняя панель
Если звук работает при подключении к задней панели, но не работает к передней, проверяем подключение кабеля Audio к материнской плате.
Для этого необходимо разобрать компьютер и найти на материнской плате разъемы для звука:
. и подключить к ним кабель Audio, который идет от передней панели:
* 1) современный кабель; 2,3) может встречаться в старых компьютерах.
15. Настройка БИОС
Интегрированный звуковой адаптер может быть отключен в БИОС. В таком случае мы не увидим нашего звукового устройства в диспетчере устройств.
Чтобы проверить данную настройку, заходим в БИОС. Находим опцию включения звуковой карты — она может называться по-разному, например:
- HD Audio.
- HD Audio Controller.
- High Definition Audio.
- Onboard HD Audio.
- и так далее.
* ориентироваться стоит по словам Audio и Sound. Раздел, в котором чаще всего находится нужная опция называется Advanced или Integrated Peripherals.
Найдя нужный раздел, проверяем, чтобы он был включен — Enabled. Если он включен, иногда помогает сначала отключить звуковую карту, затем включить. После загружаем компьютер и проверяем, чтобы в устройствах появилась звуковая карта.
16. Громкость звука
Звук может пропасть из-за выкручивания громкости до минимума. Проверьте, что колонки не установлены на минимальную громкость. Также убедитесь, что громкость в настройках звука не стоит на низкой отметке:
На ноутбуке может залипнуть кнопка снижения громкости звука — таким образом, он всегда будет убавлять громкость, не давая ее прибавить. В таком случае можно постучать по кнопке уменьшения громкости (среди кнопок F1 — F12, около F7).
Также из-за неправильного уровня громкости в некоторых приложениях может быть звук, а в некоторых нет. Откройте микшеры громкости — для этого кликните правой кнопкой по системному значку в правом нижнем углу — выберите Открыть микшеры громкости:
В открывшемся окне проверьте, что для всех программ и устройств выставлена ненулевая громкость:
* бывает так, что на ноутбуке работает звук в наушниках, но не работают встроенные динамики. Проблема, как раз, может заключаться в выставленном на 0 уровне для динамиков.
17. Средство устранения ошибок
Воспользуйтесь средством устранения ошибок Windows. Кликните по значку звука в правом нижнем углу — Устранение неполадок со звуком. Следуйте вариантам устранения ошибок, которые предложит система. Windows может автоматически найти и устранить неисправность.
18. Проверка на вирусы
В некоторых случаях, помогает проверка компьютера на вирусы. Для этого можно воспользоваться любой антивирусной утилитой, например, CureIt.
19. Активный монитор
Если компьютер дополнительно подключен к телевизору по HDMI, проверьте, что активен обычный монитор, а не телевизор (или режим повторения/расширения экрана) — в противном случае звук может передаваться на телевизор, а не колонки. Переключить экран можно с помощью комбинации клавиш Win + P.
20. Автозагрузка
Если система сообщает «Устройство используется другим приложением», пробуем по одному приложению отключать из автозагрузки и перезагружать компьютер. Если звук появится, включаем программы, кроме той, из-за которой возникает конфликт.
21. Звуковая карта
Не исключено, что неисправность звука может быть связана с поломкой звуковой карты. Чтобы проверить это, можно купить недорогую звуковую карту USB (за 300-400 рублей):
. и подключить ее к компьютеру (не забудьте установить для нее драйвер).
22. Переустановка Windows
Если вышеописанные методы не помогли решить проблему, остается переустановка системы. Это не самый изящный метод, но если ничего не помогло, остается он. После переустановки операционной системы, не забываем установить драйвер на звук.
Если это не помогло, то с, почти, 100-процентной вероятностью можно сказать, что проблема аппаратная. Еще раз проверьте колонки, провода, разъемы, звуковую карту.
Отключается и включается звук на компьютере
Сообщения: 5
Благодарности: 0
Добрый день!
На форуме есть темы про звук, но моей проблемы не нашел.
На домашнем компе 2 ОС — Windows XP и Windows 7. В первой все а норме. В Семерке в прошлом году появились проблемы со звуком. Независимо от источника — CD диск или интернет-радиоточка — периодически, без четко просматриваемой зависимости, на доли секунды пропадает звук. При этом в трее у значка Realtek появляется уведомление «Разъем был отключен» — «Разъем был подключен».
Когда это появилось впервые, то откат не помог, а спас запущенный имидж Семерки. Потом опять появилось и повторно имидж уже не помог.
Когда звук отключался часто, то, если войти в панель управления Realtek в этот момент, то она вся дергалась и остановить ее было невозможно. Т.е. она работали как бы в демонстрационном режиме.
Полазив по инету, я ничего путного не нашел. Но после этого драйверы переустанавливал больше 10 раз.
Потом обратил внимание, что пропуски звука пропадают при включении во второй разъем «»выход» (наушники) любой нагрузки — наушники, микрофон, и даже просто обычный удлинитель-переходник.
После очередной чистки реестра и установки драйверов получил наилучший результат — звук пропадает раз-два за 3-5 минут. Но дополнительная нагрузка на выходе уже не влияет.
Что за черт такой?
Ведь в ХР такого нет.
Что вы советуете предпринять?
Если понадобиться, то могу записать видео и выложить дополнительно, например в YouTube.
Сообщения: 10692
Благодарности: 2888
| Конфигурация компьютера | |
| Процессор: IntelCorei3-2100 CPU @ 3.10GHz, 3100 МГц, ядер: 2, логических процессоров: 4 | |
| Материнская плата: MSI H61M-P21 (MS-7680) (B3.0) | |
| Память: Kingston 99U5471-052.A00LF 8Gb DDR3-1333 DDR3 SDRAM; Samsung M378B5773DH0-CH9 2Gb DDR3-1333 DDR3 SDRAM | |
| HDD: WDC Caviar Green WD10EARS-22Y5B1 ATA Device 1Т (1000 Gb), WDC Caviar Blue WD10EZEX-08M2NA0 ATA Device 1Т (1000 Gb) | |
| Видеокарта: Sapphire Radeon HD 6570 650Mhz PCI-E 2.1 2048Mb 1600Mhz 128 bit DVI HDMI HDCP | |
| Звук: VIA VT1708S VIA High Definition Audio | |
| Блок питания: OCZ ZS Series Power Supply 550W 2014 г. | |
| CD/DVD: ATAPI iHAS122 ATA Device | |
| Монитор: LG FLATRON E2050 1600×900 | |
| ОС: Microsoft Windows 7 Home Basic x86, Microsoft Windows 10 Home x64 . | |
| Индекс производительности Windows: 5.9 | |
| Прочее: Multi Flash Reader USB Device, Logitech HD Webcam C310 | |
Удалите все ПО Realtek в Панель управленияПрограммыПрограммы и компоненты Удаление програм
Удалите все звуковые устройства в диспетчере устройств и перезагрузитесь.
——-
Будь джентльменом, если есть удача. А нет удачи, джентльменов нет . Нажми .

Заменяй звуковые дрова или глянь кабель присоеденён ли в порядке?
Зайди в «панель управления» и глянь пункт громкость и динамики. Не включай сильно звучание. он может вырубаться!

Попытайся перустанови звуковой драйвер! Вполне скорее всего и то, что у тебя есть какие-то конфликтующие приложухи или устройства! У меня происходит при запуске программы Total Recorder, звуки самой Виндоус совсем пропадают!

Нажимаю на значек звука а шкала на появляется

1) глянь включены ли колонки в линейный вход (в зелёный разъём)
2) включён ли звучание на компе (Пуск — панель управления -Звучание и аудиоустройства — громкость)
3) включены ли колонки совсем в розетку
4) установлена ли на компе звуковая карта или она повреждена (может на неё нет дров)

Eсли у меня это происходит, я выключаю компьютер. и после опять включаю.

Зайди в Мой Комп>Свойства>Оборудование>Диспетчер гаджетов>Звуковые, видео и игровые устройства. Ищи там устройства которые отмечены или крестом красным или восклицательным знаком. Покликай по ним правой кнопкой мышки и выбери «задействовать» или «обновить драйвер» Во 2-ом случае откроется «мастер установки оборудования» вибери «автоматическая установка» и засунь диск который прилагался к аудиокарте или к материнской плате. Если диска нет, пробуй выбрать, установка из указаного места>дальше>я самостоятельно выберу нужный драйвер (установи галочку) >всего лишь совместимые устройства. . Всё. Если это не спасет тогда всё серьёзней, тут не опишешь, необходимо обратиться к спецам









