Как записать конференцию в Zoom
Пандемия коронавируса оказала влияние на все стороны жизни общества и ускорила внедрение цифровых технологий в работу многих организаций. Большинство деловых переговоров были перенесены в онлайн-формат, и даже с выходом из самоизоляции многие компании оценили преимущества удаленной конференц-связи с помощью Zoom. Это дает возможность оперативно провести совещание, не тратя время на сбор участников, сэкономить деньги — ведь теперь нет необходимости в расходах на командировки, если можно обсудить вопросы онлайн.
На деловых совещаниях обсуждают самые разные вопросы. Если программа была достаточно широкой, есть вероятность, что через некоторое время что-то может быть забыто, и какие-то важные нюансы упустят. Конечно, во время конференции ведут записи, но все равно, гарантировать, что участники не пропустили ничего важного, нет.
Этого не произойдет, если во время встречи ведут запись. Тогда после окончания можно просмотреть видео, сосредоточившись на деталях, разобраться в вопросе, если на это не хватило времени на совещании, проанализировать, что было упущено. Если видеоконференция в Zoom проводилась с целью обучения, то запись позволит тренеру оценить свою работу, а участникам еще раз остановиться на каких-то важных нюансах.
Как включить звук в конференции
Когда вход в конференцию успешно выполнен, можно переходить к подключению звука. Для этого один раз нажимаем по экрану и проверяем, что в нижней части появилось дополнительное меню. В нём выбираем «Подключить звук».

Выбираем «Подключить звук»
На экране появится окно, где требуется нажать по строке «Вызов с использованием звука устройства». Опять-таки, если приложение запускается впервые, то предоставляем разрешение на доступ к микрофону.

Нажимаем «Вызов с использованием звука устройства»
В нижней панели должен появиться красный значок микрофона. Нажимаем по нему и активируем звук.

Нажимаем по значку микрофона
Это же касается включения и отключения камеры. Просто нажимаем по соответствующей иконке в блоке управления.
Как снова включить микрофон
В нижнем правом углу появится красный значок: он информирует о том, что звук микрофона сейчас отключен.

Он дополнительно напоминает, что в момент, когда вы хотите что-то сказать, нужно будет вновь активировать звук микрофона, иначе вас не услышат другие участники митинга.
Если нужно снова включить звук в Zoom,
- Откройте панель, наведя курсор на нижнюю часть окна конференции.
- Нажмите на кнопку Включить микрофон.
Инструкция для ПО Zoom (отсутствие звука)
Частая проблема при входе в конференцию Zoom – нет звука в приложении. Вам в Zoom не слышно звука собеседников или микрофон в Zoom слышит вас.
Как включить звук в зуме на телефоне
Причина почему нет звука в конференции Zoom, кроется в предварительной настройке звука Zoom, до входа в конференцию.
Когда в Zoom нет звука на андроиде и вы видите следующее:


– это означает, что не включен вход в конференцию с использованием аудиозвонка через интернет. Для отображения элементов управления прикоснитесь к экрану. Если вы не видите этой рамки, то нажмите на значок наушников (на андроид — динамик с крестиком) — рамка появится. Для включения звука нажмите на строчку в Zoom – Вызов с использованием звука через интернет.
Если не удается включить звук микрофона в Zoom при нажатии по нему – это может означать что в вашем смартфоне не включено разрешение на использование микрофона в Zoom. В зависимости от модели телефона, Zoom может попросить разрешение на доступ к микрофону или только предупредить о необходимости включения этого разрешения. Случается, что никаких сообщений нет — просто нет реакции на нажатие. Если телефон запрашивает разрешение, отметьте галочкой – “Больше не спрашивать” и нажмите – “Разрешить”.
Шаг 5: Запись конференции
Запись текущей беседы — полезная опция, присутствующая в Zoom. Она позволяет сохранить конференцию на компьютере, чтобы в необходимый момент воспроизвести ее. Записать текущий чат организатор может при помощи панели инструментов.
Откройте меню «Подробнее» и выберите «Записывать на этот компьютер».

Справа вверху появится небольшой блок управления текущей записью. Там присутствуют кнопки для полной остановки записи или установки паузы.
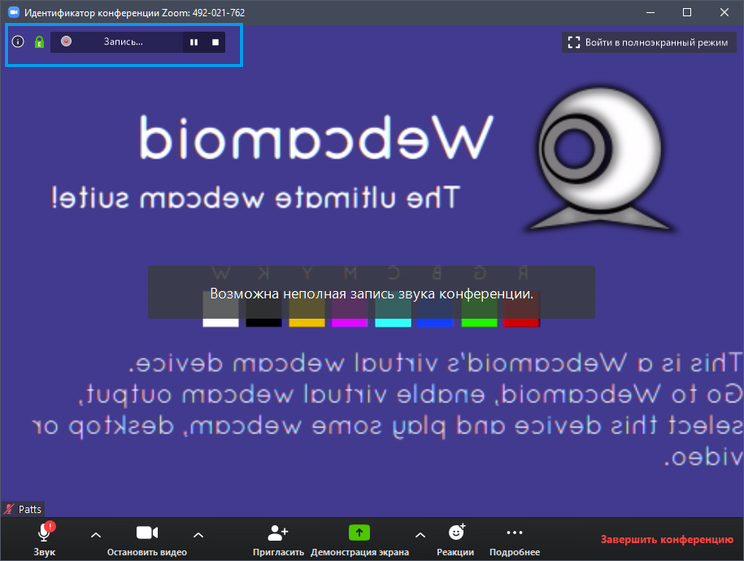
Завершите беседу, чтобы вместе с этим прервалась и запись.
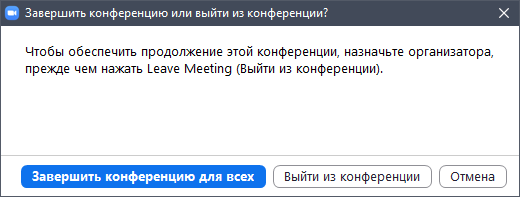
Автоматически откроется окно Проводника, где вы сможете ознакомиться с записями звука и видео.
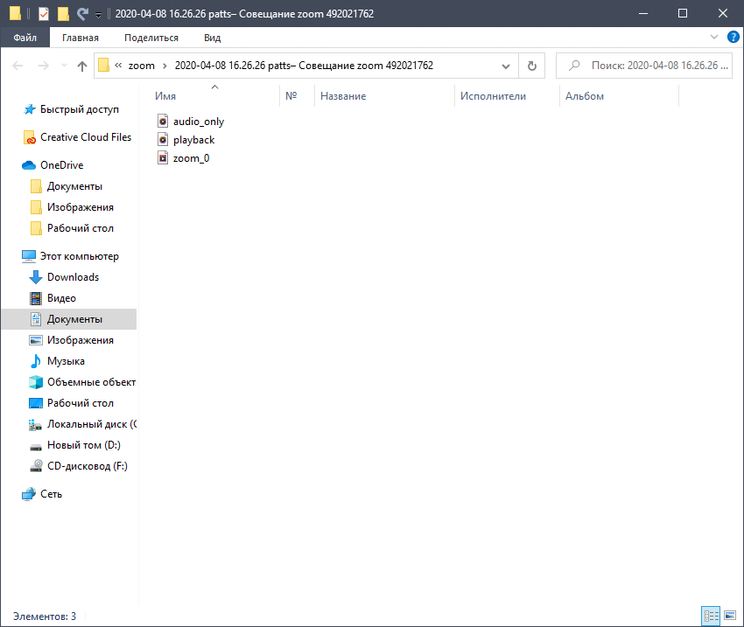
Это были все этапы создания и подключения к чату в Zoom. Провести конференцию можно и в бесплатной версии, но с упомянутыми выше ограничениями. Об остальных функциях Zoom читайте в отдельном материале на нашем сайте далее.











