Zoiper
ВАЖНО — если вы не испытываете без звука во время разговора после установки, пожалуйста, перезагрузите устройство! Zoiper является применение софтфон бесплатно IAX и SIP для VoIP звонков через 3G или Wi-Fi. Там объявлений нет. Zoiper софтфон предлагает простой пользовательский интерфейс и превосходное качество звука для плавного передачи голоса по IP опыта. Свяжитесь с нами для версий белого наклейку с вашим логотипом и компании или для нашей VoIP SDK, если вы хотите построить собственное решение или посетите http://www.zoiper.com/en/voip-sdk Доступно для как SIP и IAX систем, Zoiper является телефон решение идеально подходит для конечных пользователей, поставщиков услуг, центров обработки вызовов или любого бизнеса, желающих извлечь выгоду из VoIP коммуникаций. Хотите, чтобы распространять его для пользователей? Используйте бесплатную систему автоматического продовольствования на http://oem.zoiper.com и избежать утомительных конфигурации вручную !. ВАЖНО: Zoiper софтфон автономный программного обеспечения клиента VOIP телефон приложения и не поставляется вместе со службой VoIP. Для посылки и приема VoIP звонки с помощью ZOIPER, вы должны подписаться на любой SIP или IAX поставщика услуг на основе по всему миру.
ВАЖНО — если вы не испытываете без звука во время разговора после установки, пожалуйста, перезагрузите устройство! Zoiper является применение софтфон бесплатно IAX и SIP для VoIP звонков через 3G или Wi-Fi. Там объявлений нет. Zoiper софтфон предлагает простой пользовательский интерфейс и превосходное качество звука для плавного передачи голоса по IP опыта. Свяжитесь с нами для версий белого наклейку с вашим логотипом и компании или для нашей VoIP SDK, если вы хотите построить собственное решение или посетите http://www.zoiper.com/en/voip-sdk Доступно для как SIP и IAX систем, Zoiper является телефон решение идеально подходит для конечных пользователей, поставщиков услуг, центров обработки вызовов или любого бизнеса, желающих извлечь выгоду из VoIP коммуникаций. Хотите, чтобы распространять его для пользователей? Используйте бесплатную систему автоматического продовольствования на http://oem.zoiper.com и избежать утомительных конфигурации вручную !. ВАЖНО: Zoiper софтфон автономный программного обеспечения клиента VOIP телефон приложения и не поставляется вместе со службой VoIP. Для посылки и приема VoIP звонки с помощью ZOIPER, вы должны подписаться на любой SIP или IAX поставщика услуг на основе по всему миру.
Установка и настройка Zoiper под ОС Windows
Скачав приложение, переходим непосредственно к установке SIP-клиента:
- ставим галочку о согласии с правилами лицензионного соглашения;
- определяемся какие дополнительные компоненты необходимо установить.

Далее необходимо создать аккаунт. Для этого необходимо знать 3 основных параметра подключения:
- user/user@host — 125
- password — Gr56eQ
- domain/outbound proxy — 555.55.55.5

Этого будет достаточно, чтобы приступить к работе с Zoiper. Однако возможности этим не ограничиваются. Даже на бесплатной версии пользователю доступен большой функционал настроек:

Клиент может настроить программу “под себя” в таких вещах как, например:

Имеется мастер настройки звука, с помощью которого можно протестировать новые настройки.
- настройки контактов: определяется место, где хранить данные — на сервере или локально, откуда подгружать данные и т.д.
- настройка оповещений пользователя
- выбор скина
В Zoiper можно выбрать один из 4 скинов:

- и другие настройки
Некоторые полезные вещи доступны только в платной версии, например: переадресация, автоответчик и т.д.
Как убедиться, что учетная запись Zoiper активна и готова принимать вызовы?
Если SIP-клиент настроен верно, и проблем с подключением к интернету нет, вы увидите две зеленые галочки в окне приложения, в левом верхнем и левом нижнем углу. Это значит, что Zoiper активен.
Чтобы начать принимать вызовы на Zoiper, убедитесь, что в личном кабинете в настройках приобретенного номера указана переадресация на SIP.
В открывшемся окне настроек в поле «Переадресация» необходимо прописать переадресацию в формате «SIP/[email protected]», если вы используете учетную запись SIP, выданную нашей компанией.
Значение username вы найдете в разделе “КОНФИГУРАЦИЯ SIP и IAX” (доступно после получения SIP-аккаунта).
Если вы уже пользуетесь услугами другого SIP-провайдера, в поле «Переадресация» укажите «SIP/[email protected]» или «SIP/[email protected]», если нужна переадресация на IP адрес. Данные ID и IP уточните у своего SIP-провайдера.
В личном кабинете есть возможность установить одновременную или последовательную переадресацию входящего вызова.
- одновременная переадресация даст вам возможность одновременно получать один и тот же вызов на два SIP-клиента, либо на SIP и номер телефона.
- при последовательной переадресации установите тайм-аут (временной лимит для ответа). Если по истечении этого времени вызов не будет принят, он автоматически перейдет на второе направление, которое вы указали.
Возможно ли совершать исходящие вызовы с помощью Zoiper?
Возможно. Но обратите внимание, что исходящие вызовы, как и определение арендуемого номера (Caller ID), по умолчанию не активированы.
Если вы хотите совершать исходящие, в том числе с подстановкой арендуемого номера, для их активации напишите соответствующий запрос на нашу почту: (подставить мыло)
Номер с Caller ID будет корректно определяться у вызываемого абонента только при звонках на номера той же страны, которой принадлежит ваш виртуальный номер. Так, если вы приобрели номер США, то Caller ID корректно сработает только в случае, если вы будете звонить на номера США.
При попытке позвонить в другие страны, номер скорее всего не определится, либо подставится несуществующий номер местного оператора, на который невозможно будет перезвонить.
Также обратите внимание, что исходящие вызовы платные, их стоимость не входит в абонплату за номер. Тарификация исходящих звонков без определения номера (без Caller ID) — посекундная.
Тарификация исходящих звонков с определением номера ( c Caller ID) — поминутная. Приятной работы и успешных звонков!
Для того чтобы пользоваться зойпером вы можете сделать следующее:
- Скачать Zoiper
- При открытии приложения нажать «enter as a free user»
- На открывшейся странице нажать на «create account»
- В списке стран выбрать «Poland»
- В списке сервисов выбрать «HotTelecom»
- В появившемся окне ввести логин и пароль вашего SIP аккаунта
- Нажать «Login»
- Наслаждаться переадресацией на Зойпер

Остались вопросы о настройке Zoiper?
Просмотрите краткое обучающее видео от специалистов HotTelecom — Как правильно настроить Zoiper для SIP переадресации:
Или напишите нам, менеджеры свяжутся с Вами как можно скорее.
Проект Hottelecom основан в 2009 году и является подразделением компании Beta company sp. z o.o. Основная сфера деятельности проекта – предоставление сервисов на рынке телекоммуникационных услуг.
- Прямые номера
- Номера 800
- Номера для SMS
- Одноразовые номера
- Многоканальные номера
- Виртуальный факс номер
- Виртуальная АТС
- Временные номера телефонов
- Блог
- Личный кабинет
- О компании
- Партнерам
- Соглашение об использовании
- Политика возвратов
- Заявление о конфиденциальности
- Список платежных методов
- Hottelecom
- IP-телефония для бизнеса
- Соглашение об использовании
- Заявление о конфиденциальности
- Контакты
- Карта сайта
- Виртуальный номер
- Cookie
Мы используем куки для наилучшего представления нашего сайта. Если Вы продолжите использовать сайт, мы будем считать что Вас это устраивает. Ок
Установка и настройка Zoiper под ОС Windows
Скачав приложение, переходим непосредственно к установке SIP-клиента:
- ставим галочку о согласии с правилами лицензионного соглашения;
- определяемся какие дополнительные компоненты необходимо установить.

Далее необходимо создать аккаунт. Для этого необходимо знать 3 основных параметра подключения:
- user/user@host — 125
- password — Gr56eQ
- domain/outbound proxy — 555.55.55.5

Этого будет достаточно, чтобы приступить к работе с Zoiper. Однако возможности этим не ограничиваются. Даже на бесплатной версии пользователю доступен большой функционал настроек:

Клиент может настроить программу “под себя” в таких вещах как, например:

Имеется мастер настройки звука, с помощью которого можно протестировать новые настройки.
- настройки контактов: определяется место, где хранить данные — на сервере или локально, откуда подгружать данные и т.д.
- настройка оповещений пользователя
- выбор скина
В Zoiper можно выбрать один из 4 скинов:

- и другие настройки
Некоторые полезные вещи доступны только в платной версии, например: переадресация, автоответчик и т.д.
990x.top
Всем привет. Значит ребята, сегодня у меня задача, это узнать что за программа Zoiper. Я отправился на поиски инфы в интернет. И вот что удалось узнать, значит Zoiper это программа для осуществления звонков через интернет, короче что-то типа IP-телефонии, вот читаю что работает по таким протоколам как SIP, IAX и XMPP =)
Ну короче понятно, да? Zoiper это программа для совершение звонков через интернет. Так, еще я узнал, что есть версия Zoiper для Андроида, для iOS, и вроде даже для Windows, но тут имеется ввиду мобильная Windows. Хотя нет, есть версия и для обычного ПК, вот так =) Короче Zoiper это типа как Скайп.
Так, расскажу я вам немного про версию Zoiper для Андроида. Значит вроде прога бесплатная. Напишу я в виде списка короч:
- поддерживается русский язык, что весьма хорошо;
- батарею кушает немного;
- работает стабильно, не теряет связь, данные передаются по протоколам UDP, TCP;
- поддерживает еще такое как G729 (это какой-то там узкополосный речевой кодек);
- мало грузит процессор;
- не создает никакого левого или скрытого процесса в системе;
- если был разрыв интернета, то прога сама восстанавливает связь в течении определенного времени (в настройках можно указать время);
- интерфейс простой, поэтому работает все быстро;
- еще есть одна функция, я правда не могу понять смысла ее, короче при пропущенном звонке экран мгновенно блокируется — я ребята не могу понять в чем прикол, но ладно, наверно для чего-то нужно;
Разработчик Zoiper — Securax LTD, ну вдруг кому-то интересно.
Ребят, я нашел такую картинку, смотрите:
Ну просто картинка, что тут такого, да? А на ней информацию я вижу вот какую, значит прогу скачало полмиллиона людей, это огогошеньки! Значит что прога годная наверно. Оценило прогу 16 тысяч челов, и средняя оценка это 4.5 из 5 звезд, ну вроде неплохенько? И еще видите, полное название проги то это получается Zoiper IAX SIP VOIP Softphone.
Еще как я понял, то для работы Zoiper нужно создавать учетную запись, там нужно будет выбрать SIP, ну короче не так сложно все, настраивается вот тут:
Вот как выглядит само приложение:

Почти все как в реальном сенсорном телефоне, ну то есть тоже цифровые кнопки есть и даже буквы на них, может даже и T9 есть =) Так, а вот вверху вижу четыре кнопки, это Dialer, ну это и есть это окно, потом Call log, это как я понимаю чтобы посмотреть журнал вызовов, кнопка Contacts думаю и так понятно что контакты, ну и Config это настройки =) Кстати ребята, нашел картинку, вот что будет если нажать кнопку Call log:

Ребята, я не знаю откуда эта картинка, может это из декстопной версии Zoiper, но короче это окошко, это идет входящий вызов:

Как видите, тут можно принять вызов кнопкой Answer, а вот кнопка Video, это вроде для начала видеозвонка? Непонятно. Есть еще кнопка Transfer, я не знаю для чего она, но кажется это чтобы перенаправить вызов на другой номер (вообще классная опция) =) Кстати нашел еще похожую картинку и судя по этой картинке, то это реально версия для ПК:

Ребята, смотрите, как в версии Zoiper для ПК выбрать русский язык:

А вот как создать новый аккаунт:
Кстати видите, там в поле Domain / Outbound proxy указан сайт sipnet.ru? Как я понимаю, то этот сайт типа сервер или что, я не знаю, но я зашел на сайт и понял что сайт предлагает услуги IP-телефонии. То есть если вы будете пользоваться этими услугами, но то нужно указывать в то поле именно sipnet.ru, ну думаю вы поняли =)

Кстати ребята, вот вам еще картина, это настройки Zoiper:

Вот такие пироги ребята =)
Ребята, я думаю вы уже поняли что за программа Zoiper, верно? Есть версия для ПК, Андроид, iOS, вроде даже для мобильной винды есть версия. Хорошая прога или нет, я не знаю, как и вообще особого смысла ее использовать, я просто не понял, какие у нее есть мощные фишки перед тем же Скайпом или Вайбером? Но может я просто не заметил…
На этом все, желаю вам удачи, крутого настроения и чтобы все у вас в жизни было чики пуки!
Настройка ZoiPer для Windows
- Скачать Zoiper можно с официального сайта. Для Mac существует два варианта установки: установка вручную, с помощью файла .dmg, выполняется так же, как и в случае Windows. Либо установка из App Store, в этом случае действия аналогичны рассмотренным в варианте «Установка и настройка на iPhone». Для Linux-систем можно восплользоваться установкой из репозитория.
- Устанавливаем и запускаем софтфон Zoiper. Русифицировать программу можно, нажав на языковую иконку и выбрать Русский язык.




Обзор бесплатных SIP клиентов для Windows
Ранее мы опубликовали статью «Phonerlite — лучший бесплатный SIP клиент для Windows», после получили с десяток комментов и даже пару писем на почту с просьбой сделать обзор всех SIP-клиентов.
Мы выбрали семь наиболее популярных клиентов и использовали каждый из них в течении одного дня.
1) X-lite
Для большинства людей это был первый SIP клиент, с которым они познакомились. Года четыре назад лучшей альтернативы казалось и не было. Раньше (да и сейчас у многих) он выглядел так:
Прошло время и его причесали, подкрасили и накачали протеинами с силиконом — теперь при установке он требует Microsoft NET Framework4 и Microsoft Visual C++.
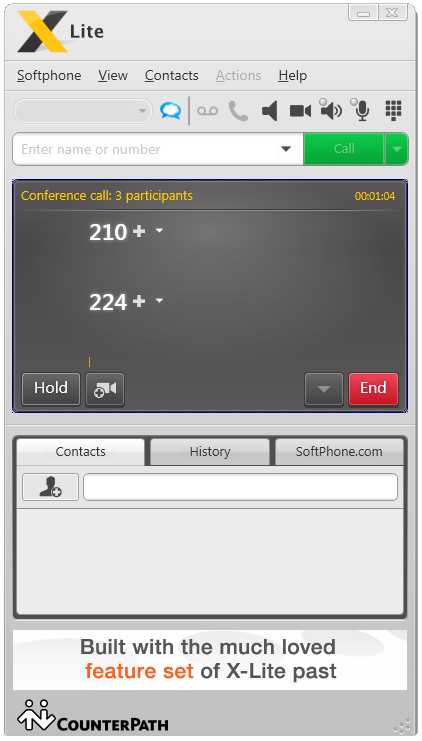
Он реально разжирел, как в потреблении ресурсов, так и в размерах окна, на его фоне остальные клиенты кажутся подтянутыми атлетами.
А реклама в бесплатной версии (предлагающая перейти на платную) никуда не делась. Есть подозрение, что CounterPath использует X-Lite для обкатки своего основного продукта Bria, что сильно сказывается на стабильности новых версий, а для связи это критически важный показатель. Также мы очень разочаровались когда не смогли позвонить на другой домен, так как он не поддерживает прямые звонки. X-lite уже совсем не торт.
2) Blink
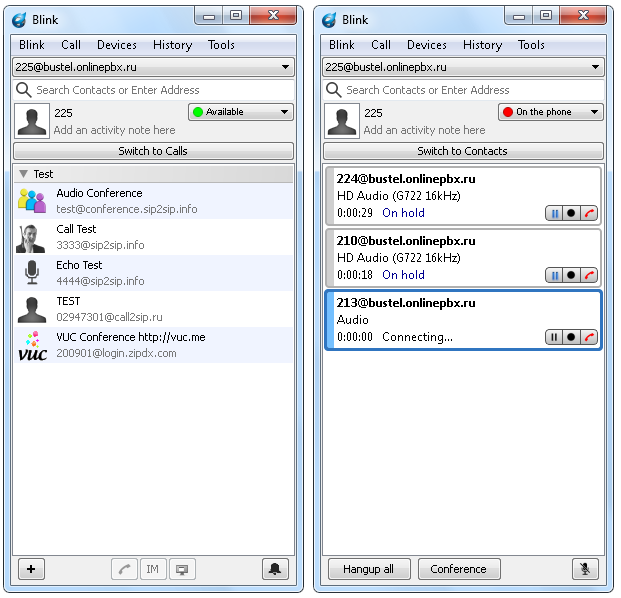
Также как и у X-Lite у Blink есть две версии, бесплатная (урезанная) и платная. Например в бесплатной версии урезана функция перевода звонка, что делает невозможным использование бесплатной версии в офисе. А для частного использования очень даже ничего.
3) MicroSIP
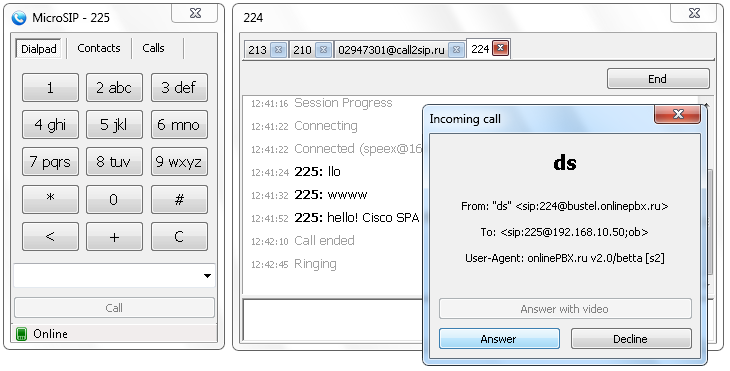
Из названия сразу понятно что это за клиент, он действительно очень легкий, после установки он занимает всего 2,5МБ и в процессе работы потребляет всего 5-12 МБ оперативной памяти. Есть поддержка видео h264 и h263+. Это как раз тот случай, когда название точно характеризует программу.
Этот клиент придется по вкусу многим.
4) 3CX Phone
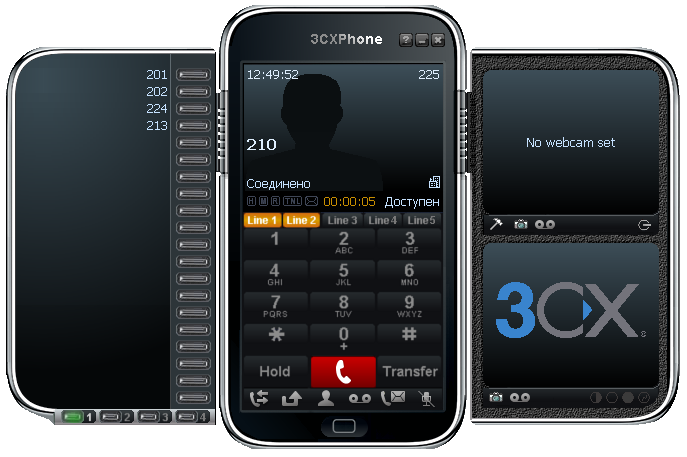
Многим наверно он и так знаком, в целом он хорош, имеет все необходимые функции для работы с ним в офисе. У него есть фишка которая его выгодно отличает, это BLF кнопки, к сожалению с первого раза нам не удалось заставить их работать с нашим сервисом, будет время постараемся разобраться.
5) Zoiper
Есть версии практически для всех ОС. Также как и первые два SIP-клиента имеет платную версию, например, при попытке перевести звонок всплывает уведомление с пол экрана о недоступности этой функции и открывает страницу с предложением купить лицензию. Поработать на нем толком не получилось.
6) Linphone
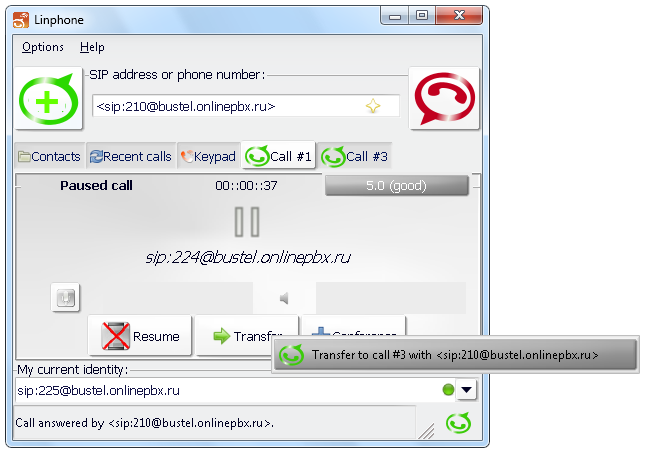
Opensource проект, сейчас они сосредоточились на мобильных клиентах, а десктоп версия медленно не развивается, запутанное управление звонками, кнопка перевода звонка появляется когда совершаешь второй вызов, но толку от нее мало. Если вам надо делать пару звонков в день, то сойдет.
7) SJ Phone
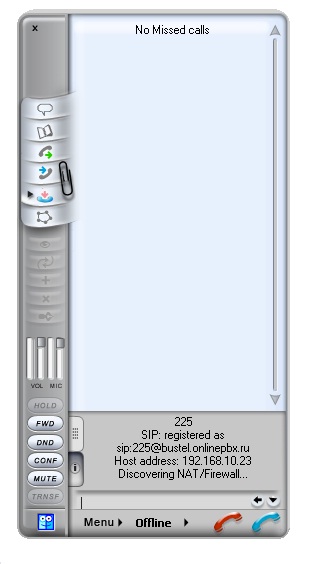
Хорошая задумка, есть все необходимое, но вот его уже почти шесть лет, как не обновляли (XPsp2, v.1.65.377a, 20.03.07 (NEW!) ), много багов. Использовать можно, но ничего хорошего из этого не выйдет.
| Phonerlite | X-lite | Blink | MicroSIP | 3CX Phone | Zoiper | Linphone | SJ Phone | |
|---|---|---|---|---|---|---|---|---|
| Возможность использования нескольких учетных записей одновременно. | — | — | + | — | + | 2 | + | — |
| Количество одновременно обрабатываемых звонков | 8 | 2 | >20 | >5 | 5 | 2 | unlim | unlim |
| Количество участников в локальной конференции | 8 | 2 | >20 | 0 | 5 | — | + | unlim |
| Шифрование | SRTP, TLS, zRTP | — | SRTP | + | TLS, SRTP | TLS, SRTP | SRTP, ZRTP | — |
| Кодеки | G711A/U, GSM, iLBC, Speex, G722, OpusG726 | G711A/U, GSM, iLBC, BV-32 | G711A/U, GSM, iLBC, Speex, G722 | G711A/U, GSM, iLBC, Speex, G722, G729, SILK | G711A/U, GSM, Speex | G711A/U, GSM, iLBC, Speex, G726, | G711A/U, GSM, iLBC, G722, SILK, G729. | G711A/U, GSM, iLBC |
| Поддержка видео | — | + | + | + | + | ± | — | — |
| Лицензия | freeware | freeware | freeware | opensource | freeware | freeware | opensource | freeware |
| Горячие клавиши | + | + | + (фикс.) | — | — | — | — | + |
| Расширенные возможности работы с контактами | google contact, CSV | CSV | google contact | — | — | раздичные веб сервисы | — | + |
| Удобство повседневного использования (субъективная оценка) | 5 | 2 | 4 | 5 | 4 | 2 | 3 | 3 |
Подытожу:
Если вам нужен SIP-клиент для работы, то вам следует посмотреть в сторону 3CX Phone, Phonerlite.
А для частного общения — Blink и MicroSIP.
Это не весь список SIP-клиентов, в дальнейшем мы будем делать еще обзоры.
Zoiper 5
Keep-alive в Zoiper 5
Откройте настройки Zoiper, нажав на иконку шестерни в правом верхнем углу основного окна приложения. Откроется окно настроек приложения.
В левом вертикальном меню Settings выберите пункт Accounts. Вместо вертикального меню слева отобразится список учетных записей SIP.
Выберите используемую учетную запись, для которой необходимо изменить настройки. В правой части окна приложения отобразятся основные параметры подключения выбранной учетной записи.
В правом верхнему углу экрана приложения, рядом со значками знака вопроса и корзины, выберите пункт Advanced. Правая часть экрана приложения дополнится параметрами учетной записи, которые не являются обязательными.
Прокрутите правую часть окна приложения с настройками колесом мыши вниз. В секции Network related представлены параметры, отвечающие за установку сетевого соединения приложения с сервером телефонии. Установите параметр Keep alive timeout в значение Custom. К редактированию станет доступна опция Keep alive custom interval. Установите значение параметра Keep alive custom interval в рекомендованное, например, 10.
В левом верхнем углу приложения, над вертикальным списком учетных записей, нажмите на стрелку влево. Приложение отобразит всплывающее окно с запросом подтверждения действий и предложением сохранить ранее выполненные изменения настроек. Нажмите на кнопку Yes, чтобы сохранить изменения. Откроется окно настроек приложения.
Можно вернуться в основное окно приложения и продолжить работу. Изменение настроек Keep alive сразу вступают в силу.
Статусы абонента
В софтфоне можно выбирать различные статусы абонента.
В бесплатной версии софтфона сервер может получать только статусы online (зарегистрирован) и offline (софтфон разрегистрируется на сервере телефонии).

В версии PRO можно установить при каких статусах софтфон будет отбивать звонок.
Фактически в бесплатной версии софтфон игнорирует выбор статуса при получении запроса с сервера телефонии и никак не сообщает серверу о выбранном статусе, отличном от offline или online.
Включение отладки
Включение подробного журналирования событий в zoiper:
Нажать на значок шестеренки в верхнем правом углу, которое переведет нас в окно настроек.
Выбираем самый нижний пункт со знаком вопроса «Help/About»
Ставим галочку напротив «Enable debug log»
В проводнике Windows вводим путь %APPDATA%Zoiper5 и попадаем в папку куда zoiper будет складывать логи журналирования. Их названия выглядит например так — logfile_2020-03-23_18-14-25 .












