Как добавить ярлык в Мой компьютер
Небольшая хитрость (твик) для Windows 7 которая позволит Вам добавить ярлык непосредственно напрямую в Мой компьютер.
В статье Добавляем свою папку в меню Избранное был уже описан способ такого быстрого запуска. Но в нём можно было добавить только папку и только в левую часть окна. В данной же статье я покажу Вам как можно добавить ярлык для игры, программы или папки непосредственно в Мой компьютер. Он будет отображаться ниже всех дисков, как сетевой ресурс.
Секретов никаких нет, нужно просто перейти в папку C:Users\AppDataRoamingMicrosoftWindowsNetwork Shortcuts и добавить туда ярлык.
Теперь немножко подробнее.
Если Вы хотите перейти туда постепенно — щелкая по папкам, то нужно вначале включить отображение скрытых папок (читаем статью Скрытые папки и файлы).
Но для быстроты лучше сразу ввести путь
(при условии, что Вы знаете как правильно пишется Ваше имя пользователя) в адресную строку, которая находиться вверху окна.
Знакомство с папкой Мой компьютер.

Папка Мой компьютер — представляет доступ к файлам хранящемся на dvd диске, жестким дискам, и сменным носителям. В верхней части данного окна расположено главное меню, в котором собраны команды управления файлами и видами отображения в окне. В подменю расположена папка панель инструментов.
В левой части расположена панель переходов, позволяющая перейти к другим служебным окнам или вызвать системные диалоги.
В правой части окна отображаются значки папок и дисков. Для того чтобы открыть выбранный диск на нем необходимо произвести двойной щелчок левой кнопки мыши, после этого в окне отобразиться содержимое выбранного диска, а в строке заголовка будет отображено его название.
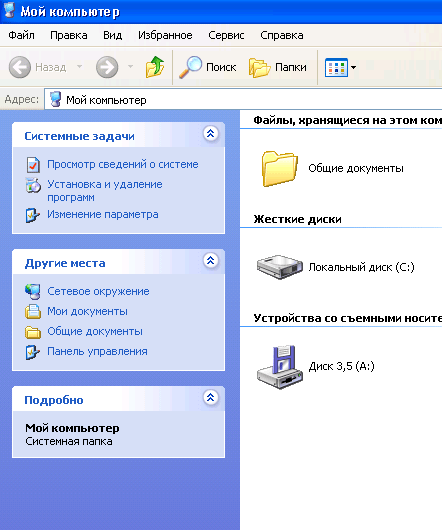
Для папки Мой компьютер предусмотрено несколько режимов отображения. Нажмите на кнопку папки, при этом в левой части окна появиться дополнительная панель, при этом измениться режим работы с окном. Теперь в левой части выбирается диск или папку, а в правой выводиться содержимое выбранного элемента. Папка Мой компьютер имеет собственное контекстное меню. Для его вызова необходимо нажать правую кнопку мыши на свободную область окна. Из данного меню можно произвести изменение вида отображения значков в папке или произвести их упорядочивание. Если произвести щелчок правой кнопкой мыши на элементе в окне, то появиться контекстное меню элемента.
Восстановить значок Этот компьютер на рабочий стол Windows10 с помощью реестра.
Третий способ как вернуть значок — редактора реестра. Для этого нажимаете сочетание клавиш «Win» + «R» и вводите regedit .

В открывшемся редакторе реестра заходите по пути HKEY_CURRENT_USER/ Software/ Microsoft/ Windows/ CurrentVersion/ Explorer/ Advanced , справа находите параметр «HideIcons» и присваиваете ему значение 0, если этого значения нет создайте его (тип DWORD 32 bit).

Что бы изменения вступили в силу необходимо перезагрузить компьютер.
В данное статье приведено 3 способа как вернуть значок Этот компьютер на Windows10, надеюсь хоть один из них вам помог, в комментарии можете написать какой. Если знаете еще секретные способы, можете описать их в комментарии, я и гости этого сайта будут вам признательны.
Как создать ярлык «Мой компьютер»
Ярлык «Мой компьютер» присутствует по умолчанию на рабочем столе ОС Windows. В его контекстное меню помещены ссылки на запуск важных компонентов системы — редактор реестра, диспетчер устройств, мастер установки программ, проводник и т.д. Если отображение этого ярлыка отключено в вашей системе, то его можно включить в настройках ОС либо создать копию ярлыка.

- Как создать ярлык «Мой компьютер»
- Как восстановить ярлык «Мой компьютер»
- Как создать ярлык на рабочем столе
Сверните или закройте все окна программ, чтобы иметь доступ к свободному пространству рабочего стола.
Откройте проводник Windows. Для этого достаточно нажать сочетание клавиш WIN + E, но можно запустить Проводник и через кнопку «Пуск», перейдя в раздел «Программы» и выбрав строку «Проводник».
Щелкните элемент «Рабочий стол» в левой панели Проводника, а затем найдите иконку «Мой компьютер» и перетащите ее мышкой на свободное от ярлыков пространство рабочего стола. При этом не имеет значения, будете ли вы таскать ярлык левой или правой кнопкой мыши, в любом случае на рабочем столе будет создан ярлык для этого программного компонента операционной системы.
Другой способ восстановить отсутствующий на рабочем столе ярлык «Мой компьютер» — включить его отображение в настройках ОС. Для этого в ОС Windows XP нужно щелкнуть фоновую картинку правой кнопкой мыши и выбрать в контекстном меню строку «Свойства».
Перейдите на вкладку «Рабочий стол», найдите в самом низу кнопку «Настройка рабочего стола» и щелкните ее. В результате откроется окно «Элементы рабочего стола».
В ОС Windows Vista это окно открывается иначе. Сначала следует запустить Панель Управления, выбрав соответствующий пункт в меню на кнопке «Пуск». Потом на странице «Оформление и личная настройка» надо нажать ссылку «Персонализация» и в открывшемся окне выбрать строку «Изменить значки рабочего стола».
В ОС Windows 7 способ открытия того же окна тоже немного отличается — после запуска Панели Управления выбором соответствующего пункта в меню на кнопке «Пуск», надо можно ввести в поле поиска слово «персонализация». В результатах поиска нажмите ссылку «Персонализация» и в открывшемся окне щелкните строку «Изменить значки рабочего стола».
После открытия окна «Элементы рабочего стола» в любой из описанных ОС надо поставить отметку в чекбоксе у надписи «Мой компьютер» в верхней части вкладки «Общие» и нажать кнопку «OK».
Способ при помощи команды расширения
В Windows 10 за быстрое выполнение операций отвечают специальные команды и расширения. Одно из них «Rundll32 shell32.dll,Control_RunDLL desk.cpl,,5» без кавычек. Фразу прописывают в поле «Открыть» окна «Выполнить», которое открывается с помощью одновременного нажатия WIN+R. Выбрать «Ок». Во всплывшем окне установить галочки рядом с нужными элементами системы. Если команда не сработала, стоит проверить правильность ее внесение в поле «Открыть».

Как вернуть значок компьютера Windows 10 на рабочий стол с помощью редактора реестра
Есть и еще один путь для возврата Мой компьютер на рабочий стол — это использование реестра. Правки можно внести вручную, но я рекомендую создать файл .reg и добавить его в реестр. Содержимое файла для добавления:
После добавления изменений в реестр, перезапустите проводник или перезагрузите компьютер — значок появится на рабочем столе.









