В 2013 году ЦБ РФ официально утвердил новый символ рубля вместо сокращения «руб», которое использовали в финансовых отчетах, при печати ценников и так далее. Это знак был признан международным обозначение российской валюты, а его кодовое значение было внесено символьную таблицу спецзнаков. Поэтому при написании документов при указании денежных сумм стало удобным использовать этот символ. Однако, не все пользователи знают, как вставить символ рубля в Word. Ниже представим подробную инструкцию.
Примечание! Символ рубля доступен только в Word 2016. В более ранних версиях редактора данный знак не доступен. Поэтому демонстрация вставки будет проведена в версии 2016.
Вставка через таблицу символов
- Пусть в вордовском документе на странице напечатана некоторая цифра, после которой необходимо вставить символ рубля:

- Далее ставим курсор мыши (каретку печати) в нужное место, открываем в верхнем функциональном меню редактора вкладку «Вставка» и в открывшемся списке функций в секции «Символы» находим и нажимаем кнопку «Символ»:

- В появившемся выпадающем меню необходимо выбрать пункт «Другие символы…»:

- В открывшемся диалоговом окошке в поле «Набор» выберите пункт «Денежные знаки», в списке символов выберите знак рубля (или же можно в поле «Код знака» ввести его код «20BD») и нажать кнопку «Вставить»:

- В результате получится следующее:

Вставка горячими клавишами
Этот способ вставки является наиболее быстрым и легко запоминающимся. У каждого спецсимвола есть свой юникод-код, которым он обозначается в компьютерной символьной раскладке. Знаку рубля соответствует код «20BD». В этом случае последовательность действий будет следующая:
- Прежде всего также, как и в предыдущем случае, устанавливаем каретку печати в нужно место:

- Далее вводим символы «20BD»:

- Далее нажимаем сочетание горячих клавиш Alt+X. В результате получаем:

Используя описанные выше способы, вы можете вставить символ рубля в Ворде. Данными способами можно вставить символьное обозначение других денежных единиц, достаточно только знать их кодовое обозначение.
Как поставить знак евро €, рубля ₽, доллара $ и других валют (если их нет на клавиатуре)
 Доброго времени!
Доброго времени!
При печати и редактировании некоторых документов приходится добавлять к цифрам и расчетам знаки валют (евро €, рубль ₽ и т.д.). И к сожалению, далеко не на каждой клавиатуре они присутствуют — ну не копировать же их в самом деле каждый раз с каких-то онлайн-ресурсов.
Забегая вперед, скажу, что при определенной сноровке — эти символы можно вставлять в любые документы и письма в течении 1-2 сек.!
И в этой заметке как раз хотел привести несколько способов, как можно легко и быстро это сделать (кстати, часть способов подойдет даже для нетбуков с сильно «урезанной» клавиатурой) .
Примечание :
1) если вы имеете дело с ноутбуком — обратите внимание, что нажимать некоторые функциональные клавиши нужно вместе с FN, в том числе тот же Num Lock (иначе — клавиша может просто не работать). Более подробно об этом: https://ocomp.info/funktsionalnyie-klavishi-i-fn.html
2) заметка актуальная для пользователей ОС Windows.
Вставка в документ знаков евро, рубля и др. валют
С помощью Excel
Довольно удобно искать различные знаки валют (на мой взгляд) в Excel. Даже если вы не знаете, например, как выглядит значок Японской иены — то вы все равно легко сможете его найти. Приведу пример.
И так, у вас в ячейке Excel есть какое-то число (можете написать любое). Кликните по этой ячейке (где оно написано) правой кнопкой мышки и в открывшемся меню перейдите по ссылке «Формат ячеек» .

Формат ячеек — Excel
Далее выберите формат «Финансовый» — и вы увидите, что можете выбрать знак практически любой валюты в Мире (разумеется, я не берусь сказать, есть ли тут валюта какой-нибудь не признанной никем республики. ) . По крайней мере, все основное тут точно есть: рубль, доллар, гривна, евро и т.д.

Ву-а-ля, теперь у нас не просто абстрактное число 100, а 100 Японских иен. Теперь это число (вместе со знаком валюты) можно скопировать в любой другой редактор (или в онлайн-переписку). Удобно? Я, думаю, да!

100 Японская иен
С помощью цифрового блока клавиатуры (спец. кода символа)
Разумеется, первый способ не идеальный и имеет один недостаток — постоянно нужно открывать Excel, пере-заходить туда-сюда, что не очень удобно, когда вы часто печатаете различные символы с клавиатуры (большая потеря времени).
В этом случае, можно прибегнуть к другому варианту — использованию спец. сочетаний. О чем речь : зажав клавишу ALT и набрав спец. код на цифровом блоке клавиатуры — можно напечатать какой-нибудь символ, которого нет на кнопках клавиатуры (в том числе и знаки валют).

Цифровой блок клавиатуры
Приведу ниже сочетания клавиш для основных валют (запомнив их — вы легко сможете вставлять знаки валют в любые документы) :
- Доллар ($) — зажать ALT (левый) и на цифровом блоке нажать последовательно 0036(дальше в статье буду указывать ALT (левый)+0036);
- Евро (€) — зажать ALT (левый) + 0136 (плюс нажимать не нужно!) . Еще один вариант: ALT GR (правый ALT)+E ;
- Рубль (₽) — ALT GR+8;
- Фунт стерлингов (£) — ALT (левый) + 0163 (нажимать, когда включена англ. раскладка);
- Иена (¥)— ALT + 0165 (нажимать, когда включена англ. раскладка).
В общем-то, в справочниках можно найти подобные сочетания и для других валют.
С помощью встроенной таблицы символов
В Windows есть огромная таблица символов, рассортированная по определенным категориям. В этой таблице можно найти достаточно большое количество символов, которых нет и не будет на клавиатуре (ведь нельзя же на клавиатуру добавить еще тысчонку-другую символов?! ) .
Разумеется, среди тысяч символов — там есть и знаки валют. Чтобы ее открыть нужно:
- нажать сочетание Win+R (должно появиться окно «Выполнить»);
- ввести команду charmap и нажать OK.

charmap — команда для просмотра таблицы символов
Далее, откройте доп. параметры, выберите группировку по диапазонам юникода и перейдите в раздел «Денежные единицы» . После выберите нужный символ и скопируйте его.

Как работать с таблицей символов
Скопированный символ можно вставить в любой текстовый документ (CTRL+V).
С помощью Word
В Word также есть раздел «Вставка/Символы» , позволяющий добавлять в документ различные знаки, которых нет на клавиатуре. Их там достаточно большое количество: есть как по математике, физике, так и валютные.

Word — Вставка — Символы // Версия: MS Word 2019
С помощью калькулятора (Windows 10)
В Windows 10 появился новый и достаточно интересный калькулятор. Он позволяет не только обсчитывать обычные числа (как это была ранее), но и работать с валютами, температурой, длиной, энергией и т.д. Новый калькулятор — это удобный «комбайн» и справочник для не сложных домашних задач.
Что касается валюты — то в калькуляторе можно узнать не только определенный знак (например, для Вьетнамского донга), но и перевести определенную сумму из рублей в донги: скажем, сколько 1000 руб. в донгах?! Калькулятор знает! (валютных пар много: доллары/евро/рубли/гривны и т.д.).
Для того, чтобы задействовать валютный режим : нажмите по трем линиям в левом углу экрана выберите его.

Калькулятор в Windows 10
Далее укажите нужные вам валюты и значения — калькулятор автоматически переведет из одного в другое (конвертация идет по реальному курсу на сегодняшний день!) . Пример на скрине ниже.
Как сделать знак рубля в word?

Если вы хотя бы иногда используете MS Word для работы или учебы, наверняка, знаете о том, что в арсенале этой программы есть множество символов и специальных знаков, которые тоже можно добавлять в документы.
В этом наборе содержится очень много знаков и символов, которые могут понадобиться во многих случаях, а более подробно о возможностях данной функции вы можете прочесть в нашей статье.
Урок: Вставка символов и специальных знаков в Ворде
Непосредственно в этой статье мы расскажем о том, как вставить символ российского рубля.
Примечание: Для добавления нового (измененного несколько лет назад) знака рубля на вашем компьютере должна быть установлена операционная система Windows 8 и выше, а также Microsoft Office 2007 или его более новая версия.
Урок: Как обновить Word
Добавление знака рубля через меню “Символ”
1. Кликните в том месте документа, куда нужно вставить символ российского рубля, и перейдите во вкладку “Вставка”.

2. В группе “Символы” нажмите кнопку “Символ”, а затем выберите пункт “Другие символы”.

3. Найдите в открывшемся окне знак рубля.

4. Кликните по символу и нажмите кнопку “Вставить”. Закройте диалоговое окно.

5. Знак российского рубля будет добавлен в документ.

Добавление знака рубля с помощью кода и комбинации клавиш
У каждого символа и специального знака, представленного в разделе “Символы” программы Ворд, есть свой код. Зная его, вы можете значительно быстрее добавлять необходимые символы в документ. Помимо кода, также необходимо нажать и специальные клавиши, а сам код вы можете увидеть в окне “Символ” непосредственно после нажатия на тот элемент, который вам нужен.

1. Установите указатель курсора в том месте документа, где нужно добавить знак российского рубля.

2. Введите код “20BD” без кавычек.

Примечание: Код нужно вводить в английской языковой раскладке.
3. После введения кода нажмите “ALT+X”.
Урок: Горячие клавиши в Word
4. Знак российского рубля будет добавлен в указанном месте.

Вот так просто вы можете вставить символ рубля в Ворде. Рекомендуем вам ознакомиться и с другими символами и знаками, доступными в этой программе — вполне возможно, найдете там то, что давно искали.
Мы рады, что смогли помочь Вам в решении проблемы.
Задайте свой вопрос в комментариях, подробно расписав суть проблемы. Наши специалисты постараются ответить максимально быстро.
Помогла ли вам эта статья?
Знак рубля официально появился в декабре 2013 года, когда данный символ был утвержден советом директоров Центрального банка РФ. С тех пор началось его внедрение в компьютерной среде. В феврале 2014 года было принято решение о добавлении данного знака в стандарт кодирования символов Unicode и знак рубля появился в Unicode 7.0, который был выпущен в июне 2014 года. Немного позже компания Майкрософт выпустила обновление, после установки которого знак рубля стало возможным набрать на клавиатуре.
Как набрать знак рубля в Windows
Если у вас установлено данное обновление, добавляющее поддержку знака рубля, то вы можете набрать его на клавиатуре с помощью комбинации клавиш Right Alt-8 (правый альт и цифра 8).

Если же у вас данное обновление не установлено, то комбинация клавиш Right Alt-8 работать не будет. В этом случае нужно просто скачать обновление и установить его на свой компьютер. Обновление можно установить на Windows 8.1, Windows Server 2012, Windows RT, Windows 7 и Windows Server 2008.
Как набрать символ рубля в Word
Если вам нужно набрать знак рубля в текстовом редакторе Word или в другой офисной программе Майкрософт, то вы можете воспользоваться комбинацией клавиш ALT-X и кодом 20BD. Для этого нужно набрать на клавиатуре код 20BD, а потом нажать ALT-X. В результате код 20BD превратится в знак рубля.

Если вам сложно запоминать данный код, то вы можете набирать знак рубля при помощи кнопки «Символ» на вкладке «Вставка».

После нажатия на эту кнопку появится окно «Символ». Здесь нужно выбрать набор символов «Денежные единицы», выделить мышкой знак рубля и нажать на кнопку «Вставить».

В результате в том месте, где был установлен курсор появится знак рубля.

Всемирный знак российского рубля (₽) появился относительно недавно по сравнению со знаками других валют — в 2013 году. Он был выбран из нескольких вариантов и утвержден в 2013 году, а в 2014 были поданы соответствующие заявки в комиссию Unicode для внесения знака в электронную систему, чтобы его можно было вводить и видеть на компьютере с помощью клавиатуры. Корпорация Microsoft также выпустила обновление с символом в 2014 году, и теперь его можно легко печатать. Ещё не знаете, как набрать знак рубля на клавиатуре? Тогда мы вам расскажем. А также разберёмся, в чем может быть проблема, если знак рубля вообще не отображается.
Что нужно для ввода знака рубля? Почему он не отображается?
Как мы уже говорили, знак получил распространение относительно недавно — в 2014 году. Если ваша операционная система обновлялась в последний раз раньше выхода обновления с этим знаком, то она попросту не знает его. И ни ввести, ни просмотреть этот символ не получится.
Чтобы видеть и вводить знак рубля, в этом случае нужно обновить операционную систему.
- Вот ссылка на страницу официального сайта Microsoft, где вы сможете получить всю информацию и скачать обновление.
- Обновиться можно и через встроенный центр обновлений Windows. Находится он в меню Пуск — все программы — центр обновления Windows. Можете воспользоваться поиском по меню Пуск.
Теперь, когда мы подготовили ваш компьютер к просмотру и вводу рубля, приступим к способам ввода.
Самые простые способы ввода знака рубля ₽ с помощью клавиатуры
- Наведите курсор туда, где нужно написать знак. Кликните мышью. Затем нажмите Alt и удерживая, наберите на цифровой клавиатуре . Появится знак рубля. Данный способ работает в Word, но, к сожалению, не во всех текстовых редакторах.
- В интернете также можно наткнуться на рекомендации нажимать Alt + на цифровой клавиатуре для ввода знака рубля. Но у нас этот способ не сработал ни в одном текстовом редакторе. Напишите, если сработает у вас.
- Откройте таблицу символов через меню «Пуск — все программы — служебные — таблица символов», либо через поиск по меню «Пуск». В этой таблице вы найдете символ рубля, он находится ближе к её концу. Но искать придется вручную среди множества других символов.
Символ рубля в таблице символов. Обратите внимание на положение ползунка, чтобы быстрее найти символ в таблице.
- Просто скопируйте символ ₽ из нашей статьи в любое место, куда вам нужно его вставить. Копировать — ctrl+c, вставить — ctrl+v.
Это все способы ввода символа рубля на компьютере на данный момент. Пусть таких символов будет побольше в вашем кошельке и на банковском счету.



Голос за пост — плюсик в карму! Оцените пост, это плюс к карме!
Для Российской Федерации основной государственной валютой является рубль, допускающий сокращенную запись в виде «руб.» и имеющий международную кодировку «RUB».
Однако помимо этого существуют общепринятые обозначения денежных знаков разных стран.
Такой символ рубля можно ввести через панель инструментов в пункте «Символ» на закладке «Вставка».

В наборе с денежными единицами нужно нажать на соответствующий элемент и нажать кнопку «Вставить».

Так же результат можно получить, путем замены выделенного блока кода «20BD» (на латинской раскладке) комбинацией клавиш Alt + X.

Еще одна возможность – использования сочетания кнопки Alt Cr и «».
Значок рубля в word

Если вы хотя бы иногда используете MS Word для работы или учебы, наверняка, знаете о том, что в арсенале этой программы есть множество символов и специальных знаков, которые тоже можно добавлять в документы.
В этом наборе содержится очень много знаков и символов, которые могут понадобиться во многих случаях, а более подробно о возможностях данной функции вы можете прочесть в нашей статье.
Добавление знака рубля в Ворде
В этой статье мы расскажем обо всех возможных способах добавления символа российского рубля в текстовый документ Microsoft Word, но прежде необходимо отметить один важный нюанс:
Примечание: Для добавления нового (измененного несколько лет назад) знака рубля на вашем компьютере должна быть установлена операционная система Windows 8 и выше, а также Microsoft Office 2007 или его более новая версия.
Способ 1: Меню “Символ”
1. Кликните в том месте документа, куда нужно вставить символ российского рубля, и перейдите во вкладку “Вставка”.

2. В группе “Символы” нажмите кнопку “Символ”, а затем выберите пункт “Другие символы”.

3. Найдите в открывшемся окне знак рубля.

-
Совет: Чтобы долго не искать столь необходимый символ, в выпадающем списке “Набор” выберите пункт “Денежные единицы”. В изменившемся перечне символов будет и русский рубль.
4. Кликните по символу и нажмите кнопку “Вставить”. Закройте диалоговое окно.

5. Знак российского рубля будет добавлен в документ.

Способ 2: Код и комбинация клавиш
У каждого символа и специального знака, представленного в разделе “Символы” программы Ворд, есть свой код. Зная его, вы можете значительно быстрее добавлять необходимые символы в документ. Помимо кода, также необходимо нажать и специальные клавиши, а сам код вы можете увидеть в окне “Символ” непосредственно после нажатия на тот элемент, который вам нужен.

1. Установите указатель курсора в том месте документа, где нужно добавить знак российского рубля.

2. Введите код “20BD” без кавычек.

Примечание: Код нужно вводить в английской языковой раскладке.
3. После введения кода нажмите “ALT+X”.
4. Знак российского рубля будет добавлен в указанном месте.

Способ 3: Горячие клавиши
Последним мы рассмотрим наиболее просто вариант вставки символа рубля в Microsoft Word, подразумевающий использование одних только горячих клавиш. Установите указатель курсора в том месте документа, куда панируете добавить знак, и нажмите на клавиатуре следующую комбинацию:
Важно: Использовать в данном случае необходимо только ту цифру 8, которая находится в верхнем ряду клавиш, а не на боковой NumPad-клавиатуре.
Заключение
Вот так просто вы можете вставить символ рубля в Ворде. Рекомендуем вам ознакомиться и с другими символами и знаками, доступными в этой программе — вполне возможно, найдете там то, что давно искали.
 Доброго времени!
Доброго времени!
При печати и редактировании некоторых документов приходится добавлять к цифрам и расчетам знаки валют (евро €, рубль ₽ и т.д.). И к сожалению, далеко не на каждой клавиатуре они присутствуют — ну не копировать же их в самом деле каждый раз с каких-то онлайн-ресурсов.
Забегая вперед, скажу, что при определенной сноровке — эти символы можно вставлять в любые документы и письма в течении 1-2 сек.!
И в этой заметке как раз хотел привести несколько способов, как можно легко и быстро это сделать (кстати, часть способов подойдет даже для нетбуков с сильно «урезанной» клавиатурой) .
1) если вы имеете дело с ноутбуком — обратите внимание, что нажимать некоторые функциональные клавиши нужно вместе с FN, в том числе тот же Num Lock (иначе — клавиша может просто не работать). Более подробно об этом: https://ocomp.info/funktsionalnyie-klavishi-i-fn.html
2) заметка актуальная для пользователей ОС Windows.
Вставка в документ знаков евро, рубля и др. валют
С помощью Excel
Довольно удобно искать различные знаки валют (на мой взгляд) в Excel. Даже если вы не знаете, например, как выглядит значок Японской иены — то вы все равно легко сможете его найти. Приведу пример.
И так, у вас в ячейке Excel есть какое-то число (можете написать любое). Кликните по этой ячейке (где оно написано) правой кнопкой мышки и в открывшемся меню перейдите по ссылке «Формат ячеек» .

Формат ячеек — Excel
Далее выберите формат «Финансовый» — и вы увидите, что можете выбрать знак практически любой валюты в Мире (разумеется, я не берусь сказать, есть ли тут валюта какой-нибудь не признанной никем республики. ) . По крайней мере, все основное тут точно есть: рубль, доллар, гривна, евро и т.д.

Ву-а-ля, теперь у нас не просто абстрактное число 100, а 100 Японских иен. Теперь это число (вместе со знаком валюты) можно скопировать в любой другой редактор (или в онлайн-переписку). Удобно? Я, думаю, да!

100 Японская иен
С помощью цифрового блока клавиатуры (спец. кода символа)
Разумеется, первый способ не идеальный и имеет один недостаток — постоянно нужно открывать Excel, пере-заходить туда-сюда, что не очень удобно, когда вы часто печатаете различные символы с клавиатуры (большая потеря времени).
В этом случае, можно прибегнуть к другому варианту — использованию спец. сочетаний. О чем речь : зажав клавишу ALT и набрав спец. код на цифровом блоке клавиатуры — можно напечатать какой-нибудь символ, которого нет на кнопках клавиатуры (в том числе и знаки валют).

Цифровой блок клавиатуры
Приведу ниже сочетания клавиш для основных валют (запомнив их — вы легко сможете вставлять знаки валют в любые документы) :
- Доллар ($) — зажать ALT (левый) и на цифровом блоке нажать последовательно 0036(дальше в статье буду указывать ALT (левый)+0036);
- Евро (€) — зажать ALT (левый) + 0136 (плюс нажимать не нужно!) . Еще один вариант: ALT GR (правый ALT)+E ;
- Рубль (₽) — ALT GR+8;
- Фунт стерлингов (£) — ALT (левый) + 0163 (нажимать, когда включена англ. раскладка);
- Иена (¥)— ALT + 0165 (нажимать, когда включена англ. раскладка).
В общем-то, в справочниках можно найти подобные сочетания и для других валют.
С помощью встроенной таблицы символов
В Windows есть огромная таблица символов, рассортированная по определенным категориям. В этой таблице можно найти достаточно большое количество символов, которых нет и не будет на клавиатуре (ведь нельзя же на клавиатуру добавить еще тысчонку-другую символов?! ) .
Разумеется, среди тысяч символов — там есть и знаки валют. Чтобы ее открыть нужно:
- нажать сочетание Win+R (должно появиться окно «Выполнить»);
- ввести команду charmap и нажать OK.

charmap — команда для просмотра таблицы символов
Далее, откройте доп. параметры, выберите группировку по диапазонам юникода и перейдите в раздел «Денежные единицы» . После выберите нужный символ и скопируйте его.

Как работать с таблицей символов
Скопированный символ можно вставить в любой текстовый документ (CTRL+V).
С помощью Word
В Word также есть раздел «Вставка/Символы» , позволяющий добавлять в документ различные знаки, которых нет на клавиатуре. Их там достаточно большое количество: есть как по математике, физике, так и валютные.

Word — Вставка — Символы // Версия: MS Word 2019
С помощью калькулятора (Windows 10)
В Windows 10 появился новый и достаточно интересный калькулятор. Он позволяет не только обсчитывать обычные числа (как это была ранее), но и работать с валютами, температурой, длиной, энергией и т.д. Новый калькулятор — это удобный «комбайн» и справочник для не сложных домашних задач.
Что касается валюты — то в калькуляторе можно узнать не только определенный знак (например, для Вьетнамского донга), но и перевести определенную сумму из рублей в донги: скажем, сколько 1000 руб. в донгах?! Калькулятор знает! (валютных пар много: доллары/евро/рубли/гривны и т.д.).
Для того, чтобы задействовать валютный режим : нажмите по трем линиям в левом углу экрана выберите его.

Калькулятор в Windows 10
Далее укажите нужные вам валюты и значения — калькулятор автоматически переведет из одного в другое (конвертация идет по реальному курсу на сегодняшний день!) . Пример на скрине ниже.
В 2013 году ЦБ РФ официально утвердил новый символ рубля вместо сокращения «руб», которое использовали в финансовых отчетах, при печати ценников и так далее. Это знак был признан международным обозначение российской валюты, а его кодовое значение было внесено символьную таблицу спецзнаков. Поэтому при написании документов при указании денежных сумм стало удобным использовать этот символ. Однако, не все пользователи знают, как вставить символ рубля в Word. Ниже представим подробную инструкцию.
Примечание! Символ рубля доступен только в Word 2016. В более ранних версиях редактора данный знак не доступен. Поэтому демонстрация вставки будет проведена в версии 2016.
Вставка через таблицу символов
- Пусть в вордовском документе на странице напечатана некоторая цифра, после которой необходимо вставить символ рубля:

- Далее ставим курсор мыши (каретку печати) в нужное место, открываем в верхнем функциональном меню редактора вкладку «Вставка» и в открывшемся списке функций в секции «Символы» находим и нажимаем кнопку «Символ»:

- В появившемся выпадающем меню необходимо выбрать пункт «Другие символы…»:

- В открывшемся диалоговом окошке в поле «Набор» выберите пункт «Денежные знаки», в списке символов выберите знак рубля (или же можно в поле «Код знака» ввести его код «20BD») и нажать кнопку «Вставить»:

- В результате получится следующее:

Вставка горячими клавишами
Этот способ вставки является наиболее быстрым и легко запоминающимся. У каждого спецсимвола есть свой юникод-код, которым он обозначается в компьютерной символьной раскладке. Знаку рубля соответствует код «20BD». В этом случае последовательность действий будет следующая:
- Прежде всего также, как и в предыдущем случае, устанавливаем каретку печати в нужно место:

- Далее вводим символы «20BD»:

- Далее нажимаем сочетание горячих клавиш Alt+X. В результате получаем:

Используя описанные выше способы, вы можете вставить символ рубля в Ворде. Данными способами можно вставить символьное обозначение других денежных единиц, достаточно только знать их кодовое обозначение.
Вставка символу рубля в Microsoft Word
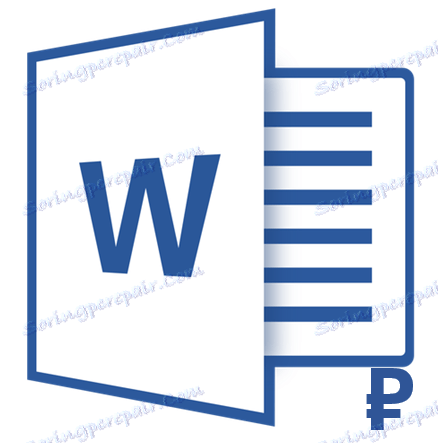
Якщо ви хоча б іноді використовуєте MS Word для роботи або навчання, напевно, знаєте про те, що в арсеналі цієї програми є безліч символів і спеціальних знаків, які теж можна додавати в документи.
У цьому наборі міститься дуже багато знаків і символів, які можуть знадобитися в багатьох випадках, а більш докладно про можливості цієї функції ви можете прочитати в нашій статті.
Безпосередньо в цій статті ми розповімо про те, як вставити символ російського рубля.
Примітка: Щоб додати нового (зміненого кілька років тому) знака рубля на вашому комп’ютері повинна бути встановлена операційна система Windows 8 і вище, а також Microsoft Office 2007 або його новіша версія.
Додавання знака рубля через меню «Символ»
1. Клацніть в тому місці документа, куди потрібно вставити символ російського рубля, і перейдіть у вкладку «Вставка».
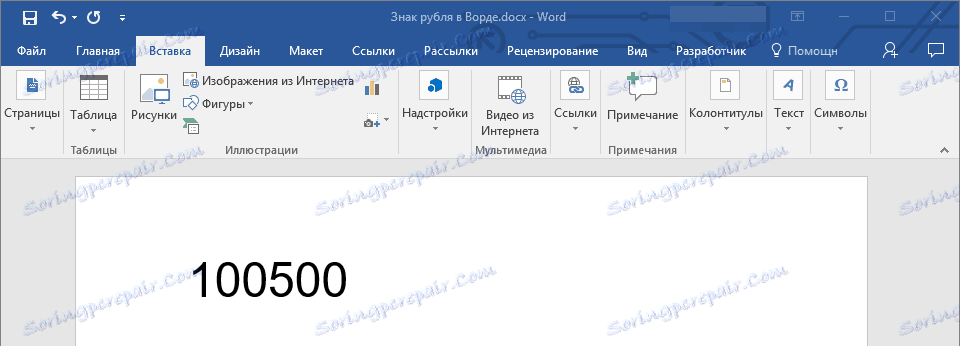
2. У групі «Символи» натисніть кнопку «Символ», а потім виберіть пункт «Інші символи».
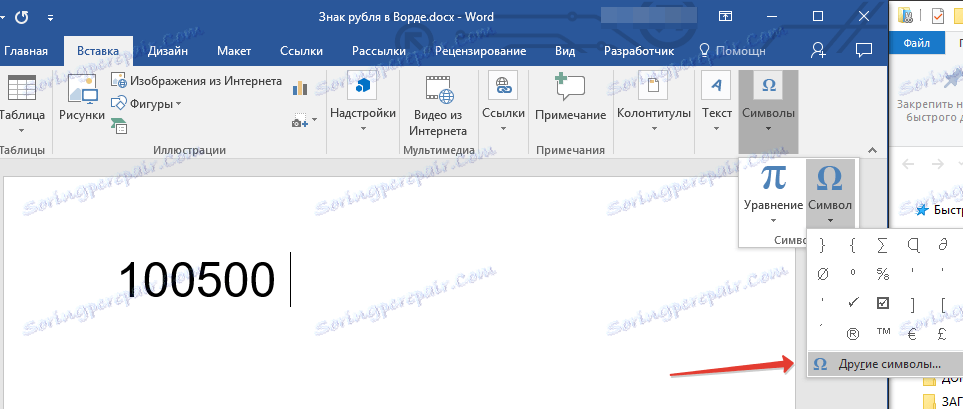
3. Знайдіть у вікні знак рубля.
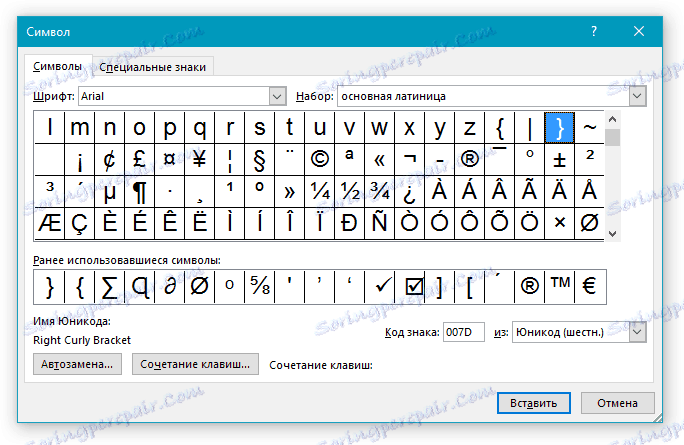
-
Порада: Щоб довго не шукати такий необхідний символ, в випадаючому списку «Набір» виберіть пункт «Грошові одиниці».У зміненому переліку символів буде і російська рубль.
4. Клацніть по символу і натисніть кнопку «Вставити». Закрийте діалогове вікно.
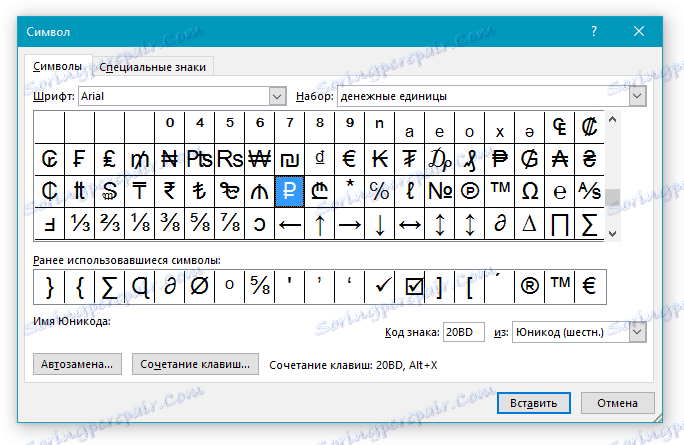
5. Знак російського рубля буде додано до документа.
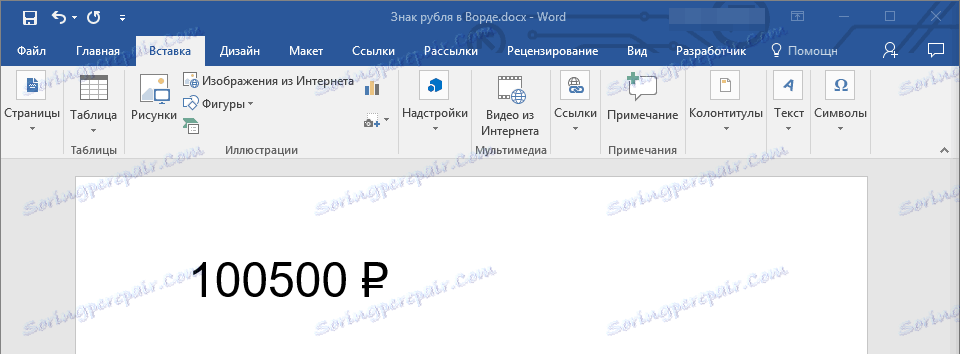
Додавання знака рубля за допомогою коду і комбінації клавіш
У кожного символу і спеціального знака, представленого в розділі «Символи» програми Ворд, є свій код. Знаючи його, ви можете значно швидше додавати необхідні символи в документ. Крім коду, також необхідно натиснути і спеціальні клавіші, а сам код ви можете побачити у вікні «Символ» безпосередньо після натискання на той елемент, який вам потрібен.
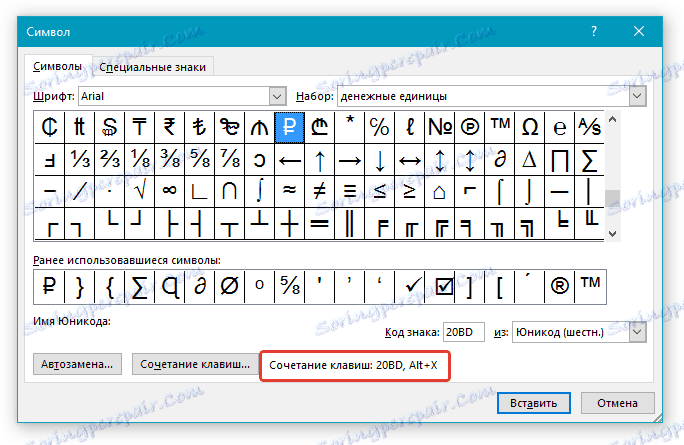
1. Встановіть покажчик курсору в тому місці документа, де потрібно додати знак російського рубля.
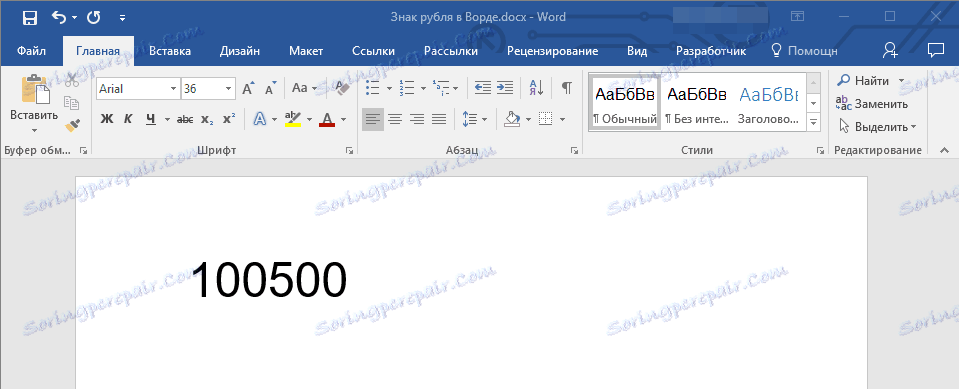
2. Введіть код «20BD» без лапок.
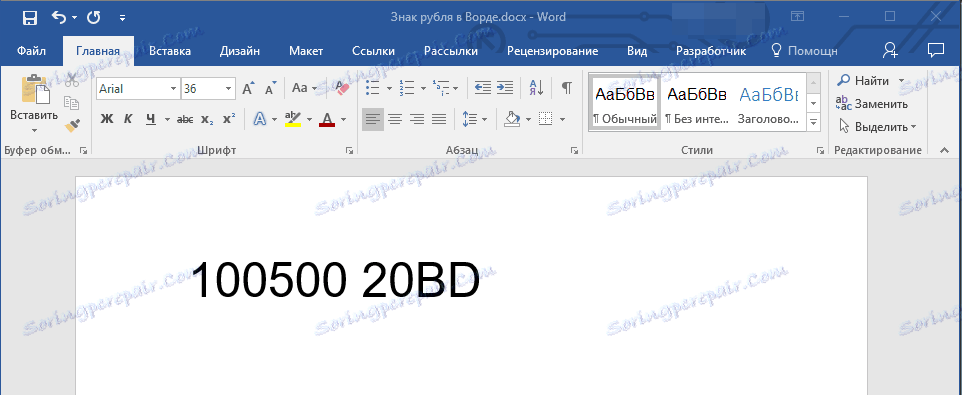
Примітка: Код потрібно вводити в англійській мовній розкладці.
3. Після введення коду натисніть «ALT + X».
4. Знак російського рубля буде додано до зазначеному місці.
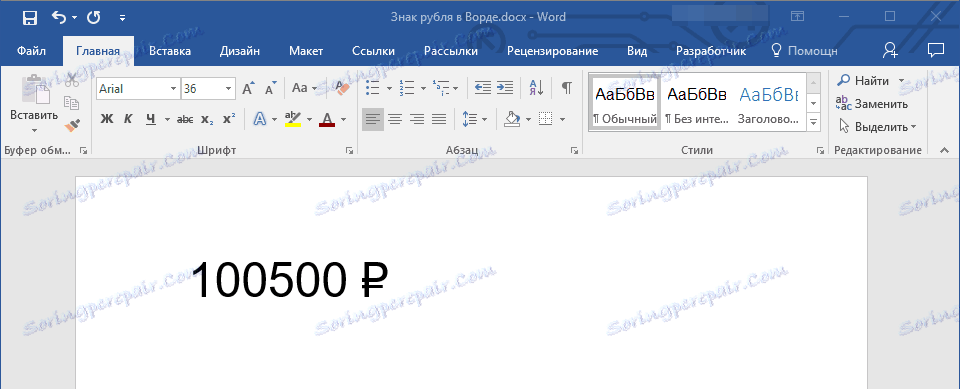
Ось так просто ви можете вставити символ рубля в Ворді. Рекомендуємо вам ознайомитися і з іншими символами і знаками, доступними в цій програмі — цілком можливо, знайдете там те, що давно шукали.












