Индикаторы бывают разные — белые, синие, красные
П ри выборе своего первого или очередного ноутбука, человек оценивает не только функциональные способности рабочей «лошадки», но и особенности внешнего вида. А вот индивидуальности в виде световых индикаторов зачастую остаются незамеченными, по крайней мере, вначале. И это немного расстраивает, так как эти самые лампочки (индикаторы) несут в себе очень ценную и полезную информацию, оставаясь маленьким, но необходимым, звеном в большой системе под названием «ноутбук». Поэтому давайте в этой статье немного ближе познакомимся с ними.
Индикатор в ноутбуке представляет собой световую панель, сообщающую о состоянии либо об изменении параметров определенных частей лэптопа. Это решение явилось результатом постоянного усовершенствования и модернизации ноутбуков в целом. Их количество и качество исполнения повышалось и повышается в прямой пропорциональности со стремительным развитием мира портативной техники, и, благодаря световым индикаторам, мы всегда имеем возможность контролировать работу соответствующих систем.
В принципе, вариантов обозначений индикаторов, как и их самих, довольно много, просто производители ноутбуков по своему усмотрению решают, какие системы и как будут индицироваться. Ниже представляем основные виды индикаторов, их значение и схематическое изображение.
Значки, ярлыки и гаджеты в операционной системе Windows
После включения компьютера и загрузки операционной системы, перед пользователем открывается рабочий стол Windows, на котором можно увидеть несколько небольших значков. Какие-то из них обозначены картинками, другие похожи на желтые прямоугольные папки, а некоторые имеют в левом нижнем углу значок в виде стрелочки. По началу, во всем этом разнообразии нетрудно запутаться. Но все не так страшно.
В системе Windows значками обозначаются все файлы (например, программы, документы и прочие), папки или ссылки на них. Каждая программа, установленная в Windows, имеет свой собственный значок. Этот же значок, как правило, в той или иной мере присутствует в обозначении файлов, созданных с помощью этой программы. Таким образом, по значкам, можно узнать, к какому типу принадлежит тот или иной файл. Например, все файлы, созданные при помощи редактора Word, имеют на своих значках, синею букву «W».
Значки, имеющие в левом нижнем углу изображение изогнутой стрелки, называются ярлыками. В отличие от других значков, они не являются программами или документами, а лишь указывают на их месторасположения. То есть по своей сути это ссылки, содержащие точные адреса файлов или папок, на которые они указывают.
Стоит отметить и еще одну специализированную группу значков, которая является программными объектами самой системы Windows. К ним относятся, расположенные на рабочем столе иконки Компьютер (Мой компьютер), Корзина, Файлы пользователя (Мои документы), Сеть (Сетевое окружение) и Панель управления. С помощью них пользователь может быстро получить доступ к важным системам управления ОС, а так же к собственным личным данным.
.png)
Для того, что бы запустить программу, открыть документ или папку, необходимо навести курсор на нужный значок и выполнить двойной щелчок левой кнопкой мыши. После этого перед вами откроется окно, в котором запустится выбранное приложение, а если это будет значок папки, то в окне будут представлены все находящиеся в ней файлы и другие вложенные папки. При этом, учтите, что окно может занимать как весь экран, так только и его часть.
Любые значки вы можете перемещать, удалять, копировать, перетаскивать в нужное место рабочего стола и переименовывать. Все эти операции проделываются с помощью мышки. При этом запомните, любые действия, которые вы проводите со значками – это действия над оригинальными файлами и папками. Например, удалив значок документа с рабочего стола или из папки, вы физически удалите этот файл с жесткого диска. Так что на первых порах, тщательно обдумывайте совершаемые действия.
А вот с ярлыками все обстоит гораздо проще. Например, удалив ярлык какой-либо папки, вы не уничтожите самому папку со всем ее содержимым, а лишь удалите ссылку на нее, которую в любой момент можно создать заново. Именно поэтому, на рабочем столе лучше размещать ярлыки-указатели, а не сами файлы и папки, ведь с ярлыками можно спокойно производить любые операции без страха потерять нужные данные.
Как правило, после установки программ, на рабочем столе автоматически создается ее ярлык, но так происходит не всегда. Тем более ярлыки для документов или папок вам в любом случае придется создавать самостоятельно.
Для этого щелкните на том значке, ярлык которого вы хотите создать, правой кнопкой мыши. В открывшемся контекстном меню выберите пункт Создать ярлык. После этого ярлык создастся в том же месте, где находится исходный файл или папка.
Правда, в большинстве случаев, требуется создать ярлык объекта именно на рабочем столе, в то время, когда сам он может находиться совершенно в другом месте жесткого диска. И для этого в контекстном меню, вызываемого кликом правой кнопки мыши на значке, есть тоже специальная команда. Найдите в нем пункт Отправить, наведите на него курсор мыши, а в открывшемся списке выберите Рабочий стол (создать ярлык).
Так же эту операцию можно сделать с помощью перетаскивания значка из окна каталога на рабочий стол, удерживая в это время нажатой правую (внимание, не левую) кнопку мыши. Перетянув значок на рабочий стол, отпустите кнопку мыши в появившемся меню выберите команду Создать ярлык.
В последних версиях Windows, а именно Vista и 7, появилась еще одна новая группа значков под названием гаджеты. Гаджеты – это мини-приложения (небольшие программы), призванные сделать работу с системой более информативной и интересной, с помощью вынесения различных сведений на рабочий стол. Это могут быть часы, калькулятор, календарь, курсы валют, информация о производительности системы, сводка погоды, заметки и многого другого. Современная библиотека гаджетов для Windows насчитывает несколько тысяч мини-приложений, в которой практически каждый пользователь сможет найти для себя что-нибудь полезное.
.jpg)
Здесь стоит добавить, что в Windows Vista гаджеты располагались в специальном месте сбоку экрана, которое таки называлась – боковая панель. Windows 7 лишена этого недостатка и теперь значки мини-приложений могут быть размещены в любой точке рабочего стола на усмотрение пользователя.
Добавить нужный гаджет на рабочий стол можно довольно просто. Нажмите правую кнопку мыши в любом свободном месте рабочего стола, где нет значков, и в открывшемся контекстном меню внизу выберите пункт Гаджеты. В открывшемся окне щелкните два раза левой кнопкой мыши на нужном мини-приложении или просто перетащите его из этого окна на рабочий стол. Если нужно изменить местоположение гаджета, нажмите на нем левой кнопкой мыши и, не отпуская ее, тащите в нужное место. После достижения цели кнопку можно отпустить.
Клавиши управления мультимедиа .
Первое включение
Клавиши управления мультимедиа (на некоторых моделях)
Эти клавиши позволяют управлять приложениями мультимедиа. Внизу показаны функции клавиш мультимедиа
в ноутбуке.
Регулировка громкости
Fn + Значок динамиков (F10):
Включает и выключает звук
Fn + Значок динамиков с указателем вниз (F11): Уменьшает громкость
Fn + Значок диамиков с указателем вверх (F12): Увеличивает громкость
Воспроизведение/пауза компакт-диска
Во время остановки CD — Начинает воспроизведение CD.
Во время воспроизведения CD — Приостанавливает воспроизведение CD.
Остановка компакт-диска
Во время остановки CD — Выдвигает лоток для компакт-дисков.
Во время воспроизведения CD — Останавливает воспроизведение CD.
Компакт-диск – предыдущая дорожка (назад) и уменьшение звука
Во время воспроизведения компакт-диска эта кнопка выполняет две функции:
Переключение дорожки: Одно нажатие включает воспроизведение текущей дорожки, два нажатия
– воспроизведение предыдущей дорожки.
Звук: Удерживайте кнопку нажатой, чтобы уменьшить звук.
Компакт-диск – следующая дорожка (вперед) и добавление звука
Во время воспроизведения компакт-диска эта кнопка выполняет две функции:
Переключение дорожки: Нажмите один раз, чтобы при воспроизведении CD перейти к следующей
дорожке.
Звук: Удерживайте кнопку нажатой, чтобы добавить звук.
Для управления функциями CD используйте клавишу [Fn] в комбинации с курсорными клавишами.

Про рабочий стол и значки на нем
Рабочий стол — это всё то, что появляется на экране сразу после полного включения компьютера, то есть после загрузки операционной системы. Это наше виртуальное рабочее место. Рассмотрим подробнее, что входит в рабочий стол:
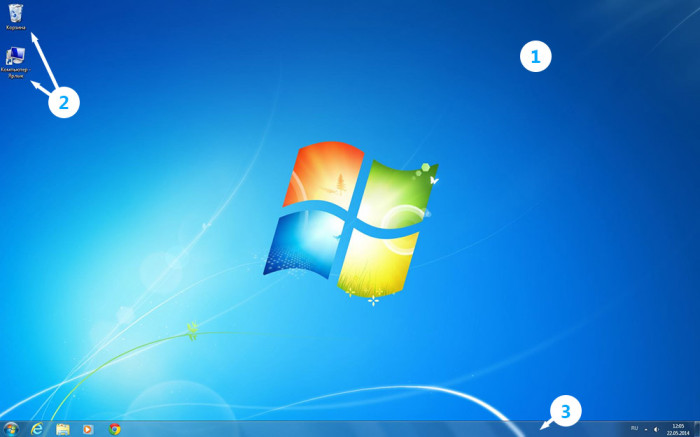
- Первое, что бросается в глаза — это картинка, которая называетсяфоновым рисунком рабочего стола (фоном, обоями, Wallpaper).
- В левой части стола мы видим маленькие изображения, которые называются значками. Эти небольшие рисунки обозначают программы, файлы, папки и другие объекты.
- В нижней части находится панель задач, о ней мы поговорим подробнее в следующем уроке
Подробнее про значки
Они нужны для того, чтоб мы могли визуально различать, где находится нужная нам программа, папка или файл определенного формата. Быстрый двойной щелчок мыши по значку откроет соответствующий этому значку элемент.
Какие значки должны быть на рабочем столе
При первом запуске Windows на рабочем столе по стандарту имеется как минимум один значок: корзина, в которую перемещаются удаленные файлы. Но могут быть и другие, например «мой компьютер» или значки различных программ. Значки на рабочем столе не обязательны, они служат лишь для Вашего удобства, для быстрого доступа к тем документам, программам и папкам, которые используете чаще всего. Так что рабочий стол подстраивайте под себя, меняйте местами значки или удаляйте ненужные.
Как переместить значок на рабочем столе
Значками можно управлять, например, менять их местоположение. Для этого необходимо навести курсор (стрелочку, которая показывает, где «находится» компьютерная мышь) на значок, зажать ЛКМ (левую кнопку мыши) и, не отпуская кнопки, перетащить иконку туда, куда хочется, после чего отпустить ЛКМ.
Как удалить значок с рабочего стола
Иконки можно удалять, то есть убирать с рабочего стола. Для этого нужно навести курсор на ту, которая больше не нужна, нажать правую кнопку мыши (ПКМ) и в появившемся окне выбрать пункт «удалить» левой кнопкой мыши (ЛКМ).
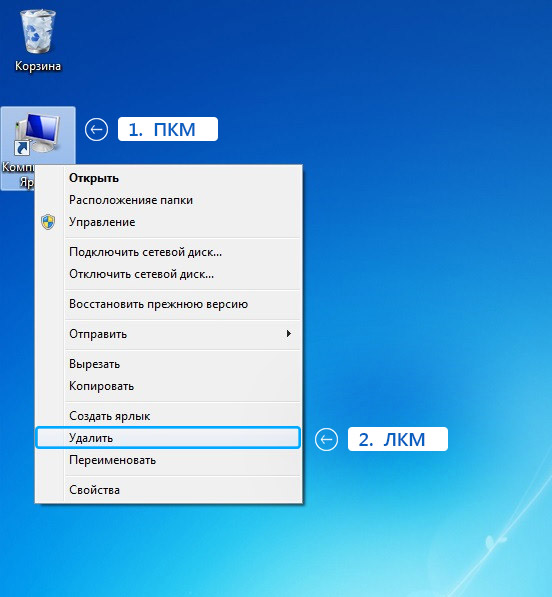
Таким же образом удаляются папки и файлы, но не программы. Если удалить описанным выше способом программу, то уберется только значок этой программы, но сама она останется на компьютере
Основные элементы графического интерфейса
Взаимодействие компьютера с пользователем с каждой новой версией операционной системы становится проще и понятнее. Это означает, что создатели пользовательского интерфейса — набора инструментов, позволяющих пользователю взаимодействовать с компьютером, — создают всё более сложные программы. А сам интерфейс становится более дружественным. Про такой говорят, что он сделан по принципу DWIM (Do What I Mean — «делай то, что я имею в виду»).
Современные операционные системы имеют графический интерфейс. Это значит, что команды управления устройством скрываются за графическими элементами, которыми управляет пользователь. В специальной литературе графический интерфейс иногда называют WIMP — это аббревиатура от Windows, Icons, Menus, Pointer — «окна, иконки, меню, указатель».
WIMP-интерфейс позволяет пользователю управлять программными и аппаратными ресурсами компьютера через окна, иконки, меню и указатели.
Графический интерфейс очень удобен для рядового пользователя, но для профессионального программиста он имеет некоторые недостатки, например, сама графическая оболочка занимает много места и замедляет работу компьютера. Кроме того, графические интерфейсы разных операционных систем затрудняют совместную работу.
Рассмотрим основные элементы графического интерфейса. Иллюстрировать наше исследование будем с помощью примеров операционной системы Windows .
Основными элементами графического интерфейса являются окна и меню .
Рабочий стол — ключевое окно графической среды. В нём мы увидим такие элементы управления, как главное меню, значки, ярлыки, панель задач.
Главное меню — это элемент управления рабочего стола, предназначенный для быстрого доступа к программам, документам, средствам настройки и поиска, избранным папкам и объектам. Завершение работы с операционной системой выполняется только с помощью главного меню. Открывается кнопкой «Пуск».
Ярлыки внешне отличаются от значков стрелкой в левом нижнем углу, но предоставляют быстрый доступ к программе, которая хранится в файловой системе, а на рабочий стол выведен ярлык для её быстрого запуска.

Панель задач — элемент управления, отображает кнопку «Пуск», значки запущенных приложений, индикаторы, время.
Диалоговые окна бывают разными в зависимости от способа взаимодействия с пользователем. Это могут быть окна сообщений, в которых из управляющих элементов присутствуют только кнопки — элемент управления, при нажатии служит для выполнения действия, которое обозначено надписью на кнопке.

Или это могут быть более сложные окна настройки параметров. В них больше различных элементов управления. Рассмотрим элементы управления на примере окон настройки параметров «Шрифт» и «Табуляция».
Индикаторы ввода-вывода и прогресса выполнения задания
Индикаторы ввода-вывода и прогресса выполнения задания В левой и правой части раздела исходных данных и раздела результатов окна с фиксированной компоновкой выделено место для отображения дополнительных индикаторов в виде вертикальных цветовых полос (аналогичные
КНОПКИ: Веселые фракталы Если начать словами, что фрактальные изображения обладают психоэмоциональным воздействием, ибо несут в себе субъективную эстетическую составляющую… то есть риск навечно получить клеймо непроходимого зануды. Потому что заумные казенные фразы









