Значки рабочего стола меняются и перемещаются после перезагрузки в Windows 10 2022
Несколько пользователей Windows в какой-то момент столкнулись с проблемой изменения или перемещения их значков рабочего стола после перезагрузки. Если ваши значки рабочего стола продолжают прыгать, подпрыгивать, перемещаться или перестраиваться после перезагрузки на ПК с Windows 10, вот несколько вещей, которые вы можете исправить.
Пожалуйста, перейдите по списку и выберите порядок, в котором вы можете попробовать эти предложения.
1] Щелкните правой кнопкой мыши на рабочем столе, выберите «Просмотр». Убедитесь, что Значки автоматической настройки не отмечены. Также снимите флажок Выровнять значки с сеткой .
2] Откройте проводник и перейдите к следующей папке. Не забудьте заменить ACK на ваше имя пользователя.
Скопировать-вставьте адрес в адресную строку и нажмите Enter. В локальной папке вы увидите файл «Скрытый» IconCache.db . Удали это. Теперь разместите свои значки на рабочем столе и перезагрузите компьютер и посмотрите, помогло ли оно.
3] Убедитесь, что вы обновили свои видео- или графические драйверы до последней доступной версии с веб-сайта производителя.
4] Изменить ваше разрешение экрана и посмотрите, не поможет ли оно. Щелкните правой кнопкой мыши на рабочем столе и выберите Разрешение экрана . Появится окно «Системные настройки».
Здесь проверьте, установлено ли значение Разрешение на рекомендуемое значение.
Также проверьте, если Измените размер текста, приложения и других элементов , чтобы установить значение Рекомендуемая цифра. Если он показывает 125%, установите его на 100% и посмотрите, помогает ли это.
5] Предотвращение изменения тем. Для этого от панели управления откройте Значок «Значки рабочего стола» . Снимите флажок Разрешить темам менять значки на рабочем столе , нажмите «Применить» и выйдите.
Помогает ли это?
6] Если ничего не помогает, проверьте, происходит ли это в состоянии чистой загрузки и устраняет проблему с помощью пробной версии и метод ошибки.
7] У вас есть еще один вариант. Используйте бесплатное программное обеспечение для блокировки позиций значков. DesktopOK позволяет сохранять, восстанавливать, блокировать расположение и расположение значков на рабочем столе. Он может записывать позиции значков и некоторые другие настройки рабочего стола. D-Color — еще один инструмент, который вы можете использовать для сохранения текущей компоновки значков, восстановления более ранней компоновки значков и т. Д.
Сообщите нам, что, если что-нибудь здесь, помогло вам — или если что-то еще вы сделали для вас.
Связанные записи:
- Значки рабочего стола медленно загружаются при запуске
- Значки на рабочем столе, не работающие в Windows 10.
TIP : Есть несколько интересных вещей, которые вы можете сделать с помощью значков на рабочем столе. Вы можете изменять размеры значков на рабочем столе, отображать текст значков на рабочем столе на стороне и быстро скрывать или отображать их.
1]Убедитесь, что флажок «Автоматическое упорядочение значков» не установлен.
Щелкните рабочий стол правой кнопкой мыши и выберите «Просмотр». Убеждаться Автоматическое расположение значков не отмечен. Также снимите флажок Выровнять значки по сетке.
![]()
В чём причина?
Причина того, почему значки перемещаются сами, достаточно проста — после повторного включения ПК Windows применяет настройки, обновляя их. Если вы добавили новые программы, она упорядочивает их согласно заданным правилам. Вспомните — включали ли вы какие-то опции отображения? Почему элементы после старта операционной системы двигаются сами, если вы не давали соответствующих инструкций компьютеру?
ВАЖНО. Если после перезагрузки расположение ярлыков на рабочем столе изменилось, Виндовс «увидела» новые элементы пользовательского интерфейса.
Сбиваются ярлыки? Обновите драйвер монитора
Как это сделать? Расскажу на своём примере. У меня монитор от компании Samsung.
Мне это помогло. Если вам не помог данный способ, то приведу парочку других, которые могут помочь.
Устранение неполадки
Решение проблемы напрямую зависит от причины, вызвавшей ее. Если вы знаете точный фактор, то рассматривайте характеризующий его пункт. Если стопроцентной уверенности нет, проанализируйте все методы.
Вирусы и ошибки
Когда ярлыки перемещаются сами по себе, люди справедливо начинают винить в этом вирусы и различное ПО вредоносного характера. Мы тоже склонны рассматривать данный фактор в качестве одной из причины, а потому предлагаем проверить компьютер:
- Откройте «Параметры через меню «Пуск».

- Перейдите в раздел «Обновление и безопасность», а затем – «Безопасность Windows».

- Кликните ЛКМ по вкладке «Защита от вирусов и угроз».
- Нажмите на кнопку «Проверки».

На заметку. Также для проверки компьютера вы можете использовать сторонние антивирусы вроде Avast или Kaspersky Internet Security, но полный функционал этих программ доступен лишь в платных версиях.
После выполнения указанных действий система начнет искать вредоносное ПО. Если вирусы будут найдены, пользователю предложат удалить опасные файлы. Для этого достаточно нажать на кнопку подтверждения по окончании проверки.
«Агрессивные» программы
Также значки меняют свое расположение из-за других программ, которым не свойственен вредоносный характер. Более того, пользователи отмечают, что перемещением ярлыков занимается антивирус NOD32, для которого упорядочивание иконок является одним из средств оптимизации.
Решить подобную проблему можно двумя способами:
- внести изменения в настройки ПО;
- удалить программу.

Для большинства владельцев ПК предпочтительным покажется первый вариант. Кроме того, не факт, что именно одно из установленных приложений изменяет расположение значков. Чаще всего в этом виноваты настройки компьютера, которые предлагается изменить при помощи инструкции из следующего пункта.
Настройки ОС
Как ни странно, практически всегда перемещение значков – вина самой операционной системы, а не каких-либо программ. ОС меняет расположение ярлыков в случае активации функции упорядочивания, которую мы настоятельно рекомендуем отключить:
- Щелкните ПКМ по свободной области рабочего стола.
- Перейдите во вкладку «Вид».
- Снимите галочку с пункта «Упорядочить значки автоматически».

Теперь после перезагрузки компьютера расположение иконок должно оставаться прежним. Также вы можете снять галочку с пункта «Выровнять значки по сетке», чтобы положение ярлыков оставалось точным вплоть до каждого пикселя. Однако в таком случае рабочий стол будет выглядеть хаотично.
В чём причина?
Причина того, почему значки перемещаются сами, достаточно проста — после повторного включения ПК Windows применяет настройки, обновляя их. Если вы добавили новые программы, она упорядочивает их согласно заданным правилам. Вспомните — включали ли вы какие-то опции отображения? Почему элементы после старта операционной системы двигаются сами, если вы не давали соответствующих инструкций компьютеру?
ВАЖНО. Если после перезагрузки расположение ярлыков на рабочем столе изменилось, Виндовс «увидела» новые элементы пользовательского интерфейса.
Настройка обновления окружения могла происходить без участия пользователя. Возможно, вы применяли кастомизаторы или твики? Ярлыки двигаются сами также в случае проблем с агрессивным ПО (программы, которые устанавливаются скрыто). Причём после перезагрузки ярлыки перемещаются по чётко заданному алгоритму. Система выравнивает их по сетке, добавляя новые в свободные места. Также она может распределить их по алфавиту. Чтобы это исправить, нужно запретить системе автоматическое упорядочивание.
Метод шестой — командой в строке Выполнить
Вы можете вернуть «Этот компьютер» на рабочий стол с помощью команды. Одновременно нажмите Win + R на клавиатуре вашего компьютера — настолького или ноутбука. В строке «Открыть:» диалогового окна «Выполнить» напечатайте: desk.cpl ,,5
Подтвердите применение команды нажатием клавиши Enter или щелчком по кнопке OK в нижней части окна.

Откроется окно «Параметры значков рабочего стола». На вкладке «Значки рабочего стола» в тонкой рамке находится блок с таким же названием. Содержит имена элементов, которые могут быть помещены на рабочий стол Windows 11.
Активируйте опцию «Компьютер». Последовательно щелкните по кнопкам «Применить» и «ОК» для размещения значка «Этот компьютер» на рабочем столе новой ОС вашего ПК.

Опыт показывает, что главная причина недовольства новой ОС — непривычный интерфейс.
Читайте как вернуть влево кнопку «Пуск» в Windows 11:

Не нравится новое название «Моего компьютера» — верните прежнее.
Настройки ОС
Можно выставить определенные параметры операционной системы. С их помощью пользователи способны корректировать отображение ярлыков.
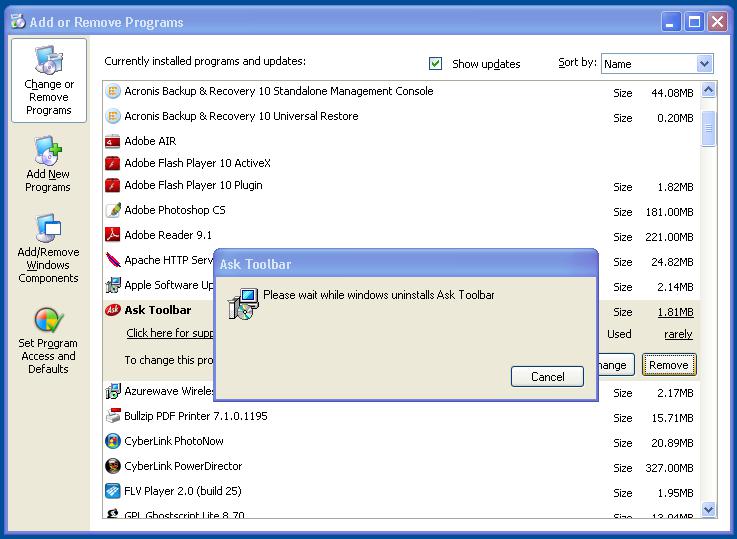
Если значки на рабочем столе перемещаются сами, то можно выполнить следующие действия:
- Поставить курсор на свободную область рабочего стола.
- Нажать правую кнопку мыши.
- Навести курсор на строчку «Вид».
- Выставить те или иные параметры отображения значков.
- Нажать левую кнопку мыши в любой области рабочего стола.
Вот параметры, которые помогут справиться с поставленной задачей:
- «Выровнять по сетке» — опция выравнивает все ярлыки «по сетке».
- «Упорядочить автоматически» — выравнивает ярлыки по левой стороне рабочего стола.
- Если выбрать «Упорядочить», пользователь сможет выставить параметры упорядочивания ярлыков на рабочем столе. Например, «По дате создания».
Важно: если флажки «Выравнивание по сетке» и «Автоматическое упорядочивание» не установлены, юзер сможет размещать ярлыки так, как захочет, на любом расстоянии.
Надеемся, вы поняли, как себя вести, если значки на рабочем столе перемещаются сами. Описанные инструкции помогут устранить неполадки очень быстро.












